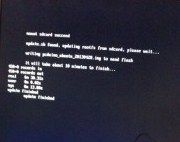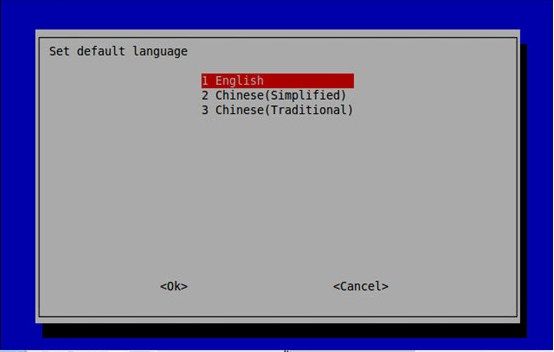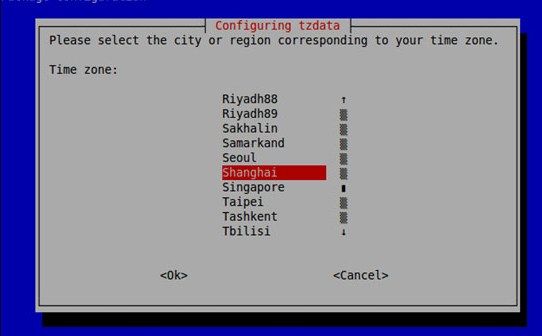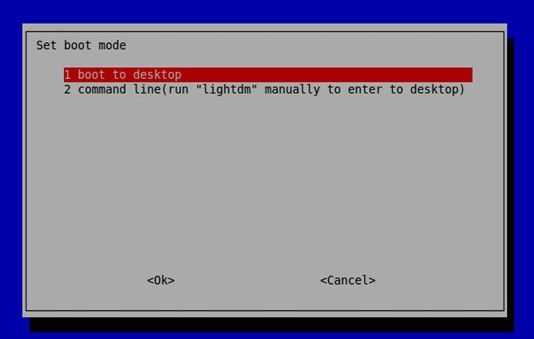pcDuino入门指南+烧写(SD卡-卡刷)
第一章:初识pcDuino
一.概述:
pcDuino是一款高性能的,性价比极高的迷你PC平台,它能运行像 Linux 3.0和Ubuntu 12.10这样的操作系统。通过内置HDMI接口即可直接输出视频到电视或显示器屏幕而不需要像常规嵌入式开发板那样外接LCD显示屏。这是一款专门针对开源社区快速增长的需要,即希望有一个平台可以运行完整的PC操作系统,容易使用的工具链和兼容流行的Arduino开放的生态系统,如Arduino shield和开源项目等而精心打造的国产PC平台。
二. 硬件规格:
CPU: 1GHz ARM Cortex A8内核
GPU: OpenGL ES2.0, OpenVG 1.1 Mali 400 core
DRAM: 1GB
板载存储: 2GB Flash,microSD 插槽扩展至 32GB
视频输出: HDMI
操作系统: Linux3.0 +Ubuntu12.10
扩展接口: 2.54mmHeaders兼容Arduino
以太网: RJ45接口以及可扩展 USB WiFi (未包括)
电源: 5V 2A
尺寸:125mm X 52mm
三. pcDuino正反面视图:
1.正面:
2.反面:
四. pcDuino I/O口描述:
1. 14个GPIO(通用输入输出)引脚;
2. UART(通用异步收发器)收发接口各1个;
3. 2个PWM(脉冲调变)引脚;
4. 6个ADC(模拟数字)转换引脚,ADC 0和ADC 1都是6位分辨率的,其余是10位分辨率;
5. 4个SPI引脚;
6. 2个I2C引脚。
可以通过上述的任意接口连接Arduinoshield和pcDuino。并且可以在pcDuino上使用Arduino代码。
五. 基本用途:
pcDuino的目标市场分为两大块Raspberry Pi的客户群以及Arduino市场。它是一个完美的把开源软件和开源硬件想结合的平台产品。用户可以用pcDuino做出下面甚至比下面更多的应用:
1.编程教学和学习 ;
2.使用硬件接口 ;
3.在Ubuntu系统里使用网页浏览器和办公软件;
4.学习Linux系统 ;
5.建立XMBC媒体中心;
6.玩游戏 ;
7.DIY实现自己的创意。
第二章:拿到板子之后
一.相关硬件要求:
迷你USB接口电源适配器 (5V,2A): 注意Micro USB的电线要足够粗能带动2A的大电流;
支持HDMI接口的高清显示器;
USB转TTL模块;
HDMI连接线: 如果用户没有HDMI显示器。 可以使用HDMI到VGA转换线或者 HDMI到DVI转换线;
USB接口键盘 (必要);
USB HUB 和 USB 鼠标 ( 可选但是强烈推荐);
杜邦线若干:可以用来连接硬件模块;
microSD卡和读卡器:推荐用户有两张2GB以上的microSD 卡。 一张用来升级内核, 另外一张用来升级Ubuntu文件系统。
注意:
在开始进一步的工作之前,先保证pcDuino和相关设备连接正确:
USB 接口 => USB 集线器 => 键盘和鼠标
HDMI 接口 => HDMI 线 => HDMI 显示器
二.相关软件要求:
1.PhoenixCard:
PhoenixCard 软件用于将待量产的固件通过SD卡读卡器写入SD卡中。用户可以选择不同的模式将SD卡烧写成量产模式或者是启动模式,烧写完成后可以用烧写好的SD卡来进行设备量产或者启动。
2.超级终端:
通过USB转TTL模块建立电脑与pcDuino的硬件连接,即可在终端中看到相关命令行界面,可供更新系统时作为提示信息,也可以在该界面下输入相关命令对系统进行间接控制,适合没有HDMI显示器的用户。网络上有很多终端工具,有些终端工具可能会出现无法输入命令的情况,这里推荐使用SecureCRT。
三. 搭建PC机相关环境:
1. 将USB转TTl模块插到电脑的USB口系统会自动安装相关驱动,若未能自动安装可手动安装PL2303芯片驱动,完成之后可在设备管理器查看相应CMO口。
2.运行终端工具SecureCRT.exe,点击文件选择快速连接,在弹出的对话框中选择相关属性为:
协议:Serial
port:设备处理器中相应CMO口
波特率:115200
数据位:8
奇偶校验:None
停止位:1
流控:一个都不选
点击连接,成功后会有一个小对勾提示,失败则提示“unable to open serial port com-”,自行检察错误直至成功。
当Android系统启动后,向终端输入“sh”命令系统会在终端打印出“root@android:/#”字样并等待你的命令。
当Ubuntu系统启动后,终端会直接进入linux命令行界面模式,可直接输入linux命令。
第三章:pcDuino的ubuntu介绍:
一. ubuntu目录介绍:
1.根目录下目录简介:
Ubuntu使用的文件系统结构遵守Linux的标准结构和命名原则。 这样能保证用户和软件能正确地预测文件和目录的位置。根目录很简单的用 '/.' 来表示。 在根目录层次, Ubuntu系统包括以下目录:
| 目录 |
内容 |
| Bin |
必要的命令 |
| Boot |
静态 boot loader 文件 |
| Dev |
设备文件,驱动 |
| Etc |
主机专有的系统配置 |
| home |
用户的home目录 |
| Lib |
必要的共享目录和内核模块 |
| media |
对可移除盘包括装载的链接点 |
| Mnt |
临时装载文件系统的装载点 |
| Proc |
放系统信息的虚拟目录 |
| Root |
超级用户root的根目录 |
| Sbin |
必要的系统可执行文件 |
| Sys |
放系统信息的虚拟目录 |
| Tmp |
临时文件 |
| Usr |
第二个目录结构 |
| Var |
计算型数据 |
| Srv |
系统提供的服务需要用到的数据 |
| Opt |
添加应用软件包 |
2.重点目录详解:
下面是一些对目录和分区列表需重点考虑的因素。需要特别注意的是在不同的系统配置和使用模式下,对硬盘容量的要求是相差很大的。这里所推荐的是通用指引,为分区的建设提供一起点。
1.根分区 / :
必须总是物理地包含 / etc,/ bin,/ sbin,/ lib 和/ de,否则,系统将不能够启动。通常需要150-250MB的根分区。
2./ usr:
包含所有的用户程序(/ usr /bin),库(/ usr/ lib),文档(/ usr/ share / doc)等,这是一般的文件系统,塔占用最多的空。你应该提供至少500MB的磁盘空间。这一数字随您计划安装的软件包的数量和类型将会快速增加。一个标准的Ubuntu桌面最少需要1.5GB。宽松的工作站或服务器安装应该需要4-6GB。
3./ VAR:
可变数据,如新闻文章,电子邮件,网站,数据库,软件包系统的缓存等等,将被放置在这个目录下。这个目录的大小在很大程度上取决于你的系统的使用,但对于大多数人来说,将取决于包的管理工具。如果你打算做一个完整的安装一切只是Ubuntu有提供2或3 GB的空间给/ var应该是足够的。如果你要安装(也就是说,安装服务和工具,其次是文本处理工具,然后是X,...),放300-500 MB就行。如果硬盘空间受到限,你不打算做主要的系统升级,你可以得到30或40 MB。
4./ tmp目录:
由程序创建的临时数据将最有可能在这个目录中去。 40-100MB通常足够了。一些应用程序 ,包括归档处理程序,CD/ DVD制作工具和多媒体软件可能会使用/ tmp临时存储图像文件。如果您打算使用此类应用程序,你应该调整空间/ tmp。
5./ home:
每个用户将放置他的个人数据到这个目录的子目录。其大小取决于有多少用户会使用系统和有什么文件放在他们的目录。根据规划的用途,你应该为每个用户准备100MB空间,但这个数字应该根您的需求来定。如果你打算在你的home目录中放大量的多媒体文件(图片,MP3,电影),你应该预留足够的空间。
二. Ubuntu 命令:
1.如何切换到命令行模式:
按 CTRL+ALT+F1 到 CTRL+ALT+F6切换到命令模式。
按 CTRL+ALT+F7 切换回Ubuntu 图形界面。
2.停止或者重新开始Ubuntu 图形界面:
1.停止图形界面(GUI)
$ sudo stop lightdm
2.开启图形界面(GUI)
$ sudo start lightdm
3.重启图形界面(GUI)
$ sudo restart1lightdm
当 lightdm GUI启动的时候, 它将使用的配置文件是: /etc/X11/xorg.conf
3.如何设置程序在桌面启动后自动执行
新建一个文件:/home/ubuntu/.config/autostart/YOURAPP-autostart.desktop , 内容如下:
[Desktop Entry]
Type=Application
Name=app name
Exec=YOUR_APP
OnlyShowIn=LXDE
4.变更目录:
改变目录的命令是 $cd。
你可以用 '$cd /'来退文件系统的顶。任何以 ‘/’ 开始的目录的改变都和文件系统的顶级目录有关系。键入 ‘cd folder/subfolder’,将相对于你现在系统中的文件(目录)改变当前目录。因此,例如,如果你在你的home目录中输入‘$cd Arduino' ,你会去到 'home/arduino'。 但如果你已经代替输入 ’cd/arduino'的,Linux会试图把你切换顶层的文件系统下的 arduino(类似于C:\ arduino的窗口),在大多数系统上这是不存在的。
在目录中显示出所有文件:
要做到这一点,输入‘$ ls'。
此功能是在目录中“显示”所有文件。添加 '-a' 到命令( $ls- a)也将显示任何隐藏的目录下的文件。添加 '-l'('$ ls -l')会显示文件的权限、类型、所有者和创建/编辑日期。
5.更改用户:
在Ubuntu系统中,我们可以使用命令'su'切换到root用户模式。由于很多命令需要root权限,我们在命令的开头可以添加“su”。
root在Linux上是超级用户(管理员)。 sudo是命令,它允许其他用户以管理者身份发出的命令。 sudo就相当于“管理者执行”。使用sudo普通用户就可以执行一般不允许的操作。这个词就只是一个super-do 和pseudo的缩写。使用sudo需慎用!Sudo会对您的系统做很多破坏,最典型的就是,您的正常帐户不允许执行特定的动作。'sudo rm-rf *' 将完全删除文件系统中的一切,摧毁系统。
6.安装软件包
apt-get是Debian / UbuntuLinux的包或者软件管理。安装就是让apt-get演示和让包的名称跟着安装的关键字或行动。可以同时将多个软件包进行安装。
1.如何卸载/删除/删除软件包
要卸载软件包,我们可以使用‘dpkg –list’列出所有已安装的软件包。一旦发现安装的软件包,我们可以使用‘sudo apt-get --purge remove”命令删除某个特定的软件包。例如:
$sudoapt-get --purge remove lighttpd
2. 压缩和解压安装软件包
Tar是在Linux压缩文件中非常流行的文件格式。最大的优势是,它可以使用很少的CPU资源压缩文件。它是唯一一个只打包的实用程序,它不负责压缩。压缩由gzip和bzip2完成。现在让我们使用文件格式*.tar, *.tar.gz, and *.tar.bz2 作为例子:
如果我们要在 / var / tmp下压缩和打包目录到当前目录,
$ tar -cvf test.tar test
上面的命令仅包含目录和文件,并没有做压缩。
$ tar -zcvf test.tar.gz test
上面的命令包含了目录和文件,然后使用gzip进行了压缩。
$ tar -jcvf test.tar.bz2 test
上面的命令包含了目录和文件,然后使用bzip2进行了压缩。
下面的命令是对生成文件的大小做对比:
$ ll test.tar*
-rw-r--r-- 1 Lee mock 10240 01-18 17:05 test.tar
-rw-r--r-- 1 Lee mock 357 01-18 17:06 test.tar.bz2
-rw-r--r-- 1 Lee mock 327 01-18 17:05 test.tar.gz
3.如何解压文件:
$ tar -xvf test.tar
$ tar -xvf test.tar.gz
$ tar -jxvf test.tar.bz2
7.值得推荐的文本编辑器
nano是一个方便的文本编辑器,使用起来比 vi 更加得心应手。要安装它,
“$sudo apt-get install nano”.
8.如何检查内核版本
下面的命令就是用来找出内核版本:
ubuntu@ubuntu:~$ cat /proc/version
9.检查CPU/速度
您可以使用下面的命令显示所有CPU的信息:
ubuntu@ubuntu:~$ cat /proc/cpuinfo
10.如何检查存储空间
要检查剩余空间及类型:
$df –h
三.Ubuntu系统下配置网络:
一.有线网络配置:
1. 检验是否可以连通,就使用ping命令ping 网关开始的时候总是现实unreachable
2. 设置IP
sudo ifconfig eth0 192.168.0.190 netmask 255.255.255.0
这样就算设置好了网卡eth0的IP地址和子网掩码
3. 设置网关 sudo route add default gw192.168.--------
4. ping 网关就可以ping通了
5. 设置DNS 修改/etc/resolv.conf,在其中加入
nameserver DNS的地址1
nameserver DNS的地址2
完成。
二.无线网络配置:
第四章:烧写系统到pcDuino
一.烧写Ubuntu系统到pcDuino开发板:
1.硬件准备:
USB转TTL模块;
杜邦线三根;
输出5V,2A直流电源;
数据线一条;
2GB SD卡一张;
读卡器或卡套一个;
pcDuino开发板一个;
电脑一台。
2.硬件连接:
将杜邦线一端分别接到USB转TTL模块的GND,RX,TX三个引脚,另一端分别接到pcduino开发板的UART0引脚的GND,TX,RX,如图:
将DCPOWER IN作为电源输入口,通过数据线和5V,2A电源接入220V电源,USB转TTL模块的USB接口与电脑相连,其驱动为PL2303驱动,安装正确后能在设备管理器中看到相应的COM口,在终端选择相应COM口即可与板子建立连接。
3.操作步骤:
1. 先将SD卡插入电脑进行快速格式化,格式化完成之后打开PhoenixCard.exe点击获取盘符,选择镜像文件(pcduino_a10_kernel_livesuit_xxxxxxxx.img),烧写模式选择卡量产,点击烧录后等待完成后退出,将SD卡插入pcduino卡槽。
2.接通电源,烧写到SD卡的引导程序会自动加载到pcDuino内部存储区域,然后启动引导程序,完成后会提示搜寻更新文件和映像文件,并要求插入带有这两个文件的SD卡或是移动硬盘,如图:
3.出现以上界面后,保持电源的连接状态(此时RX常亮,TX闪烁),将以下两个文件拷贝到SD卡后,插入SD卡槽
pcduino_ubuntu_xxxxxxxxx.img
update.sh
出现以上界面后等待约七分钟即可完成ubuntu的烧写,此过程RX常亮,TX快速闪烁。
4.Ubuntu系统烧写完成(RX,TX同步缓慢闪烁),取出SD卡后重启,在终端即可看到Ubuntu命令行界面。
二. 烧写Android系统到pcDuino开发板:
1.硬件连接与准备:
其硬件准备与硬件连接同烧写Ubuntu到pcDuino。
2.操作步骤:
1. 先将SD卡插入电脑进行快速格式化,格式化完成之后打开PhoenixCard.exe点击获取盘符,选择镜像文件(pcduinoV2_android_livesuit_xxxxxxxx.img),烧写模式选择卡量产,点击烧录后等待完成后退出,将SD卡插入pcduino卡槽。
2.接通电源,烧写到SD卡的引导程序会自动加载到pcDuino内部存储区域,然后启动引导程序,完成后会提示搜寻更新文件和映像文件,并要求插入带有这两个文件的SD卡或是移动硬盘,如图:
如果终端中还是出现以前系统的启动信息,则可尝试多次重启。
3.这里并没有任何指示灯用来作为烧写完成标志,所以只能在终端中等待出现下图所示信息才表示烧写完成,或是等待HDMI显示器上直接出现Android系统开机界面,用户即可直接使用。而且在下次重启之前应取出SD卡,以防系统再次烧写。
4.重启系统,如在终端上出现下图界面或是HDMI显示器有Android系统界面则烧写完成。
卡刷
至少1张4G microSD卡,如果内存卡不大,可以用内存卡刷内核,用u盘刷系统
背景:
本教程中使用的电脑为Windows7系统,其他windows系统一般都可能适用。
其他系统电脑,诸如MAC、Linux系统不适用。
一、使用microSD卡装系统
开始:
1、下载必要文件
3、将microSD卡插入读卡器,读卡器插入电脑,并确保能被电脑识别,正常进入microSD卡。
4、在第2步打开的win32DISKIMAGER 中点击“文件夹”图标(如下图):
5、然后会弹出一个img文件选择对话框。这选择之前下载的“kernel”所在文件夹,并选定这个文件“pcduino_a10_kernel_disk32imager_20130529.img”,然后点击打开:如下图:
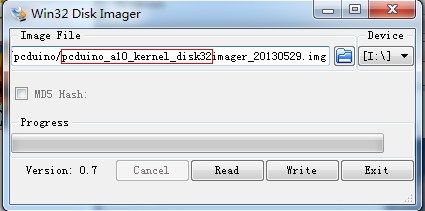
6、点击上图中的“write”按钮,会弹出如下图提示,点击“YES”:
7、点击“yes”之后,就会出现下图,表示在往你的microSD卡写入KERNEL:

8、根据你的microSD卡写入速度,上面这个过程会等待5-10分钟,成功后提示,如下图:
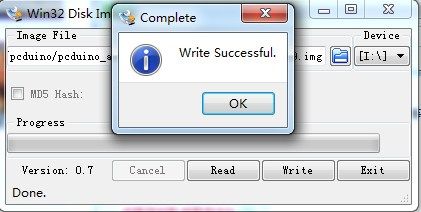
9、然后将microSD卡从读卡器中取出,然后插入pcduino(此时PCDUINO没有通电,也不用管pcduino是否有系统,更不用说什么格式化,若pcduino里面有重要信息,在将microSD卡插入PCDUINO之前,请自行备份)的microSD卡槽(在PCduino板子背面),并给pcduino通电。
10、通电后,PCDUINO会自动清除自身的原有系统,在烧录kernel过程中,板子上的TX灯会闪,显示设备也不会有什么反应,烧好后TX灯就不会闪了。断开PCduino的通电,然后将microSD卡从pcduino中取下。
11、从PCduino中取下的microSD卡,插入读卡器,与PC电脑连结,格式化为FAT32.
13、 将上图中里面的两个文件复制到microSD卡,如果使用的是u盘,就把文件复制到u盘。
16、然后重启,就OK了。进入的时候可以按照如下信息设置。