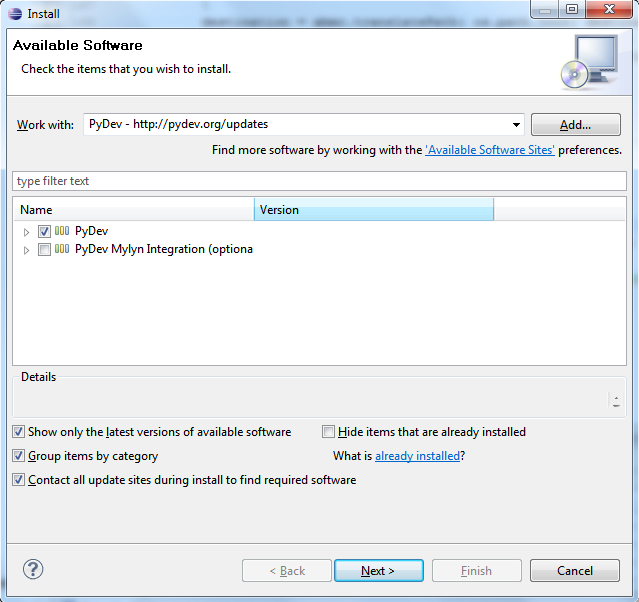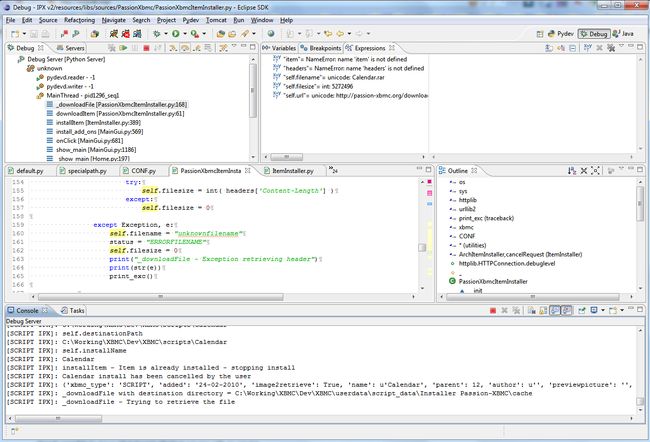HOW-TO:Debug Python Scripts with Eclipse
HOW-TO:Debug Python Scripts with Eclipse
| Development | Add-on development | Python development | HOW-TO:Debug Python Scripts with Eclipse |
Here is a method you can adopt in order to use the Eclipse (multi-platforms) remote debugger with your Python scripts/plugin.
Note: Follow this link Debugging Python Scripts on Linux with WinPDB for more information if you prefer to use WinPDB instead.
Note: The information provided herein is also applicable to user with Aptana Studio 3 installation which come pre-installed with pydev. For this case, you can skip to Configure Pydev and Eclipse after the Aptana Studio 3 installation.
Contents[hide]
|
1 Prerequisite
- Any platform able to run Eclipse IDE (Windows 32bit-64bit, Mac Carbon 32bit-64bit, Mac Cocoa 32bit-64bit, Linux 32bit-64bit): it is the platform from where you will run the debugger IDE
- Pyhton interpreter 2.4 (use the same version as XBMC or version <= 2.7 ) install on the machine running Eclipse
- Any platform running XBMC (Xbox, Linux, MACOSX, Windows): it is the platform running Python scripts/plugin connecting with the remote debugger.
- XBMC installed on Ubuntu (should work just fine on Windows and Mac too)
- Pydev plugin for Eclipse IDE: Pydev is a Python IDE for Eclipse, which may be used in Python, Jython and IronPython development.
2 Prepare and Setup Eclipse
2.1 Install Eclipse
- Download Eclipse IDE and install it
Note: in our example Eclipse Galileo (3.5.1) is used
2.2 Install Pydev in Eclipse
- In Eclipse go in: Help -> Install New Software...
- Click on the Add button and add Pydev website as a source: http://pydev.org/updates
- You will see the window below:
- Check PyDev box and follow the steps in order to install PyDev
Note: in our example PyDev 1.5.5
2.3 Configure Pydev and Eclipse
2.3.1 Add Pyhton Interpreter Path
- Go in Window -> Preferences
- Pydev then Interpreter - Python
- Click on button New...
- In the new prompt, enter the Interpreter Name: Python, and Browse for your Python Interpreter 2.4 python.exe file and select it. After that you should see something like this:
This will help in order to have Python code completion (except for XBMC modules)
2.3.2 Add Pydev view to Eclipse
- On the top right corner click on the View button on select Others
- Select Pydev then OK, a PyDev View Button should be now available on the top right corner
Use this view for your developments in Python for XBMC
2.3.3 Add Pydev Start/Stop debug server buttons
- In the menu bar select Window -> Customize perspective..., a window Customize Perspective - PyDev will open
- Select Command Groups Availability Tab
- Check Pydev Debug box and OK
- You should see 2 new buttons in your toolbar:
![]()
2.3.4 Setting the remote debugger port (optional)
If you do not want to use the default port (usually 5678) you can set it up:
- Go to Window -> Preferences
- Pydev then Debug you can define here the port and the timeout you want
2.3.5 Setting up Predefined Completions (optional)
Many developers are accustom to using predefined completions when writing their code (eg. type-ahead). The standard Python completions are enabled by default when using these instructions, but the standard XBMC components will not be recognized appropriately (xbmc, xbmcgui, xbmcplugin, etc).
In order to overcome this, you can run the PyDev Predefined Completions Creator addon and setup Eclipse to reference this file:
- Download the 'PyDev Predefined Completions Creator' Addon (eg. System > Settings > Addons > XBMC.org > Program Add-Ons)
- Navigate to the newly installed Addon (eg. Programs from the home screen)
- Open the context menu for newly installed addon and select 'Add-on Settings'
- Set the location to save the help docs to and save the new settings (This can be anywhere on your system - we'll configure it in Eclipse later)
- Select the add-on to run it (the addon should run and close quickly)
- Open Eclipse and select Window > Preferences > PyDev > Interpreter - Python
- From the 'Predefined' tab, click the new button and select the folder you created in the step above
- Press Apply / OK to ensure the changes are saved
3 Create a Python script/plugin for XBMC in Eclipse
3.1 Create a new PyDev Project
Most of the time when you are doing development, likely that you are running XBMC and Eclipse on the same platform; (The installed debugger described in this article actually can also work with a remote XBMC).
Let's say you already have scripts installed in XBMC script folder that you want to create a new PyDev project e.g.
C:\XBMC\addons\myscript1 C:\XBMC\addons\myscript2
With myscript1 & myscript2 being sub-directories of C:\XBMC\addons each containing the Default.py scripts.
First you need to define the Python project workspace:
- File -> Switch Workspace -> Other...
- Browse to the parent directory of your script module i.e. C:\XBMC\addons in this example, select and OK
Then proceed to create the Python project:
- File -> New -> PyDev Project
- OR select below in case PyDev Project is not displayed
- File -> New -> Others; and Select Pydev then PyDev Project; Click Next
- Enter the name of your project e.g. xbmc_addons
- Uncheck option Use Default
- Browse to the directory of your scripts and select i.e. C:\XBMC\addons.
- Set Python' as Project Type
- Select 2.4 (XBMC Python version) for the grammar
- Select Don't configure PYTHONPATH (to be done manually later on)
- Click on Finish button
3.2 Set the Python Path
- Right click on your new project and select Properties
- Select PyDev - PYTHONPATH and click on Add source folder
- Select the source directory of your script, /xbmc_addons in our example
3.3 Import File System
Assuming you want to add in all the directories under C:\XBMC\addons
- Right click on your new project and select Import...
- Select General and click on File System; then Next
- Browse to the source directory of your script (or plugin) e.g. C:\XBMC\addons
- Check the directory and files to be added
- Select Into folder: xbmc_addons
- Select Options | <<Advanced | Create links in workspace
- Uncheck both the options i.e. Create virtual folders & Create link locations relative to;...
- Click on Finish button
Your source code is now recognized by Eclipse and you will have access to neat functionality such as code completion, link between source files, etc.
3.4 Add Pydev Python source code (pysrc) to XBMC
XBMC needs to know where to find the PyDev remote python source file in order to communicate with the remote debugger of Eclipse.
3.4.1 Identify where PyDev remote debugger Python files are
Python source files should be in you Eclipse installation directory:
C:\...\eclipse\plugins\org.python.pydev.debug_1.5.5.2010030420\pysrc\
In our case we use PyDev 1.5.5. Look for org.python.pydev.debug (not core)
3.4.2 Modify PyDev source in order to support XBMC paths
The pysrc code that came with Eclipse-pydev does not support XBMC paths (special://... or Q:/...) and the module would not find them making it impossible to insert breakpoints in such files.
In order to add the support of XBMC paths, you will need to do a simple modification to the file pydevd_file_utils.py consisting on adding a line to each procedure that had a filename parameter (4 procedures in total). Add a line like
def _NormFile(filename):
filename = xbmc.translatePath(filename)
try:
...
The other three procedures are:
- def _NormFile(filename):
- def NormFileToServer(filename):
- def NormFileToClient(filename):
of course you need the import directive at the top of the file:
import xbmc
at the beginning of the module...
3.4.3 Choose how XBMC will refer to Pydev debugging module
You have 3 options as below:
- Option 1 - Refer from our python script directly the directory where pysrc is installed
- Option 2 - Copy pysrc in our script directory and refer it from our script
- Option 3 - Copy pysrc in XBMC Python install
I am only going to show you the steps for Option 3:
3.4.4 Copy pysrc in XBMC Python install
- Copy the content of pysrc to:
XBMC\system\python\Lib\pysrc\
- Add an empty __init__.py file in it
3.5 Add to your python script the code for remote debug
At the beginning of you Python script/plugin (usually Default.py) add the following code:
REMOTE_DBG = True
# append pydev remote debugger
if REMOTE_DBG:
# Make pydev debugger works for auto reload.
# Note pydevd module need to be copied in XBMC\system\python\Lib\pysrc
try:
import pysrc.pydevd as pydevd
# stdoutToServer and stderrToServer redirect stdout and stderr to eclipse console
pydevd.settrace('localhost', stdoutToServer=True, stderrToServer=True)
except ImportError:
sys.stderr.write("Error: " +
"You must add org.python.pydev.debug.pysrc to your PYTHONPATH.")
sys.exit(1)
In the case you have change the default port you can replace the line with pydevd.settrace by this one:
pydevd.settrace('localhost', port=5678, stdoutToServer=True, stderrToServer=True)
- Use REMOTE_DBG in order to activate or not the remote debugging
- port specifies the listening port number use between the client and the server
- Replace localhost by an IP address if XBMC and Eclipse are on 2 different machines
- stdoutToServer and stderrToServer redirect stdout and stderr to eclipse console, you won't have to open xbmc.log file
3.6 Run
- Go in Debug view (Eclipse: / Debug ) and press on the start server button:

- You will see in the console logs like:
Debug Server at port: 5678
- Start XBMC and run your script/plugin, you will see it as "Running" but paused
- In Eclipse (Debug View) click on the Resume button (or F8), then you will see the program running in XBMC
- You are now fully set up: You can set break-point, watch on variables, run step by step etc
- Enjoy!
3.7 Screenshot
4 See also
- Add-ons
- Category:All add-ons
- 3rd party add-on repositories
Development:
- Add-on development
- Addon Settings
- Python development
- Add-on repositories
- Official add-on repository
- Python
- How-to
- Add-on development