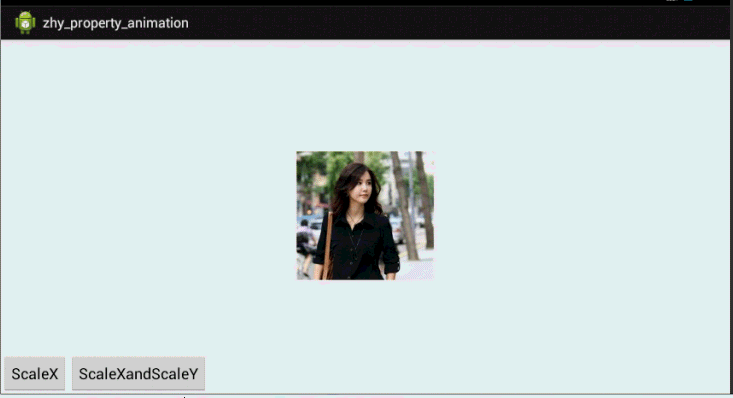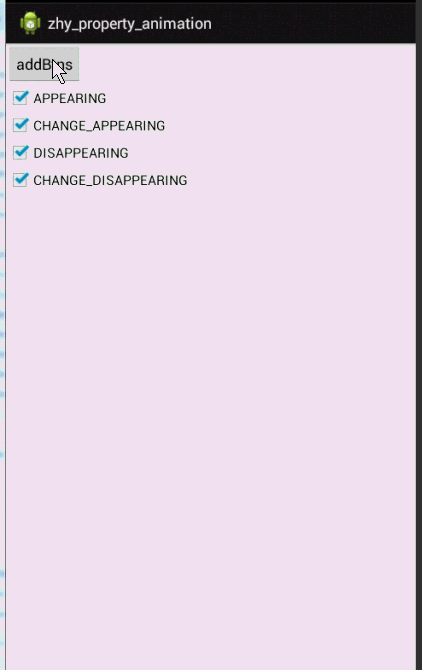Android 属性动画(Property Animation) 完全解析 (下)
上一篇Android 属性动画(Property Animation) 完全解析 (上)已经基本展示了属性动画的核心用法:
ObjectAnimator实现动画,ValueAnimator实现动画,AnimatorSet的使用等~
当然了属性动画还有一部分的知识点,也能做出很不错的效果,将在本篇博客为您展示~
1、如何使用xml文件来创建属性动画
大家肯定都清楚,View Animator 、Drawable Animator都可以在anim文件夹下创建动画,然后在程序中使用,甚至在Theme中设置为属性值。当然了,属性动画其实也可以在文件中声明:
首先在res下建立animator文件夹,然后建立res/animator/scalex.xml
- <?xml version="1.0" encoding="utf-8"?>
- <objectAnimator xmlns:android="http://schemas.android.com/apk/res/android"
- android:duration="1000"
- android:propertyName="scaleX"
- android:valueFrom="1.0"
- android:valueTo="2.0"
- android:valueType="floatType" >
- </objectAnimator>
- public void scaleX(View view)
- {
- // 加载动画
- Animator anim = AnimatorInflater.loadAnimator(this, R.animator.scalex);
- anim.setTarget(mMv);
- anim.start();
- }
如果我希望纵向与横向同时缩放呢?则可以怎么定义属性文件:
- <?xml version="1.0" encoding="utf-8"?>
- <set xmlns:android="http://schemas.android.com/apk/res/android"
- android:ordering="together" >
- <objectAnimator
- android:duration="1000"
- android:propertyName="scaleX"
- android:valueFrom="1"
- android:valueTo="0.5" >
- </objectAnimator>
- <objectAnimator
- android:duration="1000"
- android:propertyName="scaleY"
- android:valueFrom="1"
- android:valueTo="0.5" >
- </objectAnimator>
- </set>
使用set标签,有一个orderring属性设置为together,【还有另一个值:sequentially(表示一个接一个执行)】。
上篇博客中忽略了一个效果,就是缩放、反转等都有中心点或者轴,默认中心缩放,和中间对称线为反转线,所以我决定这个横向,纵向缩小以左上角为中心点:
代码:
- // 加载动画
- Animator anim = AnimatorInflater.loadAnimator(this, R.animator.scale);
- mMv.setPivotX(0);
- mMv.setPivotY(0);
- //显示的调用invalidate
- mMv.invalidate();
- anim.setTarget(mMv);
- anim.start();
很简单,直接给View设置pivotX和pivotY,然后调用一下invalidate,就ok了。
下面看效果图:
好了,通过写xml声明动画,使用set嵌套set,结合orderring属性,也基本可以实现任何动画~~上面也演示了pivot的设置。
2、布局动画(Layout Animations)
主要使用LayoutTransition为布局的容器设置动画,当容器中的视图层次发生变化时存在过渡的动画效果。
基本代码为:
- LayoutTransition transition = new LayoutTransition();
- transition.setAnimator(LayoutTransition.CHANGE_APPEARING,
- transition.getAnimator(LayoutTransition.CHANGE_APPEARING));
- transition.setAnimator(LayoutTransition.APPEARING,
- null);
- transition.setAnimator(LayoutTransition.DISAPPEARING,
- null);
- transition.setAnimator(LayoutTransition.CHANGE_DISAPPEARING,
- null);
- mGridLayout.setLayoutTransition(transition);
过渡的类型一共有四种:
LayoutTransition.APPEARING 当一个View在ViewGroup中出现时,对此View设置的动画
LayoutTransition.CHANGE_APPEARING 当一个View在ViewGroup中出现时,对此View对其他View位置造成影响,对其他View设置的动画
LayoutTransition.DISAPPEARING 当一个View在ViewGroup中消失时,对此View设置的动画
LayoutTransition.CHANGE_DISAPPEARING 当一个View在ViewGroup中消失时,对此View对其他View位置造成影响,对其他View设置的动画
LayoutTransition.CHANGE 不是由于View出现或消失造成对其他View位置造成影响,然后对其他View设置的动画。
注意动画到底设置在谁身上,此View还是其他View。
好了下面看一个综合的例子:
布局文件:
- <LinearLayout xmlns:android="http://schemas.android.com/apk/res/android"
- xmlns:tools="http://schemas.android.com/tools"
- android:id="@+id/id_container"
- android:layout_width="match_parent"
- android:layout_height="match_parent"
- android:orientation="vertical" >
- <Button
- android:layout_width="wrap_content"
- android:layout_height="wrap_content"
- android:onClick="addBtn"
- android:text="addBtns" />
- <CheckBox
- android:id="@+id/id_appear"
- android:layout_width="wrap_content"
- android:layout_height="wrap_content"
- android:checked="true"
- android:text="APPEARING" />
- <CheckBox
- android:id="@+id/id_change_appear"
- android:layout_width="wrap_content"
- android:layout_height="wrap_content"
- android:checked="true"
- android:text="CHANGE_APPEARING" />
- <CheckBox
- android:id="@+id/id_disappear"
- android:layout_width="wrap_content"
- android:layout_height="wrap_content"
- android:checked="true"
- android:text="DISAPPEARING" />
- <CheckBox
- android:id="@+id/id_change_disappear"
- android:layout_width="wrap_content"
- android:layout_height="wrap_content"
- android:checked="true"
- android:text="CHANGE_DISAPPEARING " />
- </LinearLayout>
代码:
- package com.example.zhy_property_animation;
- import android.animation.LayoutTransition;
- import android.app.Activity;
- import android.os.Bundle;
- import android.view.View;
- import android.view.View.OnClickListener;
- import android.view.ViewGroup;
- import android.widget.Button;
- import android.widget.CheckBox;
- import android.widget.CompoundButton;
- import android.widget.CompoundButton.OnCheckedChangeListener;
- import android.widget.GridLayout;
- public class LayoutAnimaActivity extends Activity implements
- OnCheckedChangeListener
- {
- private ViewGroup viewGroup;
- private GridLayout mGridLayout;
- private int mVal;
- private LayoutTransition mTransition;
- private CheckBox mAppear, mChangeAppear, mDisAppear, mChangeDisAppear;
- @Override
- public void onCreate(Bundle savedInstanceState)
- {
- super.onCreate(savedInstanceState);
- setContentView(R.layout.layout_animator);
- viewGroup = (ViewGroup) findViewById(R.id.id_container);
- mAppear = (CheckBox) findViewById(R.id.id_appear);
- mChangeAppear = (CheckBox) findViewById(R.id.id_change_appear);
- mDisAppear = (CheckBox) findViewById(R.id.id_disappear);
- mChangeDisAppear = (CheckBox) findViewById(R.id.id_change_disappear);
- mAppear.setOnCheckedChangeListener(this);
- mChangeAppear.setOnCheckedChangeListener(this);
- mDisAppear.setOnCheckedChangeListener(this);
- mChangeDisAppear.setOnCheckedChangeListener(this);
- // 创建一个GridLayout
- mGridLayout = new GridLayout(this);
- // 设置每列5个按钮
- mGridLayout.setColumnCount(5);
- // 添加到布局中
- viewGroup.addView(mGridLayout);
- //默认动画全部开启
- mTransition = new LayoutTransition();
- mGridLayout.setLayoutTransition(mTransition);
- }
- /**
- * 添加按钮
- *
- * @param view
- */
- public void addBtn(View view)
- {
- final Button button = new Button(this);
- button.setText((++mVal) + "");
- mGridLayout.addView(button, Math.min(1, mGridLayout.getChildCount()));
- button.setOnClickListener(new OnClickListener()
- {
- @Override
- public void onClick(View v)
- {
- mGridLayout.removeView(button);
- }
- });
- }
- @Override
- public void onCheckedChanged(CompoundButton buttonView, boolean isChecked)
- {
- mTransition = new LayoutTransition();
- mTransition.setAnimator(
- LayoutTransition.APPEARING,
- (mAppear.isChecked() ? mTransition
- .getAnimator(LayoutTransition.APPEARING) : null));
- mTransition
- .setAnimator(
- LayoutTransition.CHANGE_APPEARING,
- (mChangeAppear.isChecked() ? mTransition
- .getAnimator(LayoutTransition.CHANGE_APPEARING)
- : null));
- mTransition.setAnimator(
- LayoutTransition.DISAPPEARING,
- (mDisAppear.isChecked() ? mTransition
- .getAnimator(LayoutTransition.DISAPPEARING) : null));
- mTransition.setAnimator(
- LayoutTransition.CHANGE_DISAPPEARING,
- (mChangeDisAppear.isChecked() ? mTransition
- .getAnimator(LayoutTransition.CHANGE_DISAPPEARING)
- : null));
- mGridLayout.setLayoutTransition(mTransition);
- }
- }
效果图:
动画有点长,耐心点看,一定要注意,是对当前View还是其他Views设置的动画。
当然了动画支持自定义,还支持设置时间,比如我们修改下,添加的动画为:
- mTransition.setAnimator(LayoutTransition.APPEARING, (mAppear
- .isChecked() ? ObjectAnimator.ofFloat(this, "scaleX", 0, 1)
- : null));
则效果为:
原本的淡入,变成了宽度从中间放大的效果~~是不是还不错~~
3、View的anim方法
在SDK11的时候,给View添加了animate方法,更加方便的实现动画效果。
布局文件:
- <RelativeLayout xmlns:android="http://schemas.android.com/apk/res/android"
- xmlns:tools="http://schemas.android.com/tools"
- android:layout_width="match_parent"
- android:layout_height="match_parent"
- >
- <ImageView
- android:id="@+id/id_ball"
- android:layout_width="wrap_content"
- android:layout_height="wrap_content"
- android:src="@drawable/bol_blue" />
- <LinearLayout
- android:layout_width="fill_parent"
- android:layout_height="wrap_content"
- android:layout_alignParentBottom="true"
- android:orientation="horizontal" >
- <Button
- android:layout_width="wrap_content"
- android:layout_height="wrap_content"
- android:onClick="viewAnim"
- android:text="View Anim" />
- <Button
- android:layout_width="wrap_content"
- android:layout_height="wrap_content"
- android:onClick="propertyValuesHolder"
- android:text="PropertyValuesHolder " />
- </LinearLayout>
- </RelativeLayout>
- package com.example.zhy_property_animation;
- import android.animation.ObjectAnimator;
- import android.animation.PropertyValuesHolder;
- import android.app.Activity;
- import android.os.Bundle;
- import android.util.DisplayMetrics;
- import android.util.Log;
- import android.view.View;
- import android.widget.ImageView;
- public class ViewAnimateActivity extends Activity
- {
- protected static final String TAG = "ViewAnimateActivity";
- private ImageView mBlueBall;
- private float mScreenHeight;
- @Override
- protected void onCreate(Bundle savedInstanceState)
- {
- super.onCreate(savedInstanceState);
- setContentView(R.layout.view_animator);
- DisplayMetrics outMetrics = new DisplayMetrics();
- getWindowManager().getDefaultDisplay().getMetrics(outMetrics);
- mScreenHeight = outMetrics.heightPixels;
- mBlueBall = (ImageView) findViewById(R.id.id_ball);
- }
- public void viewAnim(View view)
- {
- // need API12
- mBlueBall.animate()//
- .alpha(0)//
- .y(mScreenHeight / 2).setDuration(1000)
- // need API 12
- .withStartAction(new Runnable()
- {
- @Override
- public void run()
- {
- Log.e(TAG, "START");
- }
- // need API 16
- }).withEndAction(new Runnable()
- {
- @Override
- public void run()
- {
- Log.e(TAG, "END");
- runOnUiThread(new Runnable()
- {
- @Override
- public void run()
- {
- mBlueBall.setY(0);
- mBlueBall.setAlpha(1.0f);
- }
- });
- }
- }).start();
- } }
简单的使用mBlueBall.animate().alpha(0).y(mScreenHeight / 2).setDuration(1000).start()就能实现动画~~不过需要SDK11,此后在SDK12,SDK16又分别添加了withStartAction和withEndAction用于在动画前,和动画后执行一些操作。当然也可以.setListener(listener)等操作。
使用ObjectAnimator实现上面的变化,我们可以使用:PropertyValueHolder
- PropertyValuesHolder pvhX = PropertyValuesHolder.ofFloat("alpha", 1f,
- 0f, 1f);
- PropertyValuesHolder pvhY = PropertyValuesHolder.ofFloat("y", 0,
- mScreenHeight / 2, 0);
- ObjectAnimator.ofPropertyValuesHolder(mBlueBall, pvhX, pvhY).setDuration(1000).start();
效果与上面一样。
运行结果:
好了,关于属性动画基本所有的用法到此结束~~~~
转载请标明出处:http://blog.csdn.net/lmj623565791/article/details/38092093
源码点击下载