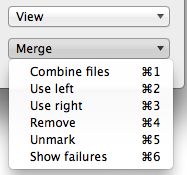Mac 下利用 FileMerge 进行代码比较、合并
Compare Merge
作为一个开放人员,比较代码和合并代码是常有的事,以前都是用Beyond Compare这软件来比较的,后面发现Xcode自带的FileMerge也挺好用的,还省的多下载一个软件。下面我将介绍下 XCode自带的FileMerge进行代码合并管理的使用。
首先。FileMerge是XCode 4.x 自带的一个管理代码合并的工具,在XCode中如果提交svn 或者 git的时候,在展示diff的时候,其实就用到了这个工具的部分功能。
首先FileMerge,不仅仅只是支持Compare,还能很好的支持merge。而merge是我们管理代码的时候经常性遇到的基础需求。废话少说。下面展示下FileMerge怎么使用
- FileMerge 在 XCode的安装目录可以找到。步骤如下:
找到你的Xcode.app所在位置。右键选择显示包内容(show package content)打开以后结果如下图:
FileMerge APP就在Applications里面,我们可以把这个APP直接拖出来。或者制作一个快捷方式放在某个常用的目录下。
- 打开FileMerge ,可以看到下图界面:
界面很简单,接下来就是设置Left ,Right。Left Right就是你要比较的项目的根目录。请记住你Left 和 RIght。这个在接下来的操作中非常重要。好了,点击 Compare 进入
经过一段时间,Compare结果就会展示出来。左边部分是一个目录结构,请注意,灰色部分表示2个文件夹下面的内容是一样的。实体部分表示该文件夹下面存在不同。可以一层一层张开目录,找到真正不同的文件。
右边上面 Exclude 是过滤展示选项,一般选择Identical 就可以展示所有存在不同的文件和文件夹。
在Exclude 下面是2个选择框,View 选择框包括如下选项:
Comparison: 展示当前选中文件的比较结果(等同于你直接双击打开要比较的文件)
Left File && Right File: 分别用Editor编辑打开坐标或者右边的文件
Ancestor file && Merge FIle 感觉没多大作用。
接下来,我们看看Comparison功能,如下图:
看到这个界面,相信很多人都会知道该怎么操作了。接下来就是选择不同的地方,设置不同的action,Actions包括以下几种:
看字面意思就明白了。我们该怎么去合并代码???
开始用的时候也很不习惯。这个FileMerge并不是你选择好了Actions的时候就立刻处理merge,并且是可见即可得模式。其实,FileMerge是需要等你处理了所有不同处的Actions 以后,在关闭这个界面,回到上一层的时候。看到View 选项下面有 Merge 选项。
看到了么 , Combine Filles 其实就是相当于应用你保存的Actions并合并代码。
你也可以使用简单的 use Left 或者 use Right ,没错。Use Left,会把RIght中对应的文件替换为Left中的文件,Right 正好相反。
Remove 你可以选择删除文件。一般应用于多余的不想要的文件。
当你把所有的不同的文件,按照相面的方式处理完以后。在你处理过的文件前面会出现一个 选勾 的标示,表示这个文件你已经进行了处理。双击该文件,你可以打开查看这文件的diff(一般情况,处理后应该是左右一致的)。怎么样,如果你还不放心,没关系,你可以退出程序,重新进入FileMerge,选择left和right重新进行比较,这个时候你会发现,上次那些diff的文件现在都变灰色了(左边和右边文件完全一致)。
接下来,恩,好把,接下来就是提交你的代码了。。