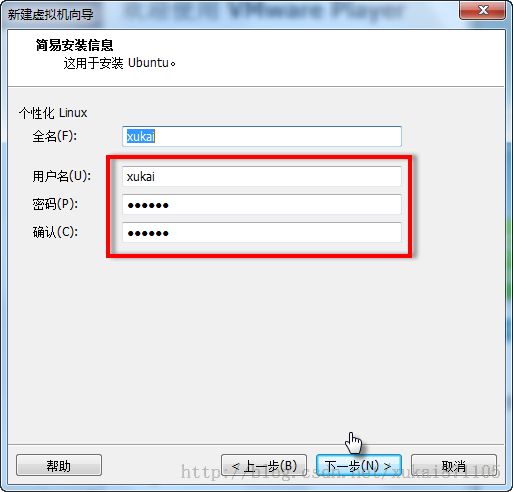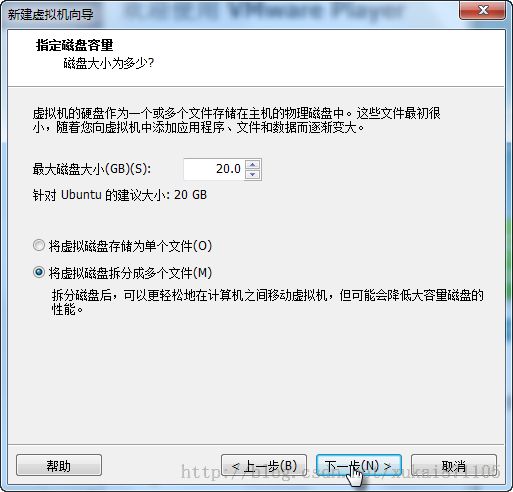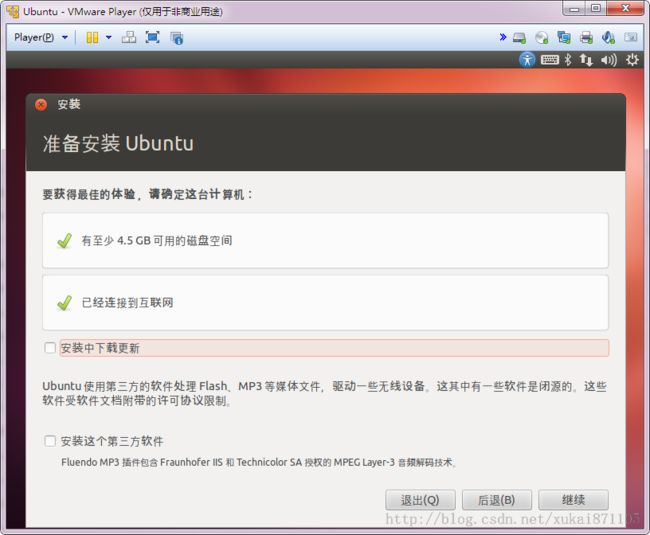Linux学习笔记——vmware plarer中安装ubuntu
1.前言
学习了很长时间ubuntu,在旧笔记中安装过lubuntu,也使用过他人安装好的ubuntu虚拟机(contiki2.6和contiki2.7)。熟悉了ubuntu之后,决定自己尝试通过vmware player安装ubuntu。
【1】vmware plaryer是免费软件,不存在破解问题。如果用来学习ubuntu完全足够了。
【2】建议在虚拟机种学习ubuntu,等完全熟练之后再摆脱windows。ubuntu现在还没有有道笔记,QQ等工具,总感觉网上世界少了点什么。
【3】在虚拟机种安装好ubuntu之后,还应安装vmware tools。
【4】电脑的配置越高越好,2G内存的电脑总感觉非常吃力。
【5】 如果你觉得虚拟机不够爽请参考——【Linux学习笔记——硬盘分区和安装双系统】
2.下载ISO镜像
【ubuntu 12.04 桌面版】
3.安装过程
【1】创建虚拟机
图1 点击创建虚拟机
【2】选择镜像位置
可任意选择方法【2.1】和方法【2.2】。选择【2.1】直接安装为英文系统,选择【2.2】可在安装完虚拟机之后安装ubuntu,在安装ubuntu过程选择语言环境。选择【2.2】和真实硬盘安装非常相似。
【2.1】如果选择硬盘ISO镜像,最终只安装英文系统且无法在安装过程中选择,安装完成之后需要手动修改语言环境。但是会自动安装好vmware tools。
图2.1 选择ubuntu ISO镜像
【2.2】选择稍后安装linux仅建立虚拟机。安装完之后可通过UltraISO或者Daemon Tool等虚拟光驱工具载入ISO镜像,安装过程可选择语言环境。但是未安装vmware tools。
图2.2 选择稍后安装操作系统
方法1和方法2优点和缺点分析
|
|
语言选择 | vmware tool | 安装时间 |
|
方法1——直接安装
|
不能选择,需要安装之后设置。 | 自动安装。 |
较短。
|
|
方法2——稍后安装
|
可选择为中文。
|
未安装。需要安装完成之后手动安装。 |
可能较长。由于未修改软件源,选择中文语言环境时,需要下载语言包,时间较长(视网络状况而定)
|
【3】输入用户名和密码
图3 输入用户名和密码
【4】选择虚拟机安装目录。建议虚拟机名称尽可能短些。
图4 选择虚拟机安装位置
【5】制定磁盘容量。此处保留默认值。
图5 选择硬盘容量
【6】准备安装。也可点击自定义硬件,查看更多选项。
图6 开始安装虚拟机
【7】安装过程。对应【2.1】和【2.2】
【7.1】对应【2.1】安装过程约30分钟到1小时且无需其他干预,请耐性等待。
【7.2】对应【2.2】选择语言环境,可选择中文简体。请使用虚拟光驱打开ubuntu镜像,vmware会自动检测DVD设备并载入ubuntu ISO镜像。或通过虚拟机设置选择ubuntu镜像位置。
【7.3】编辑虚拟机设置
图7.3 编辑虚拟机设置
【7.4】 选择ISO镜像。可通过虚拟光驱载入,此时vmware player会自动检测光驱并载入镜像。此外也可手动载入镜像。
图7.4 选择ISO镜像位置
【7.5】播放虚拟机,开始安装过程。
图7.5 选择语言开始安装ubuntu
【7.6】保持网络连接,建议不要选择下载更新否则安装的过程会非常缓慢。应在安装完成之后立刻修改软件源,改国外软件源为国内软件源。
图7.6 必要的检查
【7.7】调整分区。可选择清除整个磁盘并安装ubuntu,也可进行手动分区。如果是硬盘安装的话(安装双系统)那么此处的第一项为“和windows 7共存”,大家不用害怕。ubuntu的安装没那么神秘也完全不存在破解的问题。
图7.7 进行必要的分区设置
【7.8】调整分区。其中根分区/为10G左右,交换分区swap为1G,剩余部分为home。请先点击新建分区表,然后点击添加,逐个增加根分区,交换分区和剩余部分。
图7.8 分区设置
【7.9】剩下的便是安装过程了,其中还包括设置时区和下载语言包等,整个安装时间约为30分钟到1小时。
5.其他
如果觉得使用虚拟机不过瘾,或者觉得虚拟机反应缓慢可以尝试安装双系统