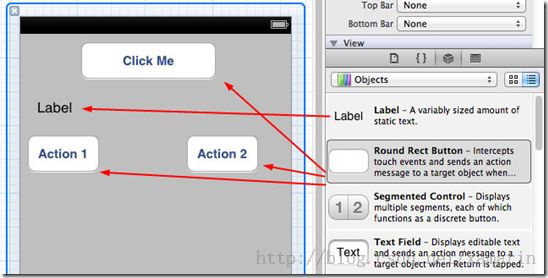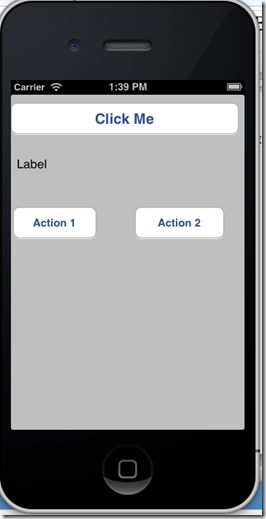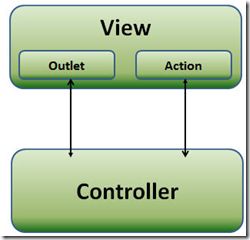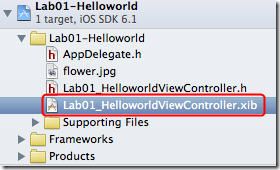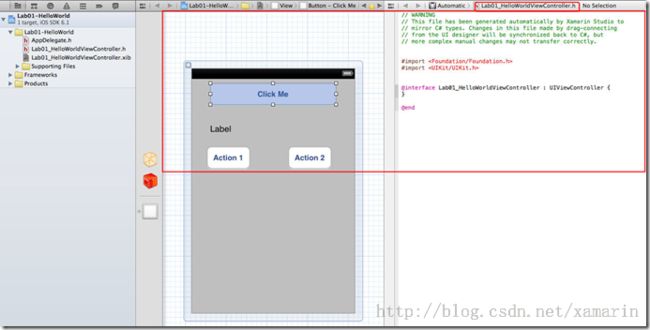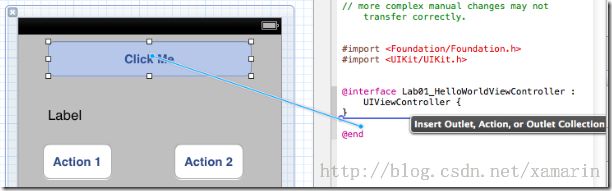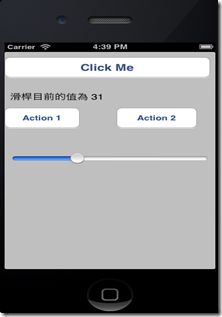Visual Studio 跨平台开发实战(2) - Xamarin.iOS 基本控制项介绍
在上一篇文章中, 我们介绍了Xamarin 以及简单的HelloWorld范例, 这次我们针对iOS的专案目录架构以及基本控制项进行说明. 包含UIButton,, UISlider, UISwitch, UIImage以及UIWebView控制项。
iOS的使用者界面描述档, 其副档名为.xib, 目前在Visual Studio尚未支援直接编辑. 因此在文章中, 我们会先用Xamarin Studio建立专案, 并使用XCode中的Interface Builder布置我们所需的控制项后, 再以Visual Studio 开启专案进行程式码的撰写. 让我们开始吧.
建立专案及使用Xcode Interface Builder
1. 开启Xamarin Studio. 新增专案 => 选择IOS下的IPhone => 在右边的范本中选择 Single View Application
2. 在名程及专案名程中输入”Lab01-HelloWorld”
3. 专案建立后, 检视专案的档案架构.
Main.cs : 应用程式的进入点.
4. 双击Lab01_HelloWorldViewController.xib以开启XCode, 在IB右边的Object Library拖拉Button及Label如下图, 存档后关闭IB, 回到Xamarin Studio
5. 使用Visual Studio 开启Lab01-HelloWorld专案并行以下设定:
- 在工具列=>建置=>组态管理員工, 将平台设为iPhoneSimulator
- 将模拟器版本改为iPhone 6.1
- 开启专案属性, 选择iOS Application节点并输入Application Name, Identifier, Version等资讯. 最下面的”Deployment Target” 表示目标装置的最低作业系统版本. 此处选择6.0, 表示此应用程式可执行在iOS 6.0以后的版本.
- 执行专案: iPhone 模拟器将会启动并显示先前步驟所设计的页面.
Outlet 与 Action
由于iOS应用程式的开发模式使用MVC的分层架构. 因此使用者在View布置控制项后, 必须新增与Controller的链接(Connect), 才能在Controller透过程式码进行控制项的操作. 而此链接在iOS中可以透过Outlet及Action进行.
- Outlet : 以属性的方式链接View及Controller. 可以对Outlet附加event handler 或呼叫方法
- Action : 类似WPF的command property. 可以将多个control bind到同一个action.
接下来我们透过实际的范例來了认识Outlet及Action.
1. 在Xamarin Studio 打开Lab1_HelloWorldViewController.xib, 进入Interface Builder.
点选右上方的”Show Assistant editor”图示
此时会出现另一个辅助视窗并带出Lab01_HelloWorldViewController.h 档
2. 按住”Control”键并将按钮”Click Me” 拖到@interface 及 @end中间的空白处
放开后会出现对话窗, 在name欄位输入 “btnClickMe”.
3. 依照步驟2, 在Label 新增一个Outlet, 并命名为lblOutput.
您会发现在header档中会增加2个property, 确认后关闭Interface Builder
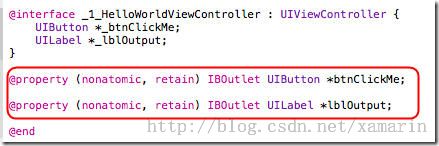
4. 在Visual Studio 中开启Lab01_HelloWorldViewController.designer.cs, 您会发现在档案中宣告了2个属性, 名称与上一个步驟中所命名的名称相同. 并加上了[Outlet] 属性(Attribute)
5. 开启 Lab01_HelloWorldViewController.cs档. 并在 ViewDidLoad 事件处理函式中加入btnClickMe的TouchUpInside 事件委派及事件处理函式, 如下图所示:
6. 执行专案并测试Click Me 按钮功能是否正常.
由于目前最新版本的Xamain.iOS已支援到C# 5.0. 因此像是匿名方法及Lambda Expression等语法都有支援, 上述的委派及事件处理也可以撰写如下:
7. 再次点击xib档. 依照步驟2的方式在Action 1按钮新增一个Action(不是Outlet), 如下图所示, 在Connection部分选择Action, Name的部份输入”actnButtonClick”
在右边的header档可以看出action与先前加入的Outlet有所不同.
依照上面的方式, 我们将Action 2 按钮加入到同一个Action. 请按下Control鍵, 然后将Action 2按钮拖放到先前的 –(IBAction)actnButtonClick:(id) sender的宣告. 此时仅会出现Connect Action的方法, 如下图所示:

8. 关闭Interface Builder, 回到Visual Studio 重新载入ViewController.Designer.cs档. 可以发现刚刚新增的action, 被转换为没有回传值的方法.

9. 开启Lab01_HelloWorldViewController.cs 在类別中的空白出输入”partial”, Visual Studio 会提示您新增actnButtonClick的事件处理常式. 请输入以下程式码:
基本控制项
在上一节中, 我们已经练习过UIButton以及UILabel控制项的操作. 接下來我们将说明其他的基本控制项。
- Slider
1. 这让我们透过程式动态产生Slider控制项. 首先我们在 Lab01-HelloWorldViewController 类別中新增Slider控制项的宣告
1 |
UISlider _slider; |
2. 在ViewDidLoad 事件处理中初始化控制项, 并在ValueChanged 事件中将目前slider的值传到Label控制项显示
1 |
_slider = newUISlider(newRectangleF(10, 350, View.Frame.Width -20, 50)); |
2 |
_slider.MinValue = 0.0f; |
3 |
_slider.MaxValue = 100.0f; |
4 |
_slider.SetValue(20.0f,false); |
5 |
_slider.ValueChanged += (sender, e) => |
6 |
{ |
7 |
this.lblOutput.Text =string.Format("滑桿目前的值为 {0}", ((int)_slider.Value).ToString()); |
8 |
}; |
9 |
View.AddSubview(_slider); |
3. 执行专案, 试着滑动slider
- Switch
![]()
1. 同样透过程式动态产生, 我们在Lab01_HelloWorldViewController类別中宣告
1 |
UISwitch _switch; |
2. 在ViewDidLoad 事件处理中初始化控制项, 并在ValueChanged 事件中将目前slider的值传到Label控制项显示
01 |
//初始化子控制项Switch |
02 |
03 |
_switch = newUISwitch(newRectangleF(10,350,100,30)); |
04 |
05 |
_switch.SetState(true,false); |
06 |
07 |
//_switch.Hidden = true; |
08 |
09 |
_switch.ValueChanged += (sender, e) => |
10 |
11 |
{ |
12 |
13 |
this.lblOutput.Text =string.Format("目前Switch的值为 {0}", _switch.On ?"ON":"OFF"); |
14 |
15 |
}; |
16 |
17 |
View.AddSubview(_switch); |
3. 执行专案, 试着切换Switch控制项
1. 开启Lab01_HelloWorldViewController.xib. 并放置1个UIImageView物件, 如下图所示:
针对UIImageView物件新增1个Outlet并命名为_img
2. 这里我们借用btnClickMe的事件处理, 指定UIImageView的图片来源.(请在专案中加入图档, 这里我们使用flower.jpg)
01 |
this.btnClickMe.TouchUpInside += (sender, e) => |
02 |
03 |
{ |
04 |
05 |
//this.lblOutput.Text = string.Format ("我被点了{0}下", ++i); |
06 |
07 |
_img.Hidden = false; |
08 |
09 |
_img.Image = UIImage.FromFile("flower.jpg"); |
10 |
11 |
}; |
上述的程式码中, 图片的资料来源是预先放置在专案目录中的图档.
3. 执行专案后点击ClickMe后的结果如下:
结语
透过上述的介绍, 是不是觉得使用C#来开发iOS的应用程式, 与开发Windows Form应用程式非常相似呢? 相信各位都能举一反三, 运用其他的控制项来建立自己的iOS应用程式, 在接下来的文章中, 将会介绍如何开发iOS的多页面应用程式, 以及程式如何在页面中巡览。
本文转载自Terry's IT Note
了解更多跨平台开发工具资讯,请访问:http://xamarin.csdn.net