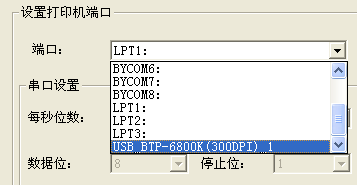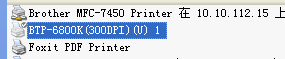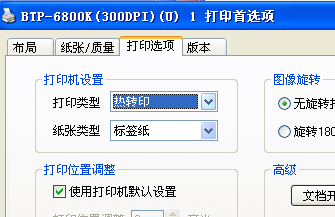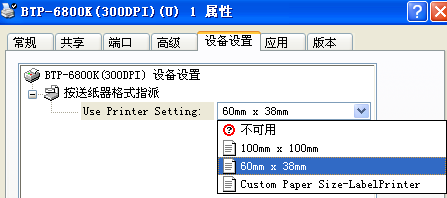如何使用条码打印机?打印标签?
今天领导要我调试条码打印机,我是费了九牛二虎之力才搞的差不多,写下来与朋友们来分享……
我们公司现在用的是北洋6800k打印机,那么,如何安装驱动程序呢?
第一步,找到6800k的安装驱动包,点击安装:
再下一步:
如果你用的是USB口的接口,那么,你就在此选择最后一项的USB BTP-6800k(300PI)
最后点击完成,完成了对打印机驱动的安装
接下来,就是进行设置:
打开“控制面板”---“打印机与传真“,你会看到当前在你电脑上的打印机,找到刚才我们安装的6800k驱动
首先我们要明确,资产大标签的规格是 60*38mm ,所以我们
第一步,在当前的“打印机与传真”的页面中,右键---“服务器属性”---,设置新的格式---保存格式
这样,我们就创建了我们想要的标签格式,
第二步,我们要确保我们当前所用的端口是正确的,我现在的电脑上用的是USB接口,所以在“端口”选项卡中,
接下来,我们就可以设置打印机的属性了,在当前的6800k驱动上右键---“属性”,
会看到“打印产首选项”,单击会弹出一个窗口:---找到“高级”
接下来,你会看到能用的纸张规格,找到我们要用到的60*38格式
接下来,找到“打印选项”中的选项卡:
这里的“打印机设置”,打印类型---“热转印”,纸张类型---“标签纸”,
最近关闭当前的“打印首选项”,找到“设备设置”选项卡,选中我们这次要用到的格式
最后点击确定按键,完成我们的设置……
我们可以打印测试页:
好了,大功告成……
我们可以打印我们想要的标签了,但是,如果想要去卸载刚才我们安装的驱动程序,一定要注意,删除驱动的顺序哦
第一步:
选中当前的驱动程序,右键---“删除”,会删除当前的驱动程序,但是,仅仅这样还是不够的,我们还需要
第二步:
在空白页面上,右键---“服务器属性”,找到“驱动程序”选项卡,点击“删除”,OK,这下真的是万事大吉啦