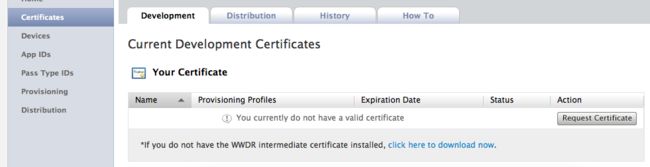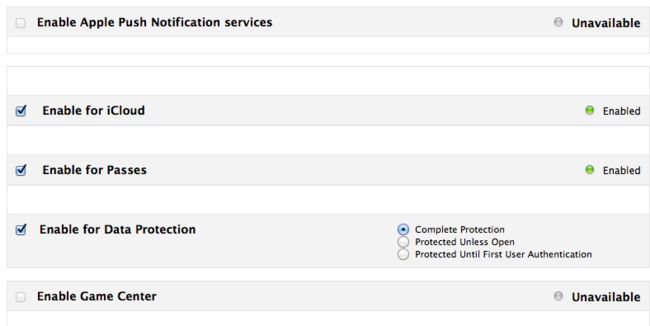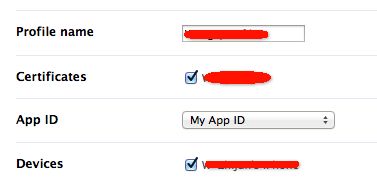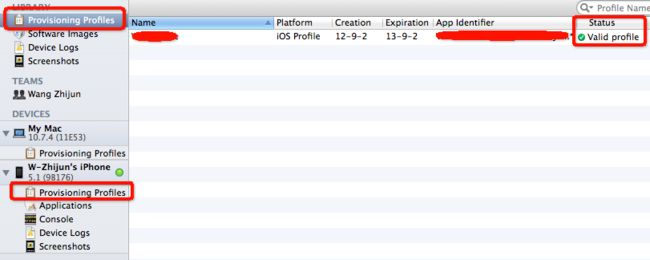苹果Xcode 证书生成、设置、应用完整图文教程
今天需要真机调试,找了下面的文章一步步操作成功,分享下。
Xcode 证书生成、设置、应用,与大家分享。如果按下面步骤还不能编译成功,我手把手教你。
开发环境:
Mac OS lion 10.7.4
XCode 4.3.3
1 点击钥匙图标
2 在菜单栏中依次选择:钥匙串访问⟶偏好设置⟶证书选项卡,下面两项全部选关闭
3 生成证书请求:钥匙串访问⟶证书助理⟶从证书颁发机构请求证书
4 输入两个电子邮件地址和常用名称。电子邮件地址是你注册AppleID。
a) 常用名称输入你在苹果网站注册的名称,其它名称没试过,不知道行不行。
b) 选择“存储到磁盘”。保存后的名称应该为:CertificateSigningRequest.certSigningRequest
c) 保存到磁盘后在你的钥匙串访问窗口应该会出两个密钥,一个公钥密钥,一个专用密钥,红色部分就是你在上面输入的常用名。
![]()
5 生成Certificates证书
a) 登录开发者中心:如果不知道路径,点下面链接:
https://developer.apple.com/ios/manage/overview/index.action
b) 选择左侧的Certificates标签,再选择右侧的:Request certificate ,在弹出的页面框最下端选择文件,上传刚刚生成的证书请求(CertificateSigningRequest.certSigningRequest),提交之后会出现Download下载按钮。生成之后先不要下载。
6 设置Devices
a) 在页面的左侧选 devices 添加你的设备
a) 输入你的手机名称,(可以在手机上通用⟶关于本机,查看手机名称)
b) 输入你的UDID (连接你的手机到电脑,打开Xcode⟶window⟶organizer,在打开的窗口中选择 Devices)如图:最下面一行identifier就是UDID
7 设置APP IDs
a) 在页面的左侧选APP IDs,
b) 在页面右侧选择 New APP ID ,打开页面如下图,
c) 输入一个APPID描述符,这个描述符没有实际意义,就是描述你的这个APP ID 是做什么用的,如“MyDebug”,在下面一个框中输入你的应用程序ID,通常以“com.英文域名.*”这种方式命名。设置好之后提交。
注意!在这里要详细说明一下,"*"号表示所有程序都可以用此证书编译,如果后面不用*号而是用具体的名称那么这个证书只能用于和这个名称相同的程序。但是如果需要编译带发送push通知消息或需要游戏中心服务的程序必须设置成与你的程序名称相同的名子,不能用"*"。
8 在打开的页面选择你的证书类型。如图:第一项和最后一项不能选,就是因为我的ID用了*
9 设置Pass type IDs
a) 在页面的左侧选Pass type IDs,分别输入一个名称和ID,名称随便填,ID必须以pass. 开头,加域名
b) 提交之后选择 configure 来配制。
c) 点完 configure 后可能还需要点一次,相当于刷新了。
d) 在打开的页面点 continue继续,点选择文件 上传你的请求证书 (CertificateSigningRequest.certSigningRequest)提交之后会出现Download下载按钮。同样,现在不要下载。
10 生成Profile
a) 在页面的左侧选Provisioning 分别设置下面几项,ProFile Name 就是这个证书的名子,如:“MyDebug”,APP ID如果都是唯一的话,没有其它可以选择。
b) 提交之后回到Certificates 标签页
注意!如果提交之后 status 状态是 Pending 不是 Active,就重新刷新一遍,如果还不是检查上面的步骤哪里出了问题。
11 下载AppleWWDRCA.cer证书
a) 打开Certificates 标签页,下载AppleWWDRCA.cer证书,如图
b) 下载之后双击进行安装,钥匙串类型选“登录”
12 下载 ios_development.cer证书安装,如下图
安装完之后会出现下面如图两个证书,此处为了清楚,删除了上面生成的两个密钥,在自己机器上千万别删除。
13 下载Pass IDs证书
打开Pass Type标签页下载安装。
14 下载用于编译的证书
a) 打开Provisioning 下载,这个证书不要双击安装。安装方法如下:
b) 连接你的iPhone到电脑;
c) 将你的Xcode图标拖到Doc上;
d) 拖动你的证书到Xcode上立即释放。
e) 在organizer窗口Devices标签中下面两个位置就会出现你的证书名称。并且 Status状态一定会绿色。到次证书就设置完成,下面继续说使用证书。
15 打开Xcode新建一个工程。
a) 在左侧中找到xxxx-info.list文件,设置右侧“Bundle identifier”的值,将原来的xxxx.${PRODUCT_NAME:rfc1034identifier} 替换为你在页面里设置的值如com.英文域名.${PRODUCT_NAME:rfc1034identifier1}
b) 选中左侧的工程图标,如下图所示位置设置你的证书,如右侧红线部分。
16 在Xcode的左上角选择你的设备如图,然后点击最左边那个三角型,这时你的iPhone上就会出现你的程序了。