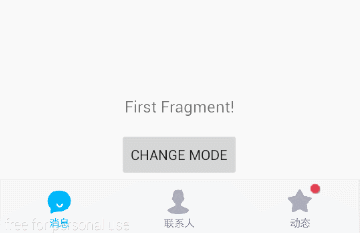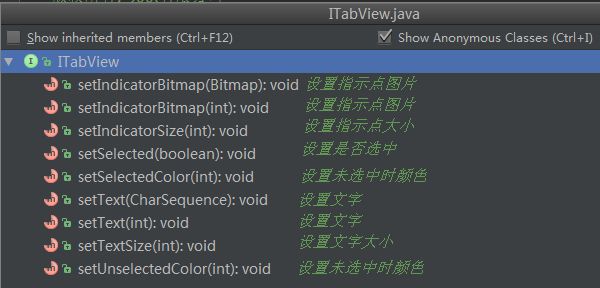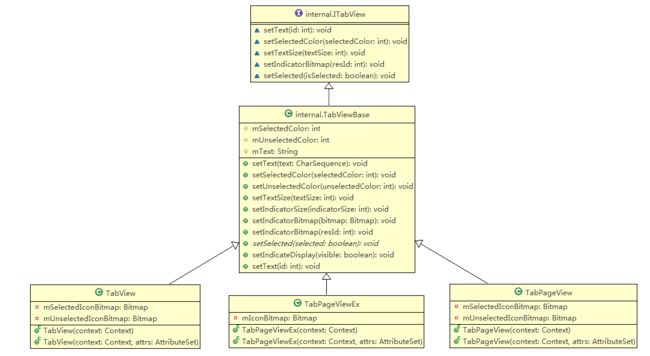Android 打造底部导航控件
转载请标明出处:
http://blog.csdn.net/xuehuayous/article/details/50924890;
本文出自:【Kevin.zhou的博客】
前言:原本计划写一些View绘制的博客的,最近比较忙,加上我哥想做网站和一个库存管理的客户端,服务器、后台在摸索中前进,博客的事情一拖再拖。前段时间写底部导航的时候心血来潮把它封装下吧,懒得以后每次写一堆无聊的东西。直接拿过来用。
一、 最终效果
通过以上可以看到,图一是简单的使用,图二、图三中为结合ViewPager共同使用,而且都可以随ViewPager的滑动渐变色,不同点是图二为选中非选中两张图片,图三的选中非选中是一张图片只是做了颜色变化。
二、 需求
我们希望做可以做成这样的,可以在xml布局中引入控件并绑定数据,在代码中设置监听回调,并且配置使用要非常简单!
三、需求分析
根据我们多年做不明确需求项目的经验,以上需求还算明确。那么我们可以采用在LinearLayout添加子View控件,这个子View控件就是我们自定义的每个tab条目,当然对LinearLayout要设置权重。
需求大致明确之后就先设计每个条目的子View控件,这个子View控件是一个可以切换状态变化的,一张、两张都可以切换状态(参考图一、图三)。那么这个View要可以设置底部显示的文字,设置选中时颜色、未选中时颜色、选中时图片、未选中时图片、文字大小、设置是否有指示点、设置指示点大小、设置指示点图片等等。
四、Tab条目接口
通过需求分析,我们可以定义如下的Tab子View操作接口:
在TabViewBase中主要的方法就是测量,其他的都是对接口的简单实现。
@Override
protected void onMeasure(int widthMeasureSpec, int heightMeasureSpec) {
super.onMeasure(widthMeasureSpec, heightMeasureSpec);
// 得到绘制icon的宽
int bitmapWidth = Math.min(getMeasuredWidth() - getPaddingLeft()
- getPaddingRight(), getMeasuredHeight() - getPaddingTop()
- getPaddingBottom() - mTextBound.height());
int left = getMeasuredWidth() / 2 - bitmapWidth / 2;
int top = (getMeasuredHeight() - mTextBound.height()) / 2 - bitmapWidth / 2;
// 设置icon的绘制范围
mIconRect = new Rect(left, top, left + bitmapWidth, top + bitmapWidth);
// 设置指示点的范围
int indicatorRadius = mIndicatorSize / 2;
int tabRealHeight = bitmapWidth + mTextBound.height();
mIndicatorRect = new Rect(left + tabRealHeight* 4/5 - indicatorRadius, top, left+tabRealHeight* 4/5 + indicatorRadius, top + mIndicatorSize);
}
在以上代码中可以看到,测量文字的高度,用控件的高度减去文字的高度和控件的宽度对比,取较小的为图片的大小,也就是设置的图片要为正方形,否则会产生变形。
看下普通两张图片切换的TabView的绘制:
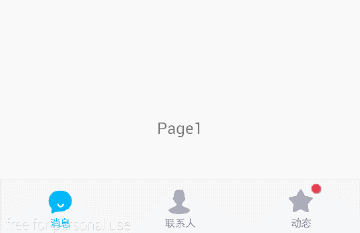
@Override
protected void onDraw(Canvas canvas) {
super.onDraw(canvas);
setupTargetBitmap(canvas);
drawIndicator(canvas);
if(null != mText) {
drawTargetText(canvas);
}
}
/**
* 绘制图标图片
* @param canvas
*/
private void setupTargetBitmap(Canvas canvas) {
canvas.drawBitmap(isSelected ? mSelectedIconBitmap : mUnselectedIconBitmap, null, mIconRect, null);
}
/**
* 绘制指示点
* @param canvas
*/
protected void drawIndicator(Canvas canvas) {
if(isIndicateDisplay) {
canvas.drawBitmap(mIndicatorBitmap, null, mIndicatorRect, null);
}
}
/**
* 绘制文字
* @param canvas
*/
protected void drawTargetText(Canvas canvas) {
mTextPaint.setColor(isSelected ? mSelectedColor : mUnselectedColor);
canvas.drawText(mText, mIconRect.left + mIconRect.width() / 2
- mTextBound.width() / 2,
mIconRect.bottom + mTextBound.height(), mTextPaint);
}
可以看到非常的简单,就是绘制图标图片以及绘制指示点,在绘制图标图片时判断当前条目是否在选中状态,根据是否选中来绘制不同的图片,在绘制指示点的时候首先判断下是否设置了显示指示点。如果有底部文字,那么久绘制底部文字。
在ViewPager两张图片图片的时,我们再把效果图拿过来观察下:
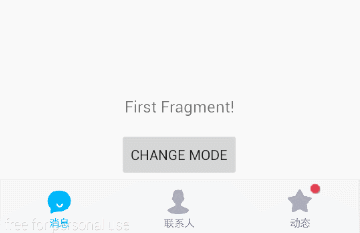
这里有两种模式,即随着ViewPager的滚动图标渐变及普通变化。OK,了解之后我们就能很轻松的来编写它的绘制了,可以通过绘制两张图片,但是在绘制的时候控制它的透明度就可以啦,是不是也很简单。
@Override
protected void onDraw(Canvas canvas) {
super.onDraw(canvas);
int alpha = (int) Math.ceil((255 * mAlpha));
drawSourceBitmap(canvas, alpha);
drawTargetBitmap(canvas, alpha);
if(null != mText) {
drawSourceText(canvas, alpha);
drawTargetText(canvas, alpha);
}
drawIndicator(canvas);
}
/**
* 绘制未选中图标
* @param canvas
* @param alpha
*/
private void drawSourceBitmap(Canvas canvas, int alpha) {
mPaint.setAntiAlias(true);
mPaint.setDither(true);
mPaint.setAlpha(255 - alpha);
canvas.drawBitmap(mUnselectedIconBitmap, null, mIconRect, mPaint);
}
/**
* 绘制选中图标
* @param canvas
* @param alpha
*/
private void drawTargetBitmap(Canvas canvas, int alpha) {
mPaint.setAntiAlias(true);
mPaint.setDither(true);
mPaint.setAlpha(alpha);
canvas.drawBitmap(mSelectedIconBitmap, null, mIconRect, mPaint);
}
/**
* 画未选中文字
* @param canvas
* @param alpha
*/
private void drawSourceText(Canvas canvas, int alpha) {
mTextPaint.setTextSize(mTextSize);
mTextPaint.setColor(mUnselectedColor);
mTextPaint.setAlpha(255 - alpha);
canvas.drawText(mText, mIconRect.left + mIconRect.width() / 2
- mTextBound.width() / 2,
mIconRect.bottom + mTextBound.height(), mTextPaint);
}
/**
* 画选中文字
* @param canvas
* @param alpha
*/
private void drawTargetText(Canvas canvas, int alpha) {
mTextPaint.setColor(mSelectedColor);
mTextPaint.setAlpha(alpha);
canvas.drawText(mText, mIconRect.left + mIconRect.width() / 2
- mTextBound.width() / 2,
mIconRect.bottom + mTextBound.height(), mTextPaint);
}
代码中的mAlpha是ViewPager滚动的百分比,然后分别绘制选中以及未选中的图标和文本,但是绘制的时候设置的透明度不同,这样就会有一个渐变的效果。
在ViewPager单张图片图片的时,我们再把效果图拿过来观察下:

private void setupTargetBitmap(int alpha) {
mBitmap = Bitmap.createBitmap(getMeasuredWidth(), getMeasuredHeight(), Config.ARGB_8888);
mCanvas = new Canvas(mBitmap);
mPaint = new Paint();
mPaint.setColor(mSelectedColor);
mPaint.setAntiAlias(true);
mPaint.setDither(true);
mPaint.setAlpha(alpha);
mCanvas.drawRect(mIconRect, mPaint);
mPaint.setXfermode(new PorterDuffXfermode(PorterDuff.Mode.DST_IN));
mPaint.setAlpha(255);
mCanvas.drawBitmap(mIconBitmap, null, mIconRect, mPaint);
}
private void drawSourceText(Canvas canvas, int alpha) {
mTextPaint.setTextSize(mTextSize);
mTextPaint.setColor(mUnselectedColor);
mTextPaint.setAlpha(255 - alpha);
canvas.drawText(mText, mIconRect.left + mIconRect.width() / 2
- mTextBound.width() / 2,
mIconRect.bottom + mTextBound.height(), mTextPaint);
}
private void drawTargetText(Canvas canvas, int alpha) {
mTextPaint.setColor(mSelectedColor);
mTextPaint.setAlpha(alpha);
canvas.drawText(mText, mIconRect.left + mIconRect.width() / 2
- mTextBound.width() / 2,
mIconRect.bottom + mTextBound.height(), mTextPaint);
}
绘制的过程大致与两张图片相同,不同点就是在绘制图片的时候Paint设置 Xfermode,来控制颜色的渐变。
OK,Tab条目的自定义View搞定之后剩下的就简单多了。
六、定义属性
接下来就是封装继承自LinearLayout的整体控件,先来定义下属性。
可以看到tabIcons为单张图片渐变效果特殊的,tabSelectedIcons和tabUnselectedIcon为两张图标切换效果特殊的。
七、 控件编写
由于三中样式有公共的部分,我们进行积累抽取。类图结构如下:
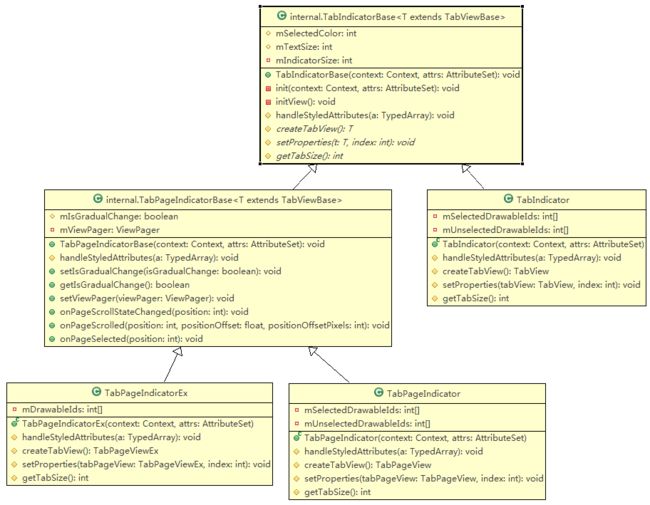
1. 构造函数初始化自定义属性
在TabIndicatorBase中初始化自定义属性
private void init(Context context, AttributeSet attrs) {
setOrientation(LinearLayout.HORIZONTAL);
setGravity(Gravity.CENTER);
//Load defaults from resources
final Resources res = getResources();
final int defaultSelectedColor = res.getColor(R.color.default_tab_view_selected_color);
final int defaultUnselectedColor = res.getColor(R.color.default_tab_view_unselected_color);
final float defaultTextSize = res.getDimension(R.dimen.default_tab_view_text_size);
final float defaultTabPadding = res.getDimension(R.dimen.default_tab_view_padding);
final float defaultIndicatorSize = res.getDimension(R.dimen.default_tab_view_indicator_size);
// Styleables from XML
TypedArray a = context.obtainStyledAttributes(attrs, R.styleable.TabIndicator);
// 读取布局中,各个tab使用的文字
if (a.hasValue(R.styleable.TabIndicator_tabLabels)) {
mLabels = a.getTextArray(R.styleable.TabIndicator_tabLabels);
}
mSelectedColor = a.getColor(R.styleable.TabIndicator_tabSelectedColor, defaultSelectedColor);
mUnselectedColor = a.getColor(R.styleable.TabIndicator_tabUnselectedColor, defaultUnselectedColor);
mTextSize = (int) a.getDimension(R.styleable.TabIndicator_tabTextSize, defaultTextSize);
mIndicatorSize = (int) a.getDimension(R.styleable.TabIndicator_TabIndicatorSize, defaultIndicatorSize);
mTabPadding = (int) a.getDimension(R.styleable.TabIndicator_tabItemPadding, defaultTabPadding);
handleStyledAttributes(a);
a.recycle();
initView();
}
由于有些属性不是公共的,这里定义handleStyleAttributes(a)的抽象方法,在子类中去实现。
2. 初始化View
/**
* 初始化控件
*/
private void initView() {
LayoutParams params = new LayoutParams(0, LayoutParams.MATCH_PARENT, 1);
params.gravity = Gravity.CENTER;
int size = getTabSize();
for (int i = 0; i < size; i++) {
final int index = i;
T tabItemView = createTabView();
tabItemView.setPadding(mTabPadding, mTabPadding, mTabPadding, mTabPadding);
// 图标及文字
if(null != mLabels) {
tabItemView.setText(mLabels[index]);
tabItemView.setTextSize(mTextSize);
}
tabItemView.setSelectedColor(mSelectedColor);
tabItemView.setUnselectedColor(mUnselectedColor);
tabItemView.setIndicatorSize(mIndicatorSize);
setProperties(tabItemView, i);
this.addView(tabItemView, params);
tabItemView.setTag(index); // CheckedTextView设置索引作为tag,以便后续更改颜色、图片等
mCheckedList.add(tabItemView); // 将CheckedTextView添加到list中,便于操作
tabItemView.setOnClickListener(new OnClickListener()
@Override
public void onClick(View v) {
setTabsDisplay(index); // 设置底部图片和文字的显示
if (null != mTabListener) {
mTabListener.onTabSelected(index); // tab项被选中的回调事件
}
}
});
// 初始化 底部菜单选中状态,默认第一个选中
if (i == 0) {
tabItemView.setSelected(true);
} else {
tabItemView.setSelected(false);
}
}
}
/** * 生成TabView * @return */ protected abstract T createTabView(); /** * 设置特殊属性 * @param t */ protected abstract void setProperties(T t, int index);
3. 子类实现
由于这里都比较简单,我们选取其中一个简单的双图标图片来说明:
@Override
protected void handleStyledAttributes(TypedArray a) {
// 读取布局中,各个tab使用的图标
int selectedIconsResId = a.getResourceId(R.styleable.TabIndicator_tabSelectedIcons, 0);
TypedArray ta = getContext().getResources().obtainTypedArray(selectedIconsResId);
int len = ta.length();
mSelectedDrawableIds = new int[len];
for(int i = 0; i < len; i++) {
mSelectedDrawableIds[i] = ta.getResourceId(i, 0);
}
int unselectedIconsResId = a.getResourceId(R.styleable.TabIndicator_tabUnselectedIcons, 0);
ta = getContext().getResources().obtainTypedArray(unselectedIconsResId);
len = ta.length();
mUnselectedDrawableIds = new int[len];
for(int i = 0; i < len; i++) {
mUnselectedDrawableIds[i] = ta.getResourceId(i, 0);
}
ta.recycle();
}
这里读取了xml中配置的选中及未选中图标。
生成TabView
@Override
protected TabView createTabView() {
return new TabView(getContext());
}
设置特殊属性
@Override
protected void setProperties(TabView tabView, int index) {
tabView.setSelectedIcon(mSelectedDrawableIds[index]);
tabView.setUnselectedIcon(mUnselectedDrawableIds[index]);
}
获取条目个数
@Override
protected int getTabSize() {
return mSelectedDrawableIds.length;
}
八、源码及示例
给大家提供一个github的地址: Android-TabIndicator
九、一行引入库
如果您的项目使用 Gradle 构建, 只需要在您的build.gradle文件添加下面一行到 dependencies :
compile 'com.kevin:tabindicator:1.0.2'