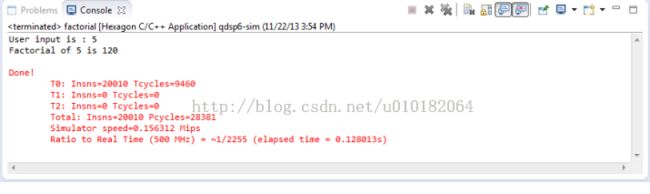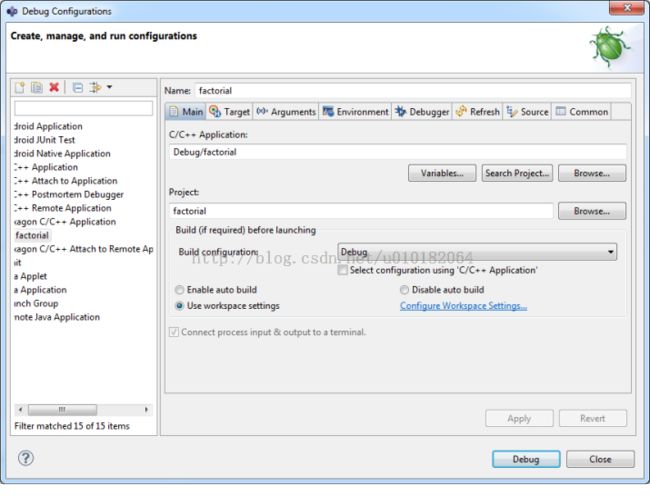Qualcomm_HexagonSDK初入门
<span style="font-family: Arial, Helvetica, sans-serif; background-color: rgb(255, 255, 255);">Qualcomm_HexagonSDK初入门</span>
前面两章一直在从硬件部分去探索HexagonDSP的强劲,看我扯了这么多,相信各位读者都会有这么一个疑问:既然它这么强劲,那么我们应该如何开发以及开发都有哪些工具呢。别担心,这一章开始我就将从开发者角度来看待这样一款强劲的芯片如何采纳到我们熟悉的开发阶段以及介绍开发过程中以及Qualcomm官方为我们提供的各种各样让人兴奋的示例与新功能。
作为Qualcomm官方为HexagonDSP推出的SDK,HexagonSDK1.2.2提供了两种开发方式:CMD(python)与eclipse,当然,为了开发的便捷与最佳开发体验,我优先选择了eclipse来作为我们开发的工具,作为著名的跨平台的自由开发环境,其可视化以及便捷程度自然不言而喻,而这款为HexagonDSP推出的eclipse会有什么让人惊奇的表现呢,这次我将从Get start为各位提供对这款软件的基础入门以及进阶。(注:所有的入门以及进阶资料都来自于官方提供的documentation,所有资料以及软件都可以在Hexagon专区下载,欢迎品尝)
步骤一:新建工程
项目的建立:
第一步就是要打开Hexagon IDE,打开以后可以看到如图所示的界面:
点击file->New->Hexagon file.
接下来我们就可以看到一个对话框用来设置参数:
在project name一栏中我们设置新工程名称为”factorial”,注意:”project location”的默认位置为workspace设定的位置,而”tools location”的默认位置为系统环境变量所设置的路径,在对话框中,我们可以更改这些路径。
HexagonSDK location定义了SDK的路径
Projecttype定义了输出表,我们在这里选择Executable(也就是exe可执行文件),也可以选择Empty executable作为工程类型,选择Hexagon GNU Tool工具链作为工程工具链。
在这些步骤完成后,Hexagon IDE就已经为我们定义好了一个完整的工程:
步骤二:开始编写代码
接下来,通过如下操作可在工程中添加factorial的程序代码:
右击Project Explorer中的工程并选择New->Source File
我们可以看到如图所示的对话框:
接下来输入我们源程序的文件名(factorial.cpp)并选择文件模板(默认为C++ source template)
按下finish键之后,我们就创建了一个新的代码文件了。
接下来,各位可以将如下代码粘贴到各位的代码中。这段代码将程序获得的数据通过命令行的方式算出其阶乘。
#include <stdio.h>
#include <stdlib.h>
int fact (int n)
{
if (n<=1)
return 1;
else
return n*fact(n-1);
}
int main(int argc, char *argv[])
{
int num,factorial;
if (argc==2)
{
num=atoi(argv[1]);
printf("User input is : %d",num);
}
else
{
printf("Invalid number of arguments");
return -1;
}
if(num<0)
{
printf("Invalid input - Must be positive");
return -1;
}
factorial=fact(num);
printf("\nFactorial of %d is %d",num,factorial);
return 0;
}
步骤三:编译工程
通过右击Project Explorer 中的工程并且选择”Build Project”,这个工程就可以被编译了。
接下来我们将可以在控制台中看到如下的输出信息
步骤四:开始跑程序
右击Project Explorer中的工程名并选择Run As->Hexagon C/C++ Application
运行程序后控制台将会输出如下的信息:
注意到在控制台中出现的信息:”Invalid number of argument”,这是由于程序期待输入值为命令行参数,由于并没有参数输入,因此产生了如下的报错:
我们可以在Project Explorer中右键点击工程并选择Run->Run Configuration
接下来将会出现如下的对话框,对话框可以让您配置模拟器,程序参数,以及运行时环境。
为了使我们的程序能够获得确切的参数,点击对话框中的Arguments。
我们的程序只需要一个用户参数,在这里我们将参数设置为5;
接下来,我们就可以让我们的程序计算我们设定好的输入参数了,点击对话框中的Run按钮,对话框将会自动关闭并输出如下的输出。
步骤五:对程序进行Debug
为了对工程产生的可执行文件进行Debug,右键Project Explorer中的工程,选择Debug As->Hexagon C/C++ Application。
按下Yes按钮来转移到Debug模式。
Debug窗口下,IDE允许我们进行各种各样的操作,例如单步运行,反汇编,设置断点,查看以及更改变量以及查看寄存器的值。
如下为Debug模式下的示例:
点击图中的Register。
同时,如果您还希望看到其他您希望同时显示的值,可以在Show View中的Window菜单中自己挑选。
注意,Hexagon处理器的线程都拥有其自己特定的资源(寄存器,内存等),如果您将某线程选择为Debug模式,那么IDE将显示该线程下的资源。
通过Debug Configuration您可以设置Debugger,程序参数以及运行时环境。
如上的案例讲述了如何从Qualcomm提供的Hexagon IDE for eclipse 开始进行基本的算数运算,在这个过程中,我们可以看到基本的工程建立以及工程的debug过程都非常便利,同时,eclipse的界面相信也为很多java编程爱好者所青睐,综上看来,Hexagon DSP的IDE还是十分人性的,可以看到Qualcomm为了这款DSP的开发者友好环境也确实做了很多的工作,该案例来自于Hexagon documentation,如有操作失误,还请各位大牛指出。