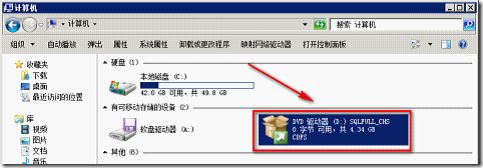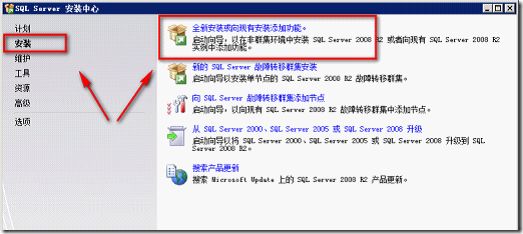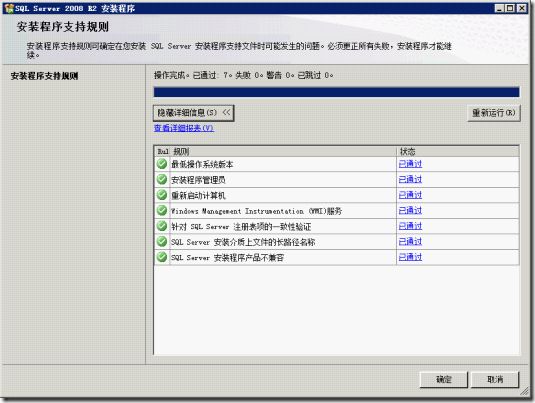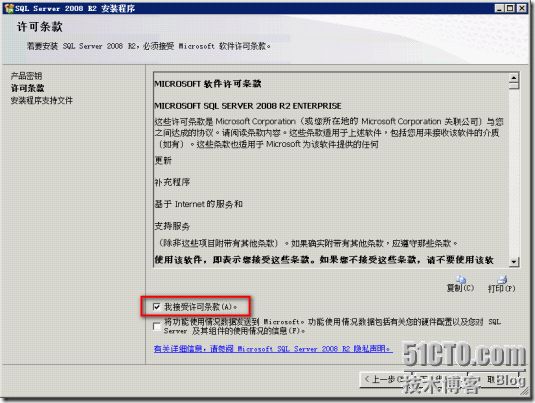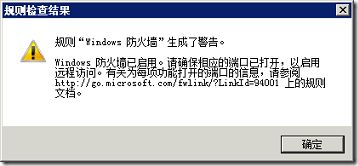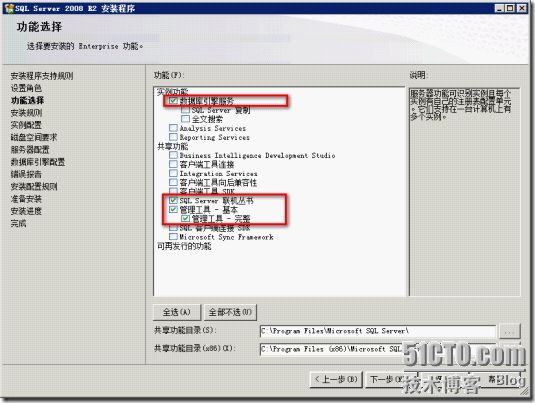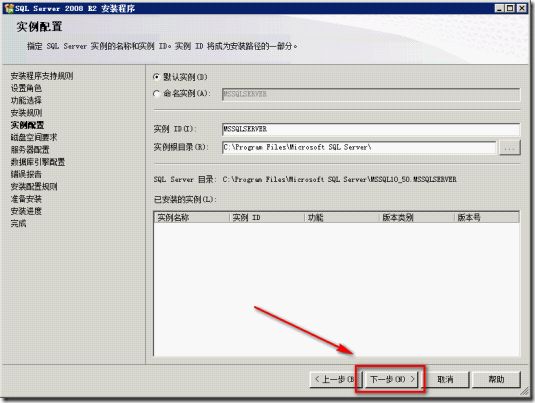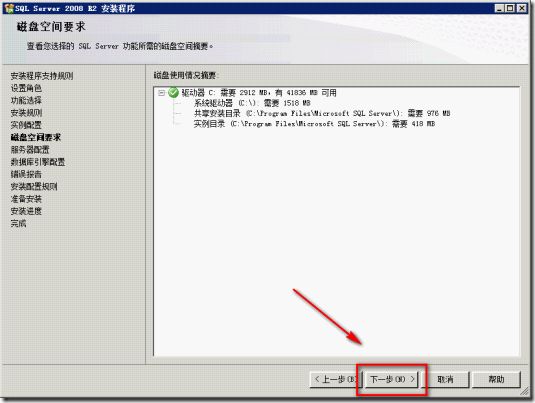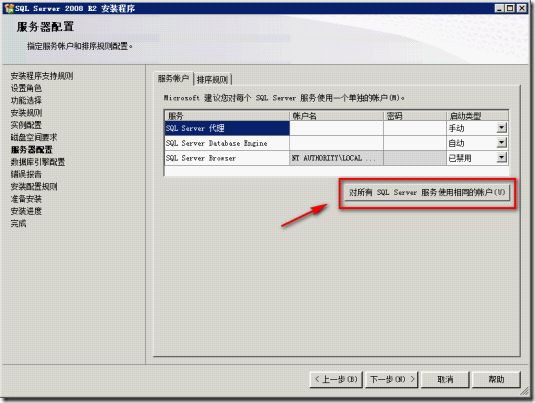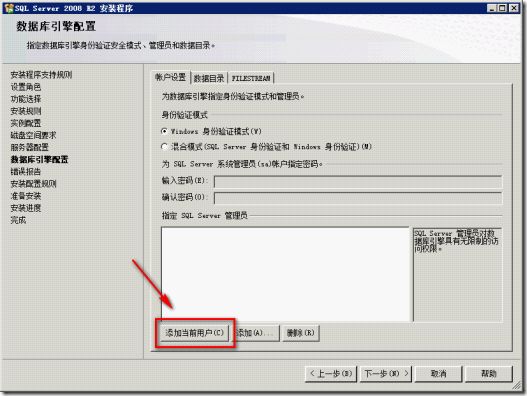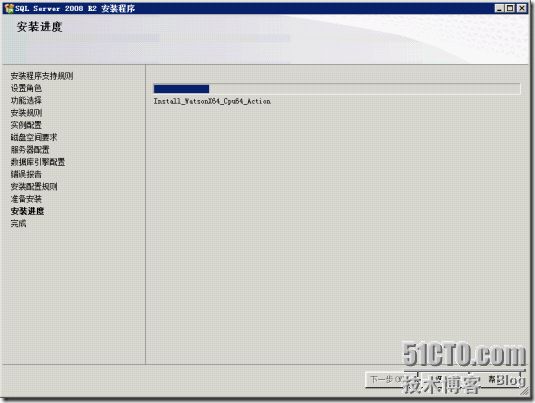SQL Sever 2008 R2安装指南
http://srover.blog.51cto.com/882653/658282
http://srover.blog.51cto.com/882653/652161
插入“Microsoft SQL Server 2008 R2 Enterprise”安装光盘,双击“光驱”图标启动安装程序。如下图
由于全新系统没有安装任何组件,因此会提示“安装程序需要安装Microsoft .Net Framework”的提示信息。由于Windows Server 2008 R2 系统自带Microsoft .Net Framework 3.5 SP1安装文件,因此直接点击“确定”按钮后,重新启动计算机即可。如下图
虽然可以直接开始进行安装,但是建议先运行“系统配置检查器”,以便检测当前系统是否完全满足SQL Server 安装的全部必备条件。如下图
一般不论实验环境还是生产环境,大都会出现无法访问Internet的情况。此时会出现以下的“Microsoft .Net 应用程序安全性”的“警告”信息。如下图
点击“警告”文字后,会弹出“规则检测结果”对话框。查看该信息可以了解到如何解决该问题。如下图
一般除非出现“失败”信息外,大都可以继续安装。但是,除“Microsoft .Net 应用程序安全性”外的其它“警告”信息还是建议尽量排除,以防止出现各种问题。全部问题解决后,选择“重新运行”按钮,再次警醒检查,直到所有的“失败”或“警告”信息全部解决为止。
此外,值得注意的是,一般也不建议在域控制器上安装SQL Server。除非是为了节约系统资源的实验环境外,SQL Server服务器尽量使用单独的服务器或虚拟机进行部署。
在“SQL Server 安装中心”中选择“安装”页内的“全新安装或向现有安装添加功能”。如下图
这时“SQL Server安装程序”会自动弹出“安装程序支持规则”,并对系统是否可以正常安装“SQL Server 2008 R2”。由于刚才已经进行过相应检查,因此这里除非有特殊情况外均能够完全通过各项检查,直接点击“下一步”。如下图
接下来,“SQL Server安装程序”会提示输入“产品密钥”或“指定可用版本”。如果有产品密钥可以在这里直接输入,如果暂时没有产品密钥也可以选择“指定可用版本”下面的“Evaluation”进行试用。输入完成后直接点击“下一步”即可。如下图
MSDN或TechNet下载的版本由于本身就是实验用的,因此已经内置了产品密钥,直接“下一步”即可。
在“许可条款”页面选择下面的“我接受许可条款”,并点击“下一步”。如下图
在安装“SQL Server”前,系统会提示先安装“安装程序支持文件”。在这里直接选择“安装”即可。如下图
安装程序会再次进行“支持规则”检查。一般情况下会出下两条“警告”信息。如下图
“Microsoft .Net 应用程序安全性”的“警告”信息原因和最初的“系统配置检查器”提示的原因相同,仅仅是无法访问Internet无法进行更新而已,可以无视。
“Windows 防火墙”的“警告”信息则表示操作系统自带的“Windows 防火墙”拦截了SQL Server的网络通信。如果需要使用SQL Server数据库的服务在本机中则可以无视该选项。
实验环境中,如果需要使用其他服务器访问本SQL Server服务器则建议直接关闭“Windows 防火墙”即可。
生产环境中,建议点击后面的“警告”文字,会弹出提示框。提示可以登录微软网站的http://go.microsoft.com/fwlink/?LinkId=94001查看规则文档以便调试“Windows 防火墙”。如下图
在“设置角色”页面中,直接选择“SQL Server 功能安装”并选择“下一步”。如下图
在“功能选择”页面中,选择所需的功能项目。在这里仅需选择必备的功能即可,暂时用不到的功能不要安装,当需要的时候自再补充安装即可。但是,还是建议安装上“SQL Server 联机丛书”以备不时之需查询帮助文件。如下图
选择完所需“功能”组件后,会再次运行“安装规则”检测,以检查是否会出现影响安装进程的内容。确保没有出现“失败”或“警告”即可。如果出现,直接点击相应“文字”连接即可获得解决方案。如下图
在“配置实例”页面,设置自己所需的“命名实例”、“实例ID”、“实例根目录”等信息。如果不需要更改则直接选择“默认实例”或不做任何选择,并选择“下一步”。如下图
在“磁盘空间要求”页,如果磁盘剩余空间符合要求,则无需做任何设置,直接选择“下一步”即可。如下图
在“服务器配置”选项页,直接选择“对所有SQL Server 服务使用相同的账户”。如下图
在“对所有SQL Server 服务使用相同的账户”对话框中输入“用户名”及“密码”。实验环境可以直接输入域管理员账号,生产环境可以单独创建一个SQL Server 管理账户。如下图
由于这里SQL Server是独立的服务器,需要在其他服务器上调用SQL Server的数据库,为了方便管理建议在域网络环境中使用,所以输入的是域用户账户。如果仅仅是在本机安装SQL Server及调用数据库的服务的话,也可以使用本机用户账户。这里可以在下拉框中选择system(无法设置密码)。
在“数据库引擎配置”选项页,直接点击“添加当前用户”,将正在使用的用户设置为“SQL Server 管理员”。此时也可以添加其他的用户为“SQL Server 管理员”。如下图
在“错误报告”选项页,SQL Server 建议用户将自身的错误信息报告给微软。先不说SQL Server 服务器大都不能联外网,但就为了防止泄密也该直接无视。如下图
安装程序再次要求进行“安装配置规则”检测。一般情况不会出现问题,直接“下一步”即可。如下图
在“准备安装”选项页,无需进行任何选择。查看“摘要”信息,确保无误即可。如果有任何错误可以选择“上一步”退回修改。确认无误则直接选择“安装”进行安装。如下图
在“安装进度”选项页,没有任何可以修改的地方。直接等待安装完成即可,根据计算机性能不同一般需要花费5~20分钟不等。我这里大概花费了12分钟左右。如下图
出现“完成”选项页,并在“关于安装程序操作或可能的随后步骤的信息”框中出现“SQL Server 2008R2 安装已经成功完成”即代表已经成功安装了SQL Server 2008R2。如下图
一般情况下,只要根据文档要求,准备全新的系统及在操作时关闭其他应用程序就很少会出现安装失败的情况。但是,在绝小的可能性下还是偶尔会出现这种情况。
这时建议,将已经安装完成的SQL Server完全卸载并清除后,重新启动计算机,然后再进行安装。