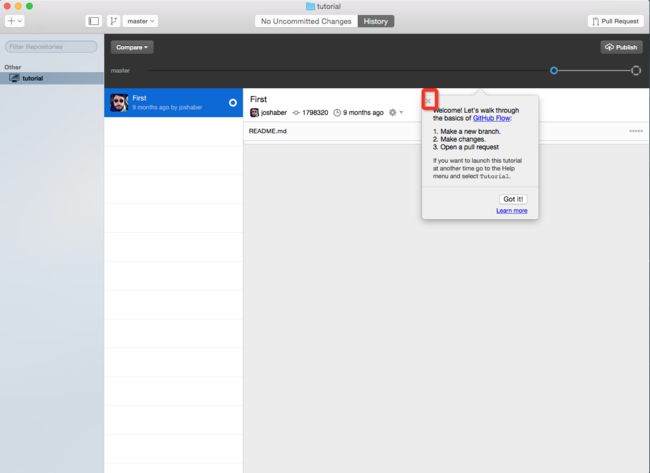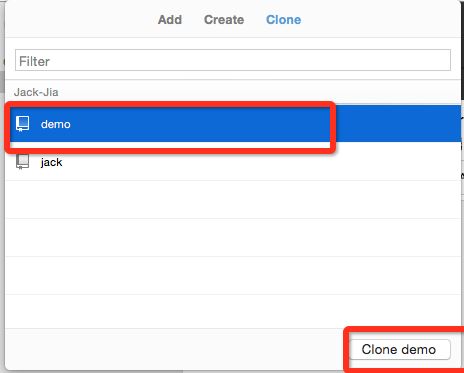github介绍及上传工程文件教程
github:
Git是一个分布式的版本控制系统,最初由Linus Torvalds编写,用作Linux内核代码的管理。在推出后,Git在其它项目中也取得了很大成功,尤其是在Ruby社区中。目前,包括Rubinius、Merb和Bitcoin在内的很多知名项目都使用了Git。Git同样可以被诸如Capistrano和Vlad the Deployer这样的部署工具所使用。
作为开源代码库以及版本控制系统,Github拥有140多万开发者用户。随着越来越多的应用程序转移到了云上,Github已经成为了管理软件开发以及发现已有代码的首选方法 。
如前所述,作为一个分布式的版本控制系统,在Git中并不存在主库这样的概念,每一份 复制出的库都可以独立使用,任何两个库之间的不一致之处都可以进行合并。
GitHub可以托管各种git库,并提供一个web界面,但与其它像 SourceForge或 Google Code这样的服务不同,GitHub的独特卖点在于从另外一个项目进行分支的简易性。为一个项目贡献代码非常简单:首先点击项目站点的“fork”的按钮,然后将代码检出并将修改加入到刚才分出的代码库中,最后通过内建的“pull request”机制向项目负责人申请代码合并。已经有人将GitHub称为代码玩家的MySpace。
在GitHub进行分支就像在 Myspace(或 Facebook…)进行交友一样,在社会关系图的节点中不断的连线。
GitHub项目本身自然而然的也在GitHub上进行托管, 只不过在一个私有的 ,公共视图不可见的库中。 开源项目可以免费托管,但私有库则并不如此。Chris Wanstrath,GitHub的开发者之一,肯定了通过付费的私有库来在财务上支持免费库的托管这一计划。
是的,我们正是这么计划的。通过与客户的接洽,开发FamSpam,甚至是开发GitHub本身,GitHub的私有库已经被证明了物有所值。任何希望节省时间并希望和团队其它成员一样远离页面频繁转换之苦的人士都会从GitHub中获得他们真正想要的价值。
在GitHub,用户可以十分轻易地找到海量的开源代码。
首先到官网注册帐号并登录
giuhub官网: https://github.com
下载工具:https://desktop.github.com
法一:
1.下载并安装GitHub Desktop.app
I can move myself to the Applications folder if you'd like. This will keep your Downloads folder uncluttered.如果你愿意,我可以将自己移动到应用程序文件夹中。这将使您的下载文件夹整齐有序。
2.打开GitHub Desktop页面,
正常会提示让你登录的页面(登录即可)
如果没有提示,
点击左上+号,选择clone 点击log in 登录(登录后关闭即可)
4.此时你的路径下出现了这个文件 和 GitHub Desktop也显示此文件
5.在jsck文件中拖入你的工程,
然后写一个文本的描述(文本要改为制作纯文本)
命名:README(必须滴)
右击文本文件显示简介,写完后把扩展名改为.md
即:README.md
6.回到GitHub Desktop 点击刚见的文件名jack,你会发现多了好多文件
填写:
summary:概要
Description:描述
然后 commit to master 提交
7.点击右上Publish发表 填写描述 后 Pulish Repositor (需要等一段时间)
8.Publish变为sync同步 同步完成即成功上传
9.去网页登录你的github,你会发现上传的文件
点击我上次的jack文件,OK
法二:
点击左上角添加 选择Add
选择你要添加的工程,
Create&Add Repository确定
你会看到和法一 步骤6一样的界面,之后同上....
法三
1登录后创建仓库:
右上角+号 选择 New reposltory
2.填好仓库名 选择Publib 下面可选可不选
3.打开GitHub Desktop 点击左上角+号 clone (如显示登录,就先登录,如没有你创建的仓库,关闭软件,从新打开)会显示我从github网站创建的仓库,选择仓库,点击 clone demo 克隆仓库
4.选择存储路径,clone克隆,相应路径下会显示仓库文件,打开文件会显示README.md叙述文件
5,拖入你要上传的文档,回到GitHub Desktop
填写:
summary:
概要
Description:描述
然后 commit to master 提交
6点击右上sync同步 同步完成即成功上传