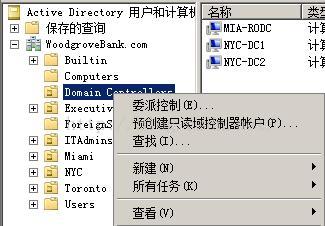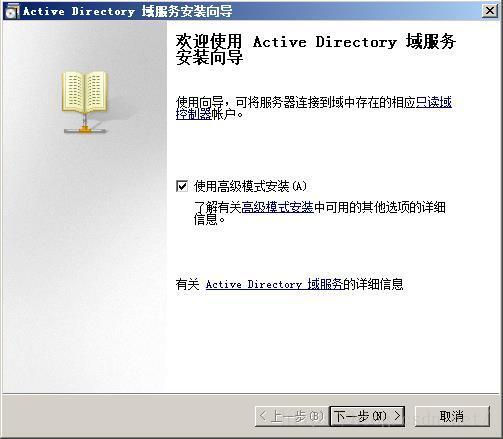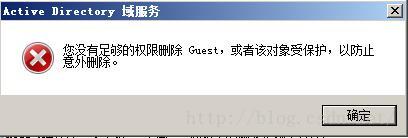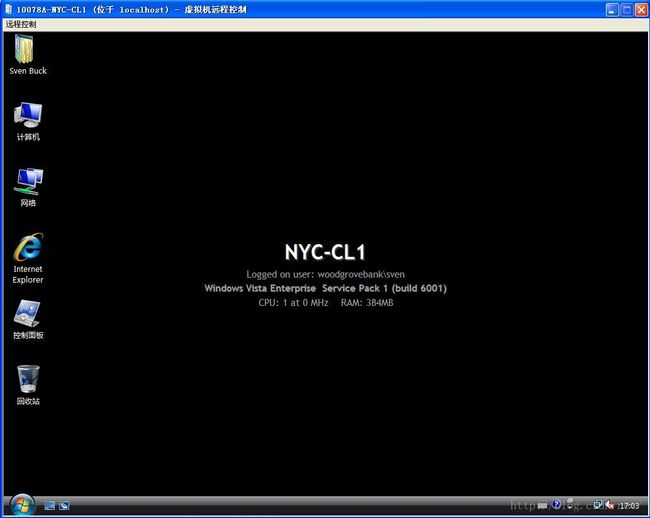Active Directory(一)——安装并配置RODC
1.预留RODC的计算机账户
1.1 在NYC-DC1上,打开Active Directory用户和计算机,右击DC点击“预创建只读域控制器账户”如图,
1.2 使用“高级模式安装”,
1.3 使用我的当前登录凭据,
1.4 选择默认站点,
1.5 只安装DNS和RODC,
1.6 将RODC委派的权限委派给AxelDelgado,
1.7 安装完成,
1.8 TOR-DC位于DC下,如图,
2.以LocalAdmin身份登录到TOR-DC1虚拟机
3.使用现有账户安装RODC。将WoodgroveBank\Axel作为拥有相应凭据,可以执行安装的账户
3.1 在TOR-DC1 虚拟机上运行如图所示,
3.2 选择“使用高级模式安装”,
3.3 输入“WoodgroveBank.com”作为网络凭据,
3.4 输入Axel作为备用凭据,
3.5 选择TOR-DC1账户,
3.6 选择“NYC-DC1.WoodgroveBank.com”作为源控制器,
3.7 接受数据库,日志文件和SYSVOL文件的默认设置,
3.8 使用Pa$$w0rd作为目录服务还原模式Administrator密码,
3.9 配置完成,如图,
3.10 等待安装完成,
3.11 安装完成,如图,
3.12 安装完成后,重新启动计算机,
4.验证是否成功安装了域控制器
4.1 以Axel的用户登录,如图,
4.2 在服务器管路器中,验证域服务器角色已安装,
4.3 在域用户和计算机中,验证TOR-DC1已在Domain Controllers组中,
4.4 验证无权删除用户,如图,删除Guest 用户时,不允许删除,
没有权限删除任何对象,
4.5在Active Directory站点和服务中,验证TOR-DC1已在Default-First-Site-Name的服务器列表中列出,并且TOR-DC1的NTDS Settings 已经创建了连接对象,
4.6验证NYC-DC1的NTDS Settings未创建于TOR-DC1之间进行复制的连接对象,如图,
5.配置为Toronto的所有用户账户启用凭据缓存的密码复制策略
5.1 在NYC-DC1的Active Director用户和计算机中,访问TOR-DC1的属性对话框,如图,
5.2 将所有Toront组添加到密码复制策略,如图,
5.3验证密码复制策略,先断开NYC-DC1的网络连接,如图,
5.4在NYC-DC1计算机断开连接的情况下,启用计算机NYC-CL1,用Sven用户登录,可以登录,如图,
5.5登录成功,如图,