SharePoint 2013 在Azure创建 有导航菜单,有树的分级页面 中间区域显示Excel service
SharePoint 2013 在Azure配置 有导航菜单,有树的分级的Excel service,
所用技术: Excel service 会有如何配置做介绍
Excel webpart 配置介绍
Navigation 配置介绍
先上效果图
1,配置导航菜单 右上的--Site Setting--look and Feel--Navigation-- as below.
Global Navigation 是在顶上的菜单。 Current Navigation 先理解为左侧的菜单。
是可以排序,增加,编辑等操作。
单击某一个菜单是为其增加一个选项。当然是可以付权限的如下图。
URL 你可以录入一个地址,也可以单击后面的Browse 是选择一个本站的地址,当你单击这个导航菜单的时候 将跳转到这个地址。
添加浏览本网站的URL Audience 是授权用的。你可以授权 给个人或权限做。 如图
保存之后 你就可以看效果了哦。
2,Excel services 配置方法,部分来自于霖雨的BBS 和其他专家的BBS ,应哥们要求,超过来一部分。
启动 Excel Calculation Services 服务
若要使用 Excel Services,您必须至少在服务器场中的一台应用程序服务器上启动 Excel Calculation Services 服务。请使用以下过程启动服务。
启动 Excel Calculation Services 服务
在管理中心主页的“系统设置”部分中,单击“管理服务器上的服务”。
若要选择在其中启动此服务的服务器,请单击“服务”列表上的“服务器”下拉列表,然后单击“更改服务器”并选择适当的服务器。
在“服务”列表中,单击“Excel Calculation Services”旁边的“启动”。
启动 Excel Calculation Services 服务后,下一步是创建 Excel Services 服务应用程序。
创建 Excel Services 服务应用程序
使用以下过程创建 Excel Services 服务应用程序。
创建 Excel Services 服务应用程序
在管理中心主页的“应用程序管理”下,单击“管理服务应用程序”。
在“管理服务应用程序”页上,单击“新建”,然后单击“Excel Services 应用程序”。
在“名称”部分的文本框中键入服务应用程序的名称。
选择“新建应用程序池”选项,并在文本框中为应用程序池键入名称。
选择“可配置”选项,然后从下拉列表中选择创建的用于运行应用程序池的帐户。
单击“确定”。
若要使用 Excel Services,您必须至少在服务器场中的一台应用程序服务器上启动 Excel Calculation Services 服务。请使用以下过程启动服务。
启动 Excel Calculation Services 服务
在管理中心主页的“系统设置”部分中,单击“管理服务器上的服务”。
若要选择在其中启动此服务的服务器,请单击“服务”列表上的“服务器”下拉列表,然后单击“更改服务器”并选择适当的服务器。
在“服务”列表中,单击“Excel Calculation Services”旁边的“启动”。
启动 Excel Calculation Services 服务后,下一步是创建 Excel Services 服务应用程序。
创建 Excel Services 服务应用程序
使用以下过程创建 Excel Services 服务应用程序。
创建 Excel Services 服务应用程序
在管理中心主页的“应用程序管理”下,单击“管理服务应用程序”。
在“管理服务应用程序”页上,单击“新建”,然后单击“Excel Services 应用程序”。
在“名称”部分的文本框中键入服务应用程序的名称。
选择“新建应用程序池”选项,并在文本框中为应用程序池键入名称。
选择“可配置”选项,然后从下拉列表中选择创建的用于运行应用程序池的帐户。
单击“确定”。
图例说明,霖雨;
1、打开管理中心,进入 - 管理服务器上的服务;
2、启动Excel Calculation Services服务
3、回到管理中心首页,进入 - 管理服务应用程序
4、如果没有Excel Services应用程序,点击 - 新建,选择 - Excel Services应用程序;
5、进入新建Excel Services应用程序界面,填写名称、选择应用程序池、配置账户;
6、Excel Services应用程序创建完成,可以在服务应用程序里看到了;
7、点击新建的 - Excel Services应用程序,进入 – 管理Excel Services应用程序;
8、点击 - 受信任文件位置,添加受信任文件位置;
9、进入 - Excel Services应用程序 编辑受信任文件位置,填写文档库地址,勾选受信任的子级,如下图;
10、激活网站集功能(网站功能);
11、上传测试Excel文档到文档库;
12、点击文件的操作,可以看到有“在浏览器中查看”的选项;
13、点击“在浏览器中查看”,查看效果,如下图;
14、特别的,并不是每个Excel都有,可能受到格式限制,一些特殊的Excel不能在Web中显示,就不会有这个“在浏览器中查看”的菜单;
15、编辑测试页面,插入部件 – Excel Web Access,如下图;
16、编辑Excel Web Access部件,点击右上角编辑部件或“单击此处可打开工具管理”;
17、右侧属性面板,选择工作簿,点击标红处按钮,打开选择Excel对话框;
18、选择相应文档库,我们测试的Excel,如下图;
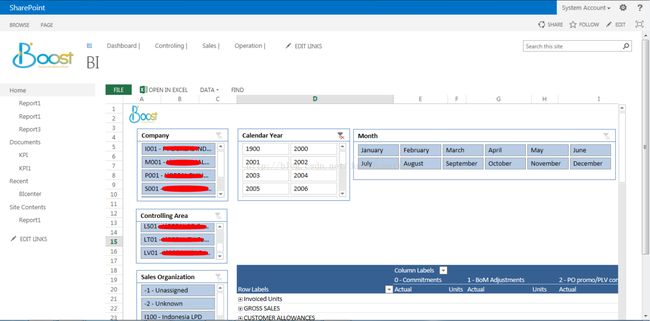
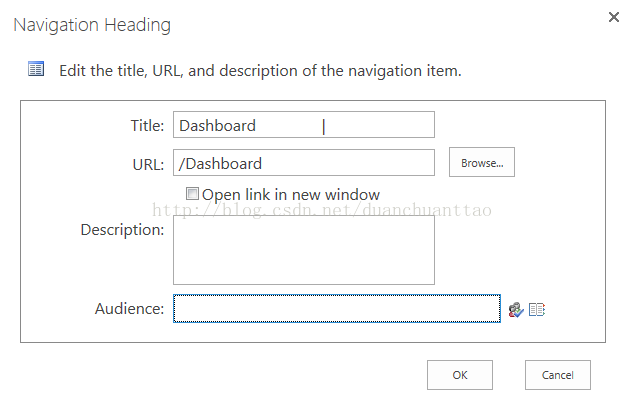
![clip_image001[4] SharePoint 2013 在Azure创建 有导航菜单,有树的分级页面 中间区域显示Excel service_第3张图片](http://img.e-com-net.com/image/info5/28021fd1ac6940cf8e4da057b0f17b92.jpg)
![clip_image002[4] SharePoint 2013 在Azure创建 有导航菜单,有树的分级页面 中间区域显示Excel service_第4张图片](http://img.e-com-net.com/image/info5/99cf3541237940c4ac3ddd4fd13e37b5.jpg)
![clip_image003[4] SharePoint 2013 在Azure创建 有导航菜单,有树的分级页面 中间区域显示Excel service_第5张图片](http://img.e-com-net.com/image/info5/1d9ed81502be41b3808e5cfaf4a3174f.jpg)
![clip_image004[4] SharePoint 2013 在Azure创建 有导航菜单,有树的分级页面 中间区域显示Excel service_第6张图片](http://img.e-com-net.com/image/info5/7ea14cb1449c4bfda29899a11d580549.jpg)
![clip_image005[4] SharePoint 2013 在Azure创建 有导航菜单,有树的分级页面 中间区域显示Excel service_第7张图片](http://img.e-com-net.com/image/info5/6421d77191594850a58a2500bbb5b2be.jpg)
![clip_image006[4] SharePoint 2013 在Azure创建 有导航菜单,有树的分级页面 中间区域显示Excel service_第8张图片](http://img.e-com-net.com/image/info5/96179391f86a4d678a92ee6d6af78d63.jpg)
![clip_image007[4] SharePoint 2013 在Azure创建 有导航菜单,有树的分级页面 中间区域显示Excel service_第9张图片](http://img.e-com-net.com/image/info5/d592bd6bafaf46f09d9a062806a69f12.jpg)
![clip_image008[4] SharePoint 2013 在Azure创建 有导航菜单,有树的分级页面 中间区域显示Excel service_第10张图片](http://img.e-com-net.com/image/info5/bdff38e21c694659a4b87a4804a4386e.jpg)
![clip_image009[4] SharePoint 2013 在Azure创建 有导航菜单,有树的分级页面 中间区域显示Excel service_第11张图片](http://img.e-com-net.com/image/info5/2006fc87c87b4075930bae8759919a25.jpg)
![clip_image010[4] SharePoint 2013 在Azure创建 有导航菜单,有树的分级页面 中间区域显示Excel service_第12张图片](http://img.e-com-net.com/image/info5/a5cf20a48ccc419dba9ab9e1b488deae.jpg)
![clip_image011[4] SharePoint 2013 在Azure创建 有导航菜单,有树的分级页面 中间区域显示Excel service_第13张图片](http://img.e-com-net.com/image/info5/4488e79fc15b41b9ac48a15fc0cfa05a.jpg)
![clip_image012[4] SharePoint 2013 在Azure创建 有导航菜单,有树的分级页面 中间区域显示Excel service_第14张图片](http://img.e-com-net.com/image/info5/bb83a5170a3f44e7aef777cd946951fa.jpg)
![clip_image013[4] SharePoint 2013 在Azure创建 有导航菜单,有树的分级页面 中间区域显示Excel service_第15张图片](http://img.e-com-net.com/image/info5/ef7a60dc048b4874aca08e863a106713.jpg)
![clip_image014[4] SharePoint 2013 在Azure创建 有导航菜单,有树的分级页面 中间区域显示Excel service_第16张图片](http://img.e-com-net.com/image/info5/00d98607c66d4986a1fc4f7f57473695.jpg)
![clip_image015[4] SharePoint 2013 在Azure创建 有导航菜单,有树的分级页面 中间区域显示Excel service_第17张图片](http://img.e-com-net.com/image/info5/cc4ec8b86e704a57bf728e8d2142ea00.jpg)
![clip_image016[4] SharePoint 2013 在Azure创建 有导航菜单,有树的分级页面 中间区域显示Excel service_第18张图片](http://img.e-com-net.com/image/info5/247f2f8d728642c6bc9baabb8983344a.jpg)
![clip_image017[4] SharePoint 2013 在Azure创建 有导航菜单,有树的分级页面 中间区域显示Excel service_第19张图片](http://img.e-com-net.com/image/info5/deb48cf1611b4a3d93e3f1e7f4a9f354.jpg)
![clip_image018[4] SharePoint 2013 在Azure创建 有导航菜单,有树的分级页面 中间区域显示Excel service_第20张图片](http://img.e-com-net.com/image/info5/141cfbe1c2cf4c4cb0415aeae0ac904c.jpg)