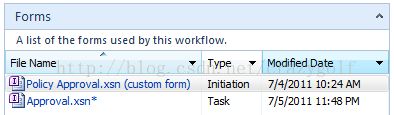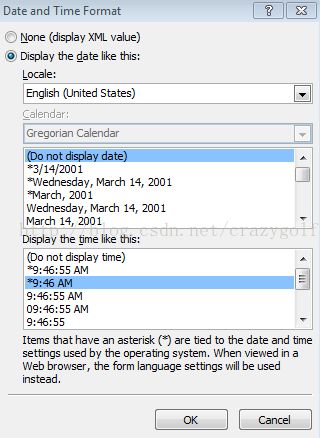一步步学习微软InfoPath2010和SP2010--第十章节--与SharePoint Designer工作流的InfoPath集成(4)--工作流任务表单
内置在SharePointDesigner工作流中另外一种InfoPath表单是任务表单。六种不同任务操作可以在SharePoint企业版中使用,并且每个任务都有自己的自定义InfoPath表单。
1. 分配表单到组
分配任务到一个或多个组和用户。可以定义任务标题和其他域。
2. 分配备忘项目
分配一个非常简单的任务到一个或多个组和用户。可定义标题但不能定义其他域。
3. 收集用户数据
本任务操作返回任务ID作为变量,但可以只被分配给单个人或单个组。可以定义任务标题和其他域。
4. 启动批准流程
这类任务有内置批注和拒绝按钮,被用来在批准流程中传递项目。
5. 启动反馈流程
此任务按钮可提交反馈,以及文本框输入意见。
6. 启动自定义任务流程
不像前两个任务流程操作,这类是空的,必须完全自定义。
“task process designer”是工作流内的工作流,在SharePoint 2010企业版引入。后三个任务有内置的task process designer。所有工作流邮件都是内置的,并且这些类操作很适合有截止日期的任务。当任务过期时,一个邮件被生成并发送给对应人。当整个流程结束时,可发送更多通知。在SharePoint Designer中可以自定义所有邮件。
每个任务操作是如何有自己的InfoPath表单呢?每次添加新任务操作到工作流时,自动在站点级别新建内容类型。如果相同操作类型的多个任务被添加到站点时,带数字的括号自动添加到操作名。尽管同一任务列表可以被多种任务使用,但是每个不同任务操作都使用同一列表的不同表单界面。每个表单与不同内容类型关联。
大量功能自动内置,特别是使用task process designer。下图显示批准表单样例(带相关域的描述):
1. 状态
只读。单个任务的状态,初始值“未启动”。完成后是“已完成”。
2. 申请者
只读。启动工作流的人名。
3. 合并的注释
只读。包含启动者名、日期及任务本身的表述。有多个批准者时,所有注释都会合并。
4. 截止日期
只读。定义到期日期,而不是时间。
5. 批注
任务被分配人可以在点击底部按钮前选择填写批注。被保存在工作流历史记录中。
6. 批注和拒绝按钮
这些被称为结果.。在任务流程中,可以有任何结果。这些只是最常见的。在task process designer中,这些被列在任务结果部分下。
7. 申请改变
此按钮允许被分配人做出改变申请给启动者或他们选择的任何其他人。当前任务自动设置为“已完成”,新的任务传递给请求的人。这个设置是可选的。可以在工作流设置中不允许改变申请。
8. 重新分配任务
此按钮重新分配任务给其他人。现有任务自动完成。新任务被分配给新人。此设置也是可选的。
小贴士:自定义任务表单也有许多(改变申请和任务重分配用的)内置视图。
下面练习中,你将探索(上个练习创建的)task process designer和相关InfoPath表单。
准备:在浏览器中打开SharePoint站点,在SharePoint Designer 2010中打开SharePoint站点,并打开policyapproval工作流。
研究任务表单前,我们先看下task process designer。
1. 点击“编辑工作流”。
2. 在批准流程操作,点击“审批”。
欢迎来到task process designer。任务表单域是你想让批准者填写的额外的域。任务结果是批准者可用的按钮。设置部分包括安全设置和允许重新分配和更改请求的复选框。本练习中,你想让批准者能够重新分配任务给其他人,或者更改请求返回到启动者。
3. 选中重新分配和更改请求的复选框。
三个链接----更改此任务流程的完成条件、更改单个任务的行为和更改总体任务流程的行为----也是工作流。这些是工作流邮件等等被设置的地方。
4. 点击“返回工作流”。
5. 返回到Policy Approval工作流主界面。
注意Approval.xsn文件边有个*号。说明此表单有更改未保存。更改是在步骤3做出的,所以表单需要更新来包含这两个按钮。
6. 发布表单。此过程自动重新生成新的任务表单。
下面练习中,你将修改任务表单。一些常用域是只读的,但是外观需要改变。基本上,当你填写任务表单时,因为看起来可编辑的域却不能编辑,会让人困惑。
1. 在Policy Approval工作流设置页,点击右下角“窗体”部分的审批.xsn。
下面是用户打开时任务表单的外观;每个域看起来都比较明显。
2. 在InfoPath中,选择“状态”旁的文本框。在功能区“布局”选项卡,点击“底纹”,选择“无填充”。
3. 删除“申请者”人员选取器控件。
4. 从“文件”选项卡选择“已计算值”。
5. 点击“fx”按钮,点击“插入域或组”。
6. 点击“显示高级视图”。
7. 选择“申请者”下“DisplayName”域,点击“确定”。
8. 回到设计页面。
9. 右击“合并的注释”右边的文本框。选择“改变控件”,点击“已计算值”。
10. 右击“截止日期”旁的日期选取器控件。改变为“已计算值”。在功能区“属性”选项卡,设置宽度为165px。
11. 你将放置两个不同控件。复制“截止日期”域,粘贴到旁边。
12. 选择第二个计算值,在功能区“属性”选项卡,点击“格式”按钮。改为一个时间格式,点击“确定”。
13. 点击“快速发布”。关闭InfoPath。
14. 手动启动policies库中一个文档的Policy Approval工作流。
注意到任务表单更漂亮。很明显看出“批注”框是唯一可编辑的区域。
和启动表单一样,任何时候任务流程被修改,表单都需要更新。当点击发布按钮时,弹出框会指示你表单必须更新。