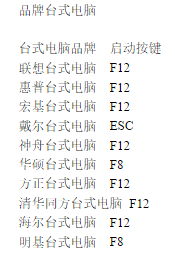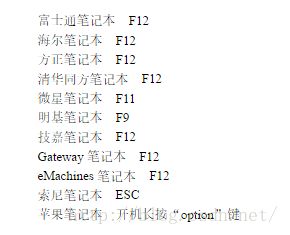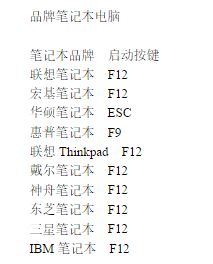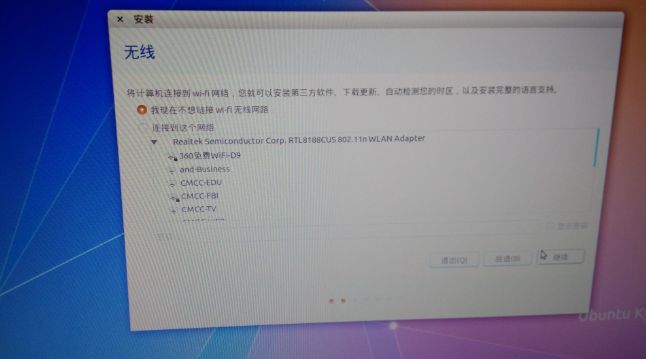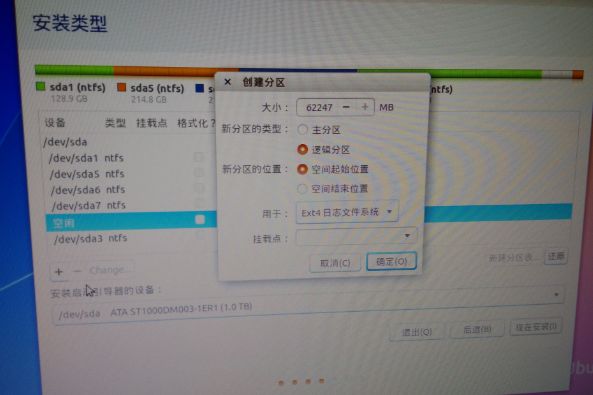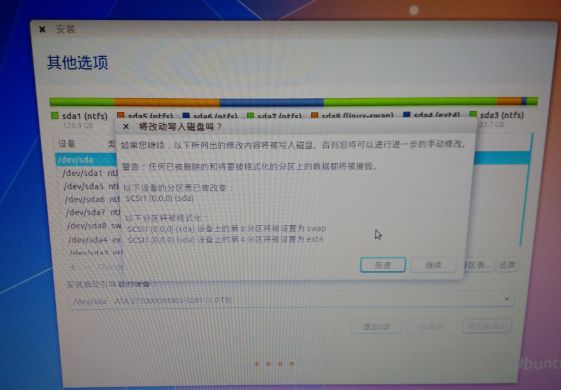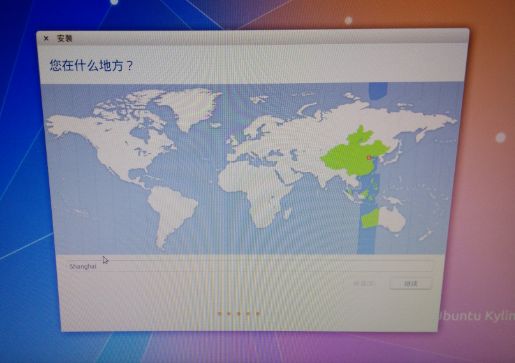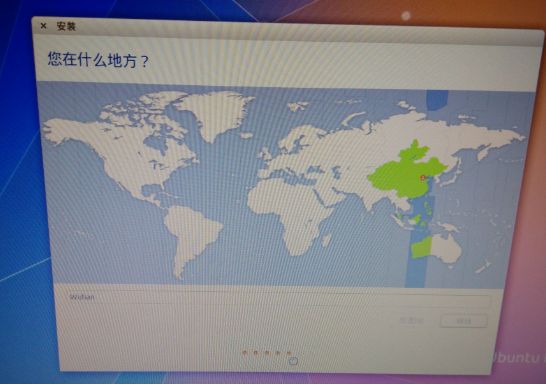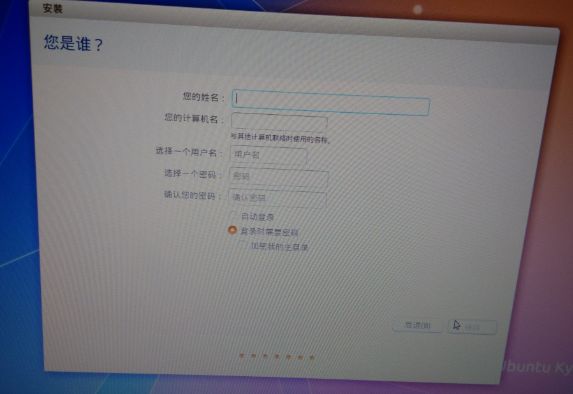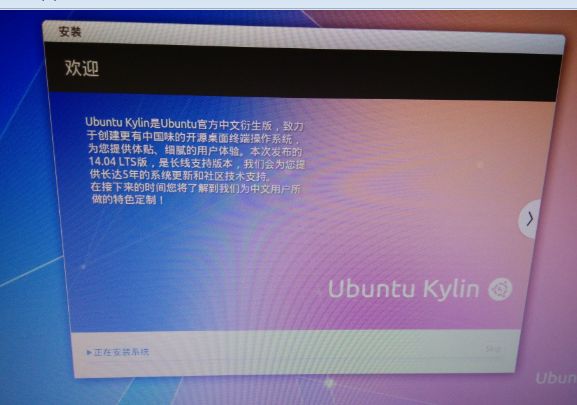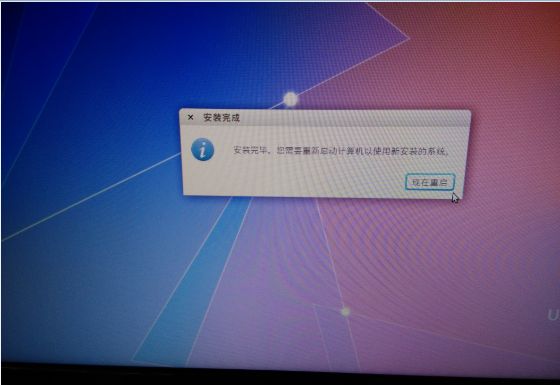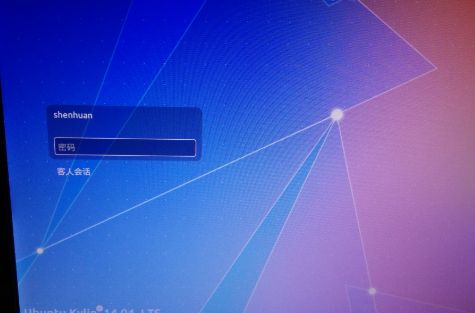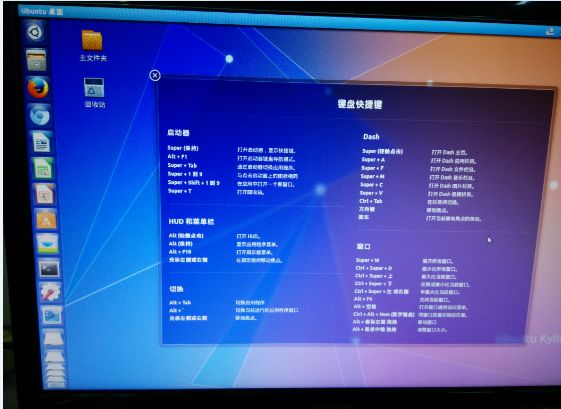【图文教程】手把手教你如何安装ubuntu(Windows基础上双系统)
准备工作:
1.一个格式化后 U盘
2.从官网下载下来ubuntu14.04.1的镜像文件
(http://cdimage.ubuntu.com/ubuntukylin/releases/14.04.1/release/ubuntukylin-14.04.1-desktop-amd64.iso?)
3.UltraISO最新版本
(http://cn.ultraiso.net/xiazai.html)
4.如果想要双系统。准备一个安装ubuntu的空盘。大小自己定吧,按自己的需求来。我一般分50G就够了。
安装过程:
1.开始准备刻录U盘(详细刻录教程:http://cn.ultraiso.net/jiaocheng/ke-lu-guang-pan.html)
打开后最开始是这样的
然后选择文件-打开。打开你下载的iso文件
点击启动
点击之后会有一个对话框,选中你要刻录到的U盘所在盘,会提示你数据会丢失,这就是为什么开始我们要准备一个格式化后的U盘的原因了。接下来点击确定就进入下面的对话框,等待几分钟,U盘刻录完成之后。U盘就变成了类似一个安装包的的东西了。接下来,重启电脑用U盘指导电脑开机运行就开始安装了。
刻录完成后的U盘变成了这个样子!!! 同样这样就说明你的U盘刻录成功了。
![]()
2.安装
接下来咱们进入安装环节!!!重启电脑。启动BIOS
根据自己电脑的启动按键,启动时按下
作者的电脑是F12,打开电脑后是这个样子~
应该不同电脑会有不一样。选择UEFI那个进入U盘启动模式。
接下来就是我们好看的ubuntu进入界面啦~~~~
接下来就是期待已久的安装界面。是不是好激动。准备了这么久终于好了。
不要安装什么就不用网~
咱们一路继续
一路欢快继续的你不要惯性再继续了!!这里要点其他选项!!! 应该也能看下面的注释看出原因吧~因为是双系统!!!
惊悚的收住没点继续后的我们,继续点了继续。来到了分区界面
看着这么多不明白的东西,是不是头脑有点晕呢。不要紧,按你给ubuntu安装盘的大小去找大小就可以了。当然如果你几个盘大小都太接近就不好分了....
作者的为50.97为52193.23MB所以这个6W+的最接近,就是这个。选中之后点击左下方的“-”号后如图:
变成了空闲状态。这个状态之后我们就可以开始分区了。作者比较懒就分了两个区。大家如果还想详细看看到底怎么分区的可以自己去百度。或者继续关注作者~不久就详细写出详细怎么分区~
分区点击“+”号:
之后就是作者分完之后的样子~jiangjiangjiangjiang~
分完之后,咱们又可以愉快的继续了,跳出选择窗口点击继续。
继续后,咱们进入了下面界面。默认为shanghai 有木有觉得歪果仁知道了咱们的大上海,感到很骄傲呢~~
作者无聊的在没网的情况下改成了自己的所在地 武汉
接下来继续
当然母语啦~继续后进入了类似于注册界面的地方。心里的激动之情是不是抑制不住了呢!!! 赶快完成进入你的ubuntu世界吧!(不不不,不能太潦草,你还需要牢记你的密码,不要认为这是废话哦!以后你就明白了。要非常非常牢哦。在看不见光标的情况下也能判断是否正确哦~~)
完成后出现安装界面。
安装完成后,出现重启界面。
重启之后,ubuntu的神秘世界就等着你去探索了~~~
输入密码进入界面第一次会出现一些快捷键的说明。不过随便碰一下电脑的鼠标或者键盘,这个快捷键就不见了哦~
圆满结束了~谢谢大家~~~