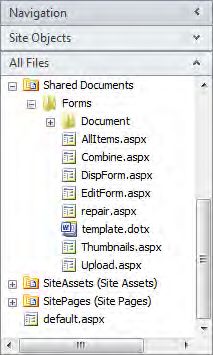一步步学习SPD2010--第二章节--处理SP网站(6)---- 探索SP网站
SP技术没有一个界面;你可以通过使用Web浏览器或者兼容程序如Office 应用程序,包括SPD。你可以选择适合你必须完成的任务的接口。然而,根据你选择的程序,你可能有SP网站的不同视图。如果你使用MS Word,你只看到了网站和内容的一小部分。如果你使用浏览器,你看到支持SP协同本质的列表和库,以及它们的内容。当你使用SPD时----此产品理解最多SP基础----你可以看到其他地方不能看到的列表和库;然而,你看到的是文件而不是它们相关的元数据,并且,你不能看到列表项目。
本次练习中,你使用SPD探索SP网站。
重要:为了完成本次练习,你需要是网站集管理员或者网站拥有者,或有权限看到网站隐藏URL结构的设计者。查看第一章节“控制SPD的使用”。
准备:使用SPD,打开在之前练习中使用的团队网站,进入设置页面。
1. 在导航窗格,点击列表和库。
这个工作区显示了库页面,包含网站上每个列表和库。工作区选项卡为列表和库。工作区的列表和库选项卡包含命令来创建新的列表和库、编辑列表。
2. 在导航窗格,鼠标悬浮在所有文件上,点击总是显示按钮(针形)
在导航窗格中,针形总是在所有文件的右方出现。迷你库在导航窗格中出现,展示网站的隐藏URL内容。如子网站(如果存在的话)、文件夹、列表、库和文件。
特殊的文件夹如catalogs、private、images和列表也出现了。Catalog文件夹包含用来储存Web部件、Web网站和列表模板以及母版页的库。
SP有许多其他文件夹,以下划线开头,如_layouts、_cts,包含图片和网页,你可以引用作为链接。
警告:不要给你私用的文件夹命名_layouts或者wpresources或者其他以_vti开头的名字。
3. 在迷你库中,点击列表左边的加号。
列表文件夹展开,SP特定的子文件夹出现,包含在你Web网站创建的每个列表。
4. 在迷你库中,列表文件夹下,点击通知左边的加号。
通知列表展开,附件子文件夹(如果附件未被禁止的话)和许多为列表创建的视图的Web页面,以及用来插入、编辑和展示列表项目属性的表单
5. 在工作区,列表和库中,列表下,点击通知
工作区选项卡现在变为通知。工作区包含通知列表的设置页。工作区相比迷你库,展示了更多通知列表的信息。它包含关键信息,如列表名、描述和通知列表项目个数。它也展示了你是否能通过编辑栏目,或修改列表权限和展示视图和表单以插入编辑和显示列表项目的属性,来自定义列表。功能区的列表设置选项卡包含了创建列表对象和管理列表的命令
问题解决:通知列表的设置页只有当你在列表和库中点击通知时才显示在工作区。如果在迷你库中点击通知不会显示设置页。
6. 在工作区上的面包屑导航,点击返回箭头
7. 在工作区,文档库下,点击共享文档。
工作区选项卡现在变为共享文档,工作区包含了共享文档的设置页,和通知列表的设置页相似。像列表一样,你看不到文档库中的文档的元数据。你必须使用浏览器才能看得到。
8. 在导航窗格,点击网站对象右侧的上箭头,使迷你库占据整个导航窗格。然后点击通知左边的减号。
9. 在迷你库中,点击共享文档左边的加号。
一个名叫Forms的子文件夹和所有用户上传的文档出现(如果是新创建的团队网站,没有文档在列)。
10. 在迷你库中,点击表单左边的加号。
表单文件夹展开,显示了给库创建的对应视图的网页,和管理元数据和上传文档的表单。一个名为template.dotx的文件在表单文件家中。这个文件是当你在浏览器文档选项卡点击新建文档时使用的。
11. 在导航窗格,点击网站对象右侧的向下箭头,然后点击所有文件右边的隐藏针形。
迷你库关闭。