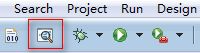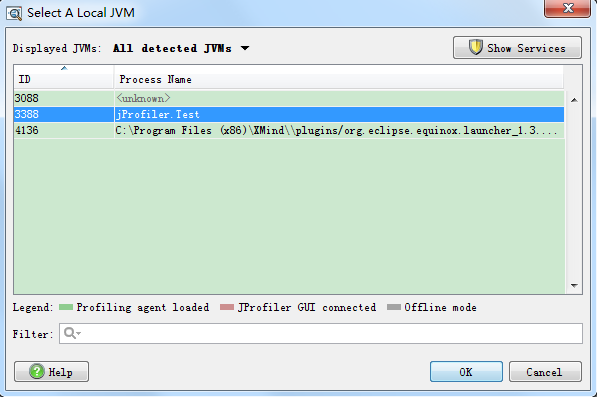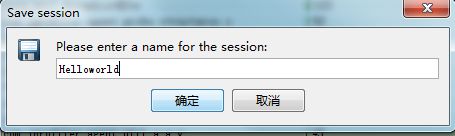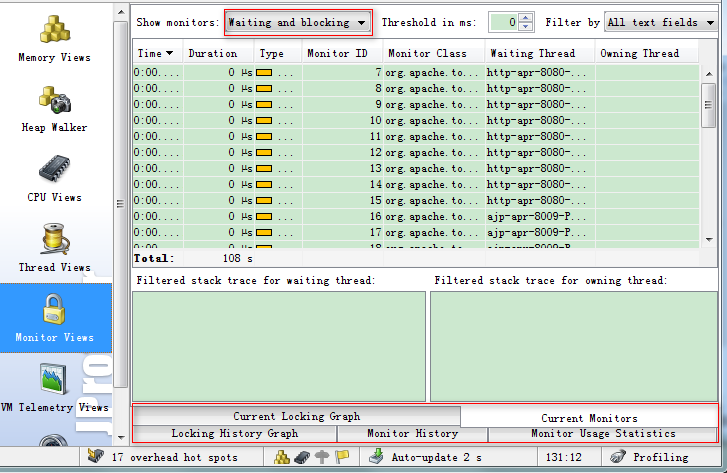Java 性能测试
1 前言
开始之前,我问自己,为什么要学习jProfiler?
回答之前先让我们来看看什么是jProfiler:JProfiler是一个商业授权的Java剖析工具,由EJ技术有限公司,针对Java EE和Java SE应用程序开发的。它允许两个内存剖面评估内存使用情况和动态分配泄漏和CPU剖析,以评估线程冲突。JProfiler直觉式的GUI让你可以找到性能瓶颈、抓出内存漏失(memory leaks)、并解决执行绪的问题。[from 百度百科]
简而言之,它能通过评估CPU、内存以及线程来避免内存漏失,是一个性能监测工具。
那我们为何要监控性能呢?
试想,我们发布在服务器上的项目如何测试其健壮性以及可行性?如何做出一个合格放心的产品来?我给出的答案是在负载测试下进行数据收集和数据监控,调整你的代码或者配置使你的项目运行状况达到最优。
jProfiler正是扮演着这样的一个角色,那么对于完全没接触过的人,如何开始?请移步下文。
2 如何开始
2.1 下载、安装并和JProfiler say HelloWorld
Step 1,到EJ的项目主页下载最新版的JProfiler。
Step 2,安装之。笔者这里有一个JProfiler7的License Key:L-J7-feng#1000-289nsew356eehq#9163,填写密钥时name和company随便填就好了[分享即是美德]。假如密钥失效,安装后有免费的10天试用期,选中“Evaluation”表示评估试用即可。
Step 3,假设我们是用Eclipse开发的,点击Session→IDE Integrations,选中你的Eclipse版本,点击OK然后按提示操作即可。操作成功后,我们可以在Eclipse看到JProfiler扩展插件如下:
Step 4,让我们来用一个小小的测试例子开启jProfiler之旅,编写程序如下,并运行之。再点击图标启动JProfiler。
![]()
package jProfiler;public class Test extends Thread{ public static void main(String[] args) throws InterruptedException {
Test t = new Test(); for(int i=1; i<10000; i++) { new HelloWorld();
t.sleep(100); // 休眠100毫秒 }
}
}class HelloWorld { public HelloWorld() {
System.out.println("Hello Jayzee!");
}
}
![]()
Step 5,jProfiler启动的时候会自动捕获到运行中的J2SE和J2EE程序,如下所示,选中并点击OK(tips:你也可以点"Show Services"进行手动刷新,JProfiler会自动帮你捕获运行中的java程序)。
勾选记录CPU和在启动的时候记录分配情况,其他的默认不动即可。
Step 6,通过上面的操作我们就可以看到JProfiler的监控界面啦
Step 7,关于一些详细使用方法我们在下文中讲解,这一章节的最后有一个小技巧讲给大家。在我们关闭的时候,JProfiler会提示我们要不要保存当前使用的这个session,我们点击保存,以后就可以在Session→Start Center里面直接调用这个session了。
然而实际上记录的这个"Helloworld"的session是不可以运行的,这里只是跟大家讲解一下怎样使用这个技巧而已。
如何让这个Helloworld跑起来?你需要在cmd下用javac命令把Test.java编译成Test.class然后点选上图右上的红框处,然后进行两个配置:1.选中Launch模式并点选Application按钮;2.在Main class选中你编译好的class文件然后逐步按确认。
配置好之后你就可以通说双击这个session来启动啦,效果如下:
2.2 配置tomcat项目并启用监控
假设你手头上有个项目是要发布在tomcat服务器上的,例如笔者手头上的项目名称是DSPMSU_For_Display,tomcat服务器是7.x版本,下面我们讲解如何对这个本地的tomcat7服务器进行监控,细节如下:
点击Session→Integration Wizards→New Server Integration→Apache Tomcat 7.x→On this computer→勾选你的JVM信息→Waif for a connection from the JProfiler GUI(就是由JProfiler帮你启动tomcat)→选着你的startup.bat→保持默认端口8849→启动。
tips:
1. 你在JProfiler中保存的这个session,如果你双击运行它,它的实质也是去调用startup.bat来启动,因此假如你已经手动启用了tomcat然后又在JProfiler启动这个session,这时候就会报错--端口被占用;
2. 监控过程中,假如tomcat意外关闭,这时候会报下面这样一个错误,错误提示你要勾选"Keep VM alive",在Start Center编辑你保存的session→Profiling Settings选项卡→Customize Profiling Settings→Miscellaneous→Keep VM alive即可。
3 如何监控性能
3.1 直观认识
这么强大的一个工具,怎样性能监控呢?这个课题太大,我们把范围缩小一点,如何入门呢?偶然在CSDN上找到一位blogger的博文,里面的“实战”例子绝对可以让你对性能监控有一个直观的认识。
请先花几分钟看看这篇博文:JProfiler学习笔记
.
.
.
.
.
.
.
几分钟很快就过去了,让我们做以下几个总结:
1. 在Memory Views视图里右击相关类,选中Mark Current Values可以标记当前值,方便后续进行比较,注意绿色和红色之分;
标记完之后,通过GUI界面可以很方便的看出值的变化情况
2. 按F4或者点击窗体上面的绿色图标Run GC可以通知JVM进行垃圾回收的动作(只是通知,不是强制回收);
3. 在Memory Views视图里右击相关类,点选Show Selection In Heap Walker可以进行堆内存跟踪;
4. 在Heap Walker视图中右击相关类,点选Used Selected Instances→Allocation Tree可以看到关于该类的调用细节和内存使用情况。
Allocation tree看的是调用树,你也可以根据需要选择其他选项。
3.2 模块介绍
模块的介绍主要是对JProfiler的具体功能进行介绍,部分内容参照自博客:JProfiler 解决 Java 服务器的性能跟踪,如果读者英文阅读能力比较强也可以在工具栏上边点击Help,直接阅读英文帮助,下文部分内容亦是参照自英文API。
3.2.1 内存视图 Memory Views
JProfiler的内存视图部分可以提供动态的内存使用状况更新视图和显示关于内存分配状况信息的视图。所有的视图都有几个聚集层并且能够显示现有存在的对象和作为垃圾回收的对象。
所有对象 All Objects
显示类或在状况统计和尺码信息堆上所有对象的包。你可以标记当前值并显示差异值。记录对象 Record Objects
显示类或所有已记录对象的包。你可以标记出当前值并且显示差异值。分配访问树 Allocation Call Tree
显示一棵请求树或者方法、类、包或对已选择类有带注释的分配信息的J2EE组件。分配热点 Allocation Hot Spots
显示一个列表,包括方法、类、包或分配已选类的J2EE组件。你可以标注当前值并且显示差异值。对于每个热点都可以显示它的跟踪记录树。类追踪器 Class Tracker
类跟踪视图可以包含任意数量的图表,显示选定的类和包的实例与时间。
3.2.2 堆遍历 Heap Walker
在JProfiler的堆遍历器(Heap Walker)中,你可以对堆的状况进行快照并且可以通过选择步骤下寻找感兴趣的对象。堆遍历器有五个视图:
类 Classes
显示所有类和它们的实例,可以右击具体的类"Used Selected Instance"实现进一步跟踪。分配 Allocations
为所有记录对象显示分配树和分配热点。索引 References
为单个对象和“显示到垃圾回收根目录的路径”提供索引图的显示功能。还能提供合并输入视图和输出视图的功能。时间 Time
显示一个对已记录对象的解决时间的柱状图。检查 Inspections
显示了一个数量的操作,将分析当前对象集在某种条件下的子集,实质是一个筛选的过程。图表 Graph
你需要在references视图和biggest视图手动添加对象到图表,它可以显示对象的传入和传出引用,能方便的找到垃圾收集器根源。
tips:在工具栏点击"Go To Start"可以使堆内存重新计数,也就是回到初始状态。
3.2.3 CPU 视图 CPU Views
JProfiler 提供不同的方法来记录访问树以优化性能和细节。线程或者线程组以及线程状况可以被所有的视图选择。所有的视图都可以聚集到方法、类、包或J2EE组件等不同层上。CPU视图部分包括:
访问树 Call Tree
显示一个积累的自顶向下的树,树中包含所有在JVM中已记录的访问队列。JDBC,JMS和JNDI服务请求都被注释在请求树中。请求树可以根据Servlet和JSP对URL的不同需要进行拆分。热点 Hot Spots
显示消耗时间最多的方法的列表。对每个热点都能够显示回溯树。该热点可以按照方法请求,JDBC,JMS和JNDI服务请求以及按照URL请求来进行计算。访问图 Call Graph
显示一个从已选方法、类、包或J2EE组件开始的访问队列的图。方法统计 Method Statistis
显示一段时间内记录的方法的调用时间细节。
3.2.4 线程视图 Thread Views
JProfiler通过对线程历史的监控判断其运行状态,并监控是否有线程阻塞产生,还能将一个线程所管理的方法以树状形式呈现。对线程剖析,JProfiler提供以下视图:
线程历史 Thread History
显示一个与线程活动和线程状态在一起的活动时间表。线程监控 Thread Monitor
显示一个列表,包括所有的活动线程以及它们目前的活动状况。线程转储 Thread Dumps
显示所有线程的堆栈跟踪。
3.2.5 监控器视图 Monitor Views
JProfiler提供了不同的监控器视图,如下所示:
当前锁定图表 Current Locking Graph
显示JVM中的当前锁定情况。当前监视器 Current Monitors
显示当前正在等待或阻塞中的线程操作。锁定历史图表 Locking History Graph
显示记录在JVM中的锁定历史。监控器历史 Monitor History
显示等待或者阻塞的历史。监控器使用统计 Monitor Usage Statistics
计算统计监控器监控的数据。
3.2.6 VM遥感勘测技术视图 VM Telemetry Views
观察JVM的内部状态,JProfiler提供了不同的遥感勘测视图,如下所示:
内存 Memory
显示堆栈的使用状况和堆栈尺寸大小活动时间表。记录的对象 Recorded Objects
显示一张关于活动对象与数组的图表的活动时间表。记录的生产量 Recorded Throughput
显示一段时间累计的JVM生产和释放的活动时间表。垃圾回收活动 GC Activity
显示一张关于垃圾回收活动的活动时间表。类 Classes
显示一个与已装载类的图表的活动时间表。线程 Threads
显示一个与动态线程图表的活动时间表。CPU负载 CPU Load
显示一段时间中CPU的负载图表。
3.3 使用心得
3.3.1 看内存图
Key 1,把目光集中到上图的蓝色部分,可以发现每次内存上升到一个峰值之后便会下跌,这个动作其实就是GC在回收内存,并且上升和回收的幅度大抵相同,如果你发现内存图中可用内存随着时间的流逝一直在上升而没有GC回收的动作,那么你就要怀疑它是否存在着内存泄露了;
Key 2,当你怀疑内存泄露时,可以在Memory Views视图Mark Current Values,然后在一段时间后F4,找出那个没有被释放掉的异常类对其进行深一步的追踪;
Key 3,追踪主要使用Heap Walker的各项功能,各功能具体能做何种分析请复习章节3.1直观认识和3.2.2 堆遍历 Heap Walker。
4 如何远程监控
4.1 客户端和服务器都是Windows系统