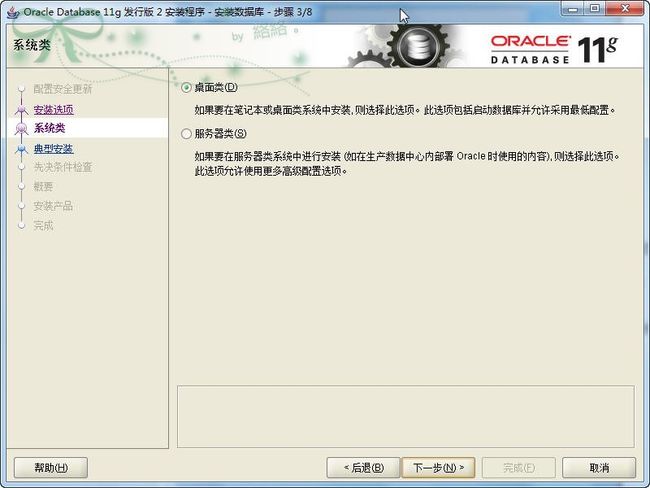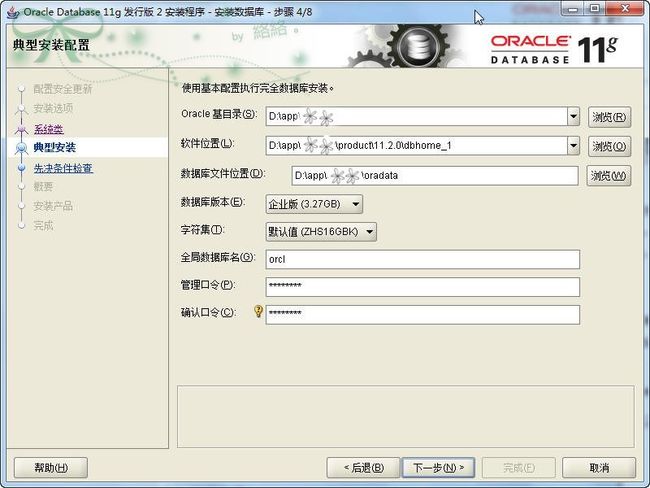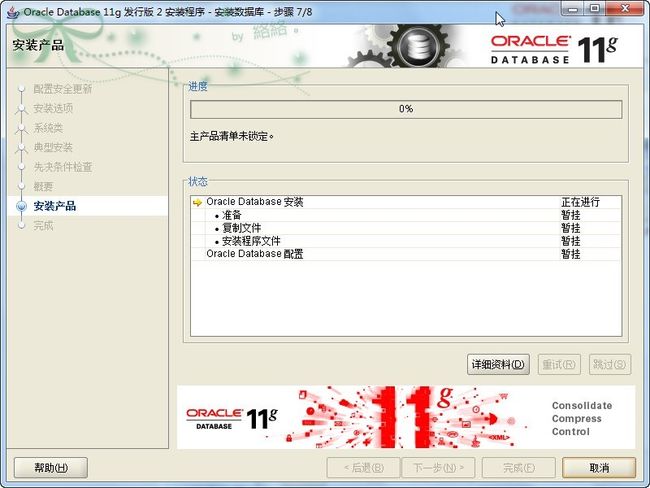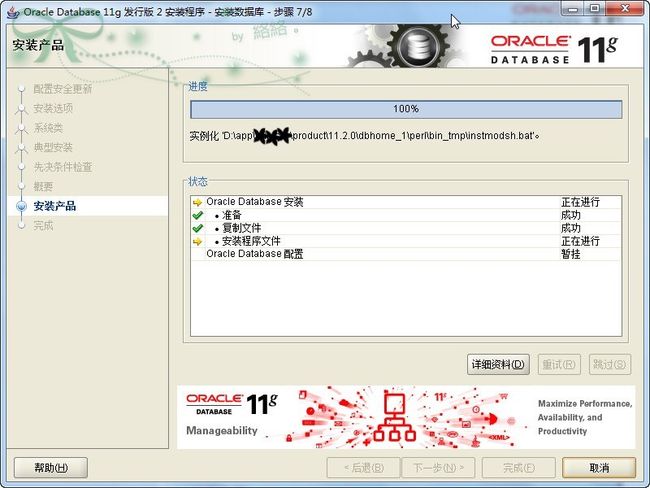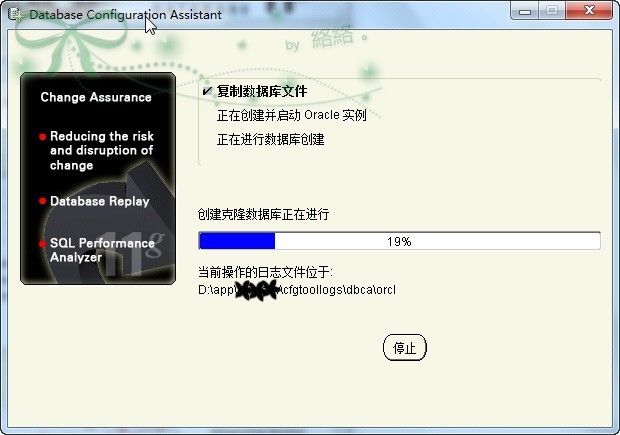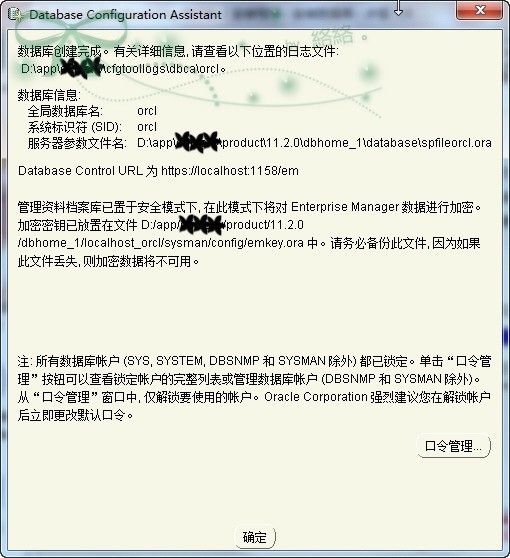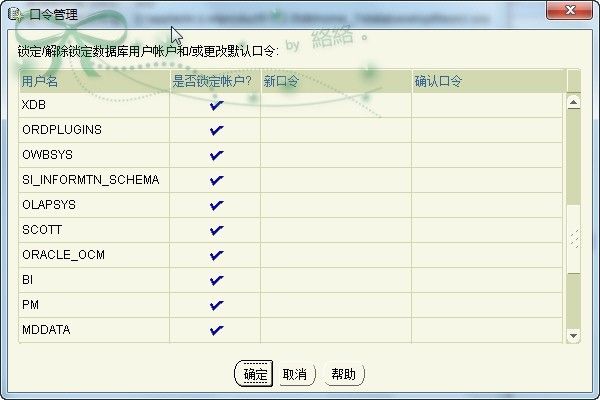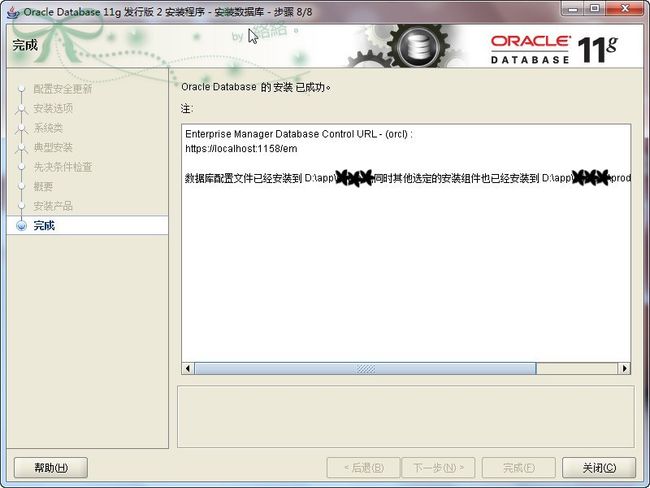Oracle 11g R2安装全攻略 - For Windows 7 图文教程
1、下载Oracle 11g R2的Windows版本,官方下载地址如下:
http://download.oracle.com/otn/nt/oracle11g/112010/win32_11gR2_database_1of2.ziphttp://download.oracle.com/otn/nt/oracle11g/112010/win32_11gR2_database_2of2.zip
2、将两个压缩包解压到同一个目录下(默认为database)。
3、执行安装程序,会出现一个命令提示行窗口,等待片刻就会出现启动画面,接着进入如下安装界面,根据个人情况确定是否选择希望通过My Oracle Support接收安全更新,然后进入下一步。
4、选择创建和配置数据库,进入下一步。
5、选择桌面类(若为Server类的系统则选择服务器类),进入下一步。
6、根据个人需要更改各项路径(建议默认);输入管理口令并确认,需要注意的是该版Oracle强制输入的口令必须为至少包含大小写和数字的复杂密码形式,否则不能进行下一步。输入完毕后下一步。
7、安装程序会进行安装的先决条件检查,等待检查完毕,进入下一步。
8、显示安装信息的概要情况,确认后点击完成进入安装步骤。
9、等待程序的安装。
10、程序文件安装完成后会开始进入Oracle Database的配置。
11、配置过程中会出现如下新窗口,等待数据库的创建。
12、创建完后会出现如下信息提示,若需在此时进行帐户解锁及口令管理则单击口令管理。
13、根据个人需要选择是否解锁某一帐户,并设置口令,最后点击确定。
14、等待Oracle的继续配置。
15、最后安装完成如下图所示。
16、用SQL Plus或SQL Developer进行测试。
补充:
数据库不能成功连接的常见几种原因及解决办法:
1、错误代码:ORA-1254,监听器未启动或监听器损坏。
若监听器未启动,则在系统服务中启动服务OracleOraDb11g_home1TNSListener;
若监听器损坏,则使用“Net Configuration Assistant”工具向导中的监听程序配置再配置一个监听器(需要删除原监听器)。
2、连接时是使用服务名而非SID。
3、错误代码:ORA-12154,ORACLE的网络服务名没有正确配置,使用“Net Configuration Assistant”工具向导中的“本地网络服务名配置”配置TNS。
4、注意登录名、密码的输入及权限的选择。