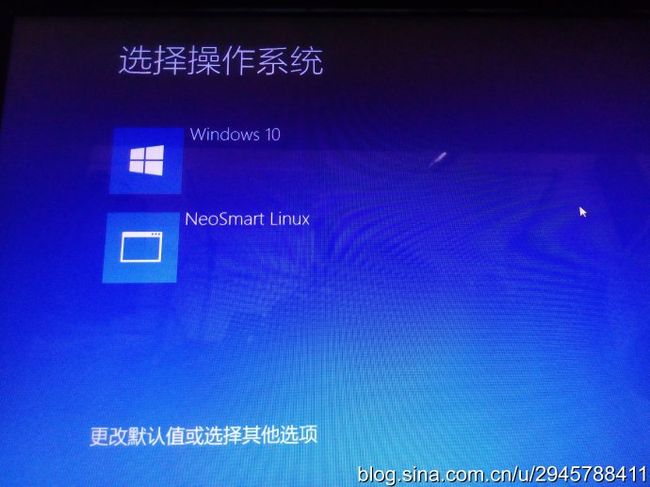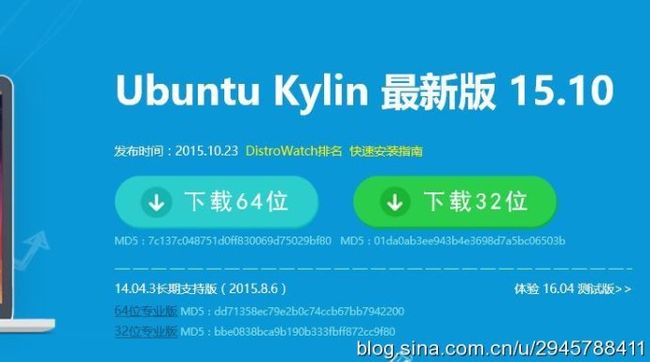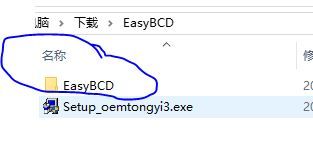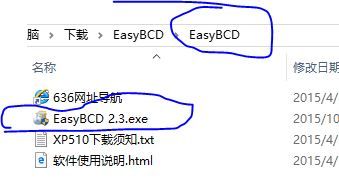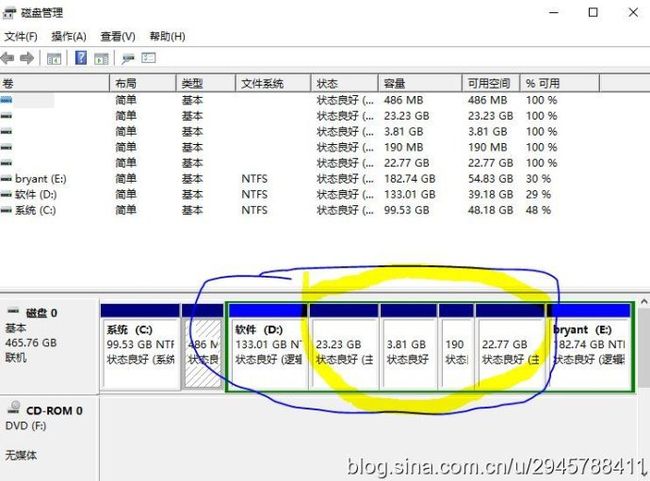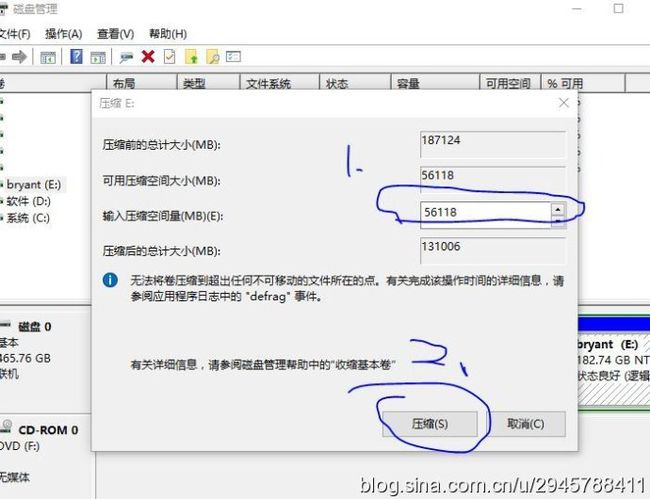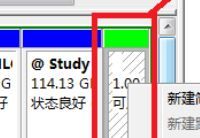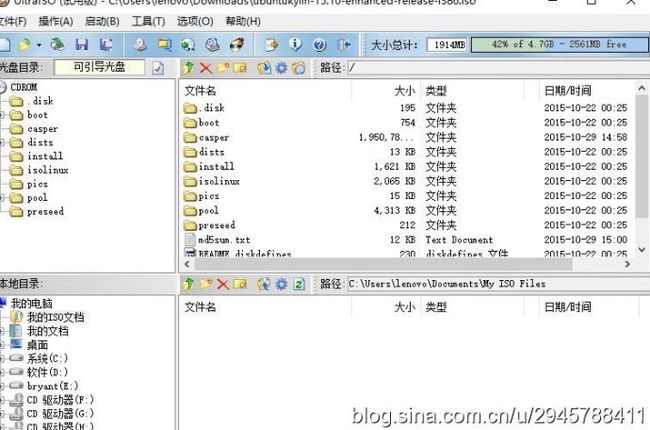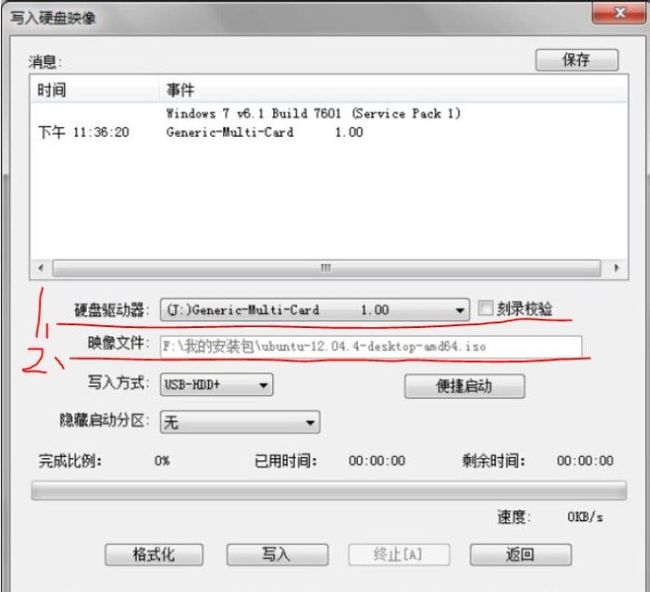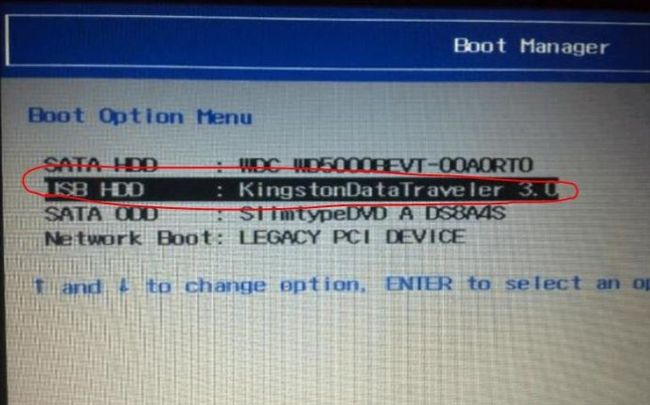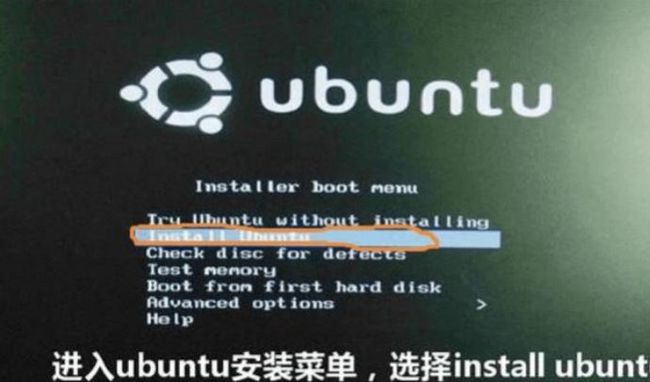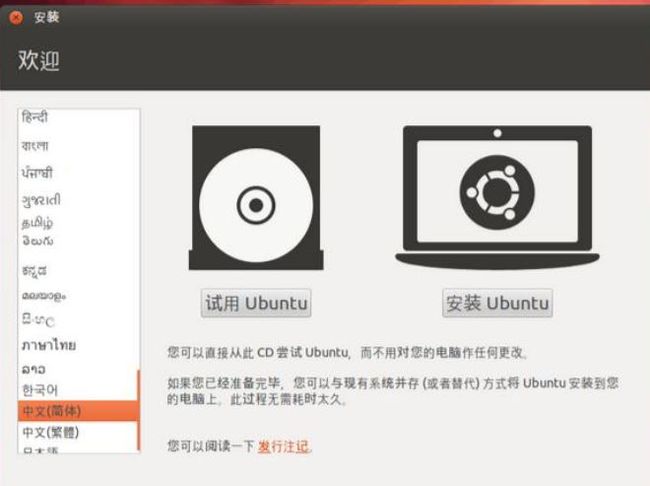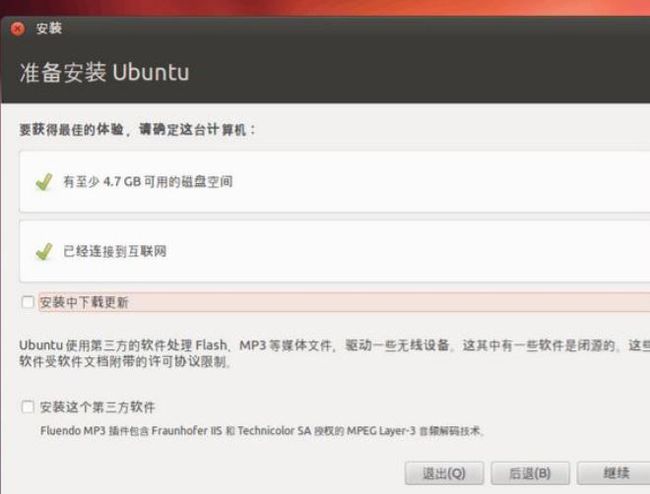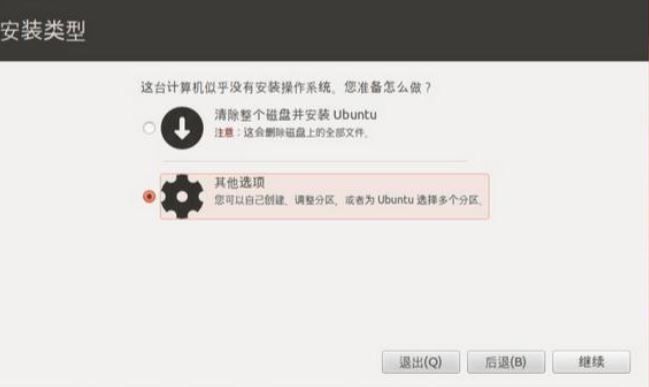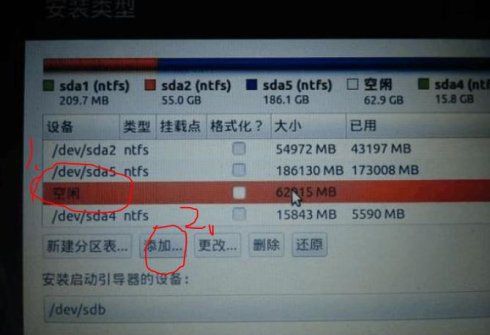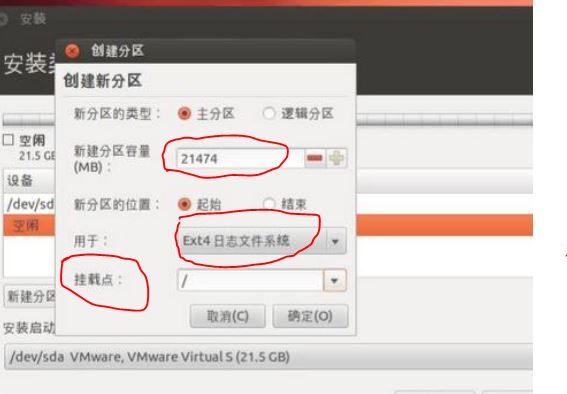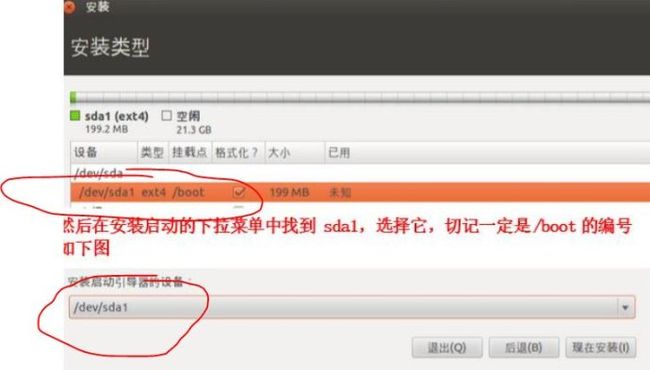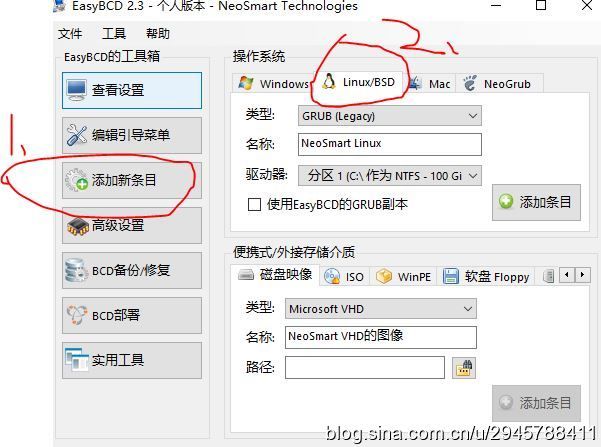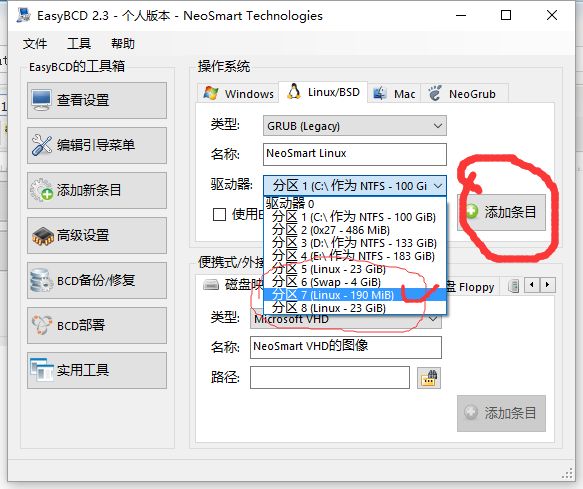Win10+Ubuntu双系统安装教程
前言
第一次用markdown编辑器,先来试试水。这篇文章是我15年底写的,发表在新浪博客上,感觉还是CSDN好,现在把它copy过来,删除了新浪的博客。以前写的可能有些不足,现在懒得改了。以后希望通过写博客来记录我的成长,希望自己可以逐渐变成大神。
感觉markdown编辑器还是有一点缺陷的,不过还是很好用,个人体验完爆新浪。
安装时间:2016年1月初。安装版本:ubuntu优麒麟15.10。用U盘装的系统,所以大家要准备一个容量大于4G的U盘。我在安装前参考的是这篇文章,讲的也很详细。以下图片带有【转】字的均为从上述链接里转来的,再一次感谢原作者。先上一张安装好了的双系统启动界面的图片,如下图图0.1所示:优麒麟15.10装完就是NeoSmart Linux。
正文
一,安装前需要下载的东西
1.你要安装的操作系统的镜像文件:http://www.ubuntukylin.com/downloads/ 这是优麒麟的官网下载地址,我的win10是32位的,所以我选择了32位的优麒麟下载。如下图图1.1所示:
2.UltraISO软碟通:这个是帮你把U盘做成系统盘的软件。下载地址http://pan.baidu.com/s/1hreZJSC这是我自己的百度云,下载下来就一个exe文件,点击安装即可。
3.EasyBCD:这是帮你完成双系统启动的一个软件。下载地址: http://pan.baidu.com/s/1o6PUwQ2下载完成后安装即可,注意别安错文件了,按照图1.2,1.3所示来安装。
二,安装前的准备工作
1.创建空白磁盘空间
(1):同时按“win+x”后选择“磁盘管理”,进入图2.1所示界面:
蓝色圈住的区域是我的D盘,黄色圈住的区域是我在D盘里划分出来的50G的磁盘空间。因为我在这片空间上安装了linux,并且安装时对其进行了分区,所以可以看见黄色区域被分成了四块区域。磁盘分区是最重要的一步,稍后会讲到。
(2)选择一个剩余容量大于50G的磁盘,单击右键选择压缩卷,进入图2.2所示界面:
在蓝色圈1处输入51200,因为50G*1024=51200M,你随便输个5万多就可以,反正是50G左右就行,我以前输的就是56118.然后点击篮圈2“压缩”。等压缩完成后,就会看到如图2.3所示出现一个大小为50G的绿色区域,这就表示空白磁盘空间已经创建好了。
2.将U盘做成系统盘
(1):插上U盘(最好备份一下U盘的文件,因为后面要格式化U盘)打开软碟通,点击“文件”,选择“打开”,打开你下载好的系统映像,打开后如图2.4所示.
(2):接着点击“启动”,选择“写入硬盘映像”,进入图2.5所示界面:
(3):注意红笔标出的两个地方。检查“硬盘驱动器”是否对应你的U盘,检查“映像文件”是否对应你要安装的系统(其实默认都是,但是还是要检查,以防万一)。
(4):点击“格式化”,完成之后点击“写入”,写入完成后就ok了。不要拔出U盘哦.
三,安装
以下图片可能有些出入,但是大同小异,要灵活应对。
1.百度一下你的电脑型号对应的boot启动快捷键是Fxx,我的是联想G480,,所以我的快捷键为F12。重启电脑,系统启动时狂按F12(按你的boot快捷键),进入图3.1所示界面:
2.选择“USB HDD”,进入图3.2所示界面:
3.选择install ubuntu,进入图3.3所示界面:
4.选择中文,点击“安装ubuntu”,进入图3.4所示界面:
5.这幅图可能有一些出入,只要记住不要选择“安装中下载更新”以及“安装第三方软件”即可,然后点击继续,进入图3.5所示界面:
6.这幅图也可能有出入,但是只要记住:一定要选择能够自己创建分区的选项,因为我们要手动划分分区。如上图,选择其他选项。进入图3.6所示界面:
7.选择红圈1,标有“空闲“的条目,点击红圈2“添加”,进入图3.7所示界面:
8.只需要修改图3.7中红圈圈住的三个地方即可,图片与实际安装有点出入。
第一次添加:文件系统选择“swap交换空间”,分区容量设置为你内存容量的两倍即可,我选4G;
第二次添加:文件系统选择“EXT4”,挂载点下拉菜单选择“/”,分区大小设置为25G;
第三次添加:文件系统选择“EXT4”,挂载点下拉菜单选择“/boot”,分区大小设置为200M;
第四次添加:文件系统选择“EXT4”,挂载点下拉菜单选择“/home”,分区大小设为最大的剩余容量,也就是将剩下的分区容量全部给了“/home”。
总结:第一次添加:不需要选择挂载点;剩下的三次添加需要选择挂载点;这就是分区的过程。
原理介绍:(1)挂载点:其实相当于WIN下的盘符。win下将一块硬盘分成了C,D,E等等盘块;Linux下就是将我们创建的空白磁盘空间分成了“/boot”,“/home”,“/”这三个盘块,也叫挂载点。你可以把他们看成是CDE盘来理解。
(2)swap:网上说过去硬件条件不行的时候用。但现在不用了,可是不设置这个区域又不行,linux要求必须设置这个分区。可是我觉得还是有作用的。
9.添加完成后要注意图3.8红圈所示的地方:找到挂载点“/boot”对应的设备,记住对应的是“sda几”,比如,此图中对应的是“sda1”。然后在“安装启动引导器的设备”下拉菜单里选择“sda1”。
10.点击“现在安装”,然后会让你选择时区;选择键盘布局(默认就可以,中式英式都可以),然后进入到输入用户名密码等界面,自己记住帐号密码即可。然后等待安装完成即可。因为这几步实在没什么难度,根据中文提示走就行,等待安装完成后的自动重启就好了。
四,双系统引导设置
1.重启后你会发现直接进入的是win10,并没有双系统选择界面。在win10里打开EasyBCD,点击“添加新条目”,选择有企鹅图标的选项,如图4.1所示:
2.接着如图4.2红圈操作:
分区选择大小约为200M的linux分区,然后点击“添加条目”,然后关闭软件,重启电脑,大功告成。
五,安装完成后的一些小问题
进入linux,打开终端,你有可能会发现终端字体产生了重叠,我的优麒麟15.10就是,然后我试过,在终端里找到字体设置,选择幼圆字体即可解决问题。