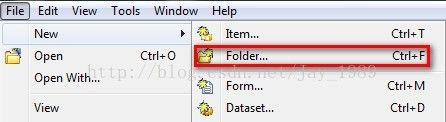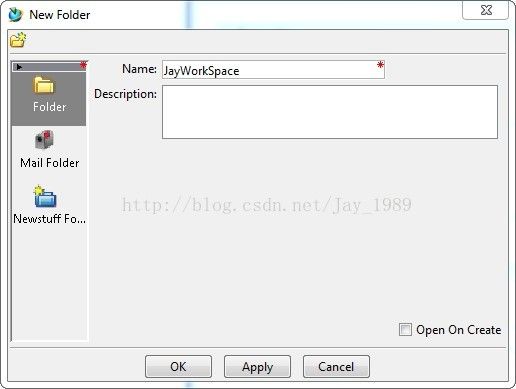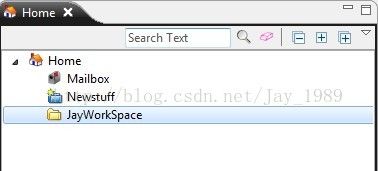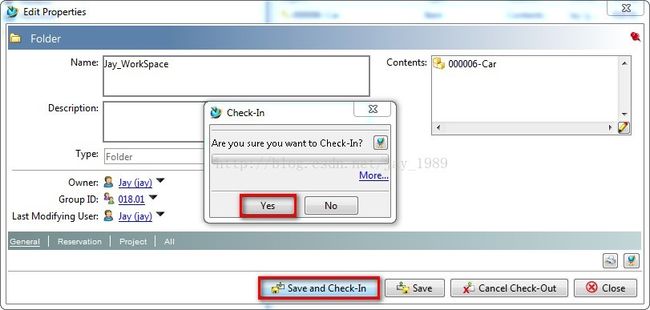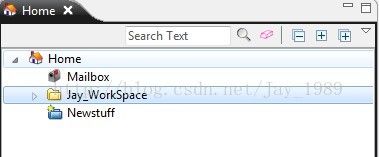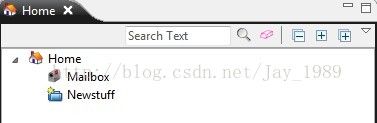Teamcenter Folder
文件夹是用于组织产品信息的工作区对象,是用户存储对象的主要容器,每一个文件夹有一个名称,其名称允许重复。
My Teamcenter应用中通常包含三个默认文件夹:
1、Home
My Teamcenter应用中你想操作的对象都在Home文件夹或者Home的子文件夹里。
2、Mailbox
Teamcenter发送给你的任何邮件都存储在Mailbox,当你接收到一个新的Teamcenter邮件时,会有一个信封形状的对象在Mailbox文件夹里。
3、Newstuff
Teamcenter中创建数据对象时如果没有指定目标文件夹,系统会默认创建在Newstuff文件夹里面。
创建文件夹:
1、选择菜单命令[File]|[New]|[Folder]
2、选择“Folder"类型,窗口右区域的[Name]中输入文件夹名称,长度不能超过32字节,可以是中文,Description可选填,单击[OK]按钮。
3、文件夹创建成功。
重命名文件夹:
1、选中需要重命名的文件夹,右击选择[Edit Properties]选项。
2、系统弹出”Check-Out“对话框,输入Change ID、Comments(可选),点击"Yes"按钮。
3、重命名该文件夹名称,点击"Save and Check-In",弹出"Check-In"对话框,点击"Yes“按钮。
4、文件夹重命名成功。
调整文件夹顺序
My Teamcenter中可以调整文件夹的顺序
1、选择需要调整的文件夹,按照下图单击“Up”命令。
2、调整文件夹顺序成功。
删除文件夹:
删除文件夹的顺序要遵循从小到大的原则,即首先删除零组件下面的数据集,然后删除零组件,最后删除子文件夹和文件夹,当文件夹被其他数据引用后则不能删除,可通过“Impact Analysis”标签页查看数据对象被引用情况。删除文件夹时并不删除下面的其他数据,通过系统查找命令仍可找到。
1、选中需要删除的文件夹,点击工具栏中“删除”按钮或单击菜单命令[Edit]|[Delete],在弹出的“Delete”确认窗口单击“Yes”按钮。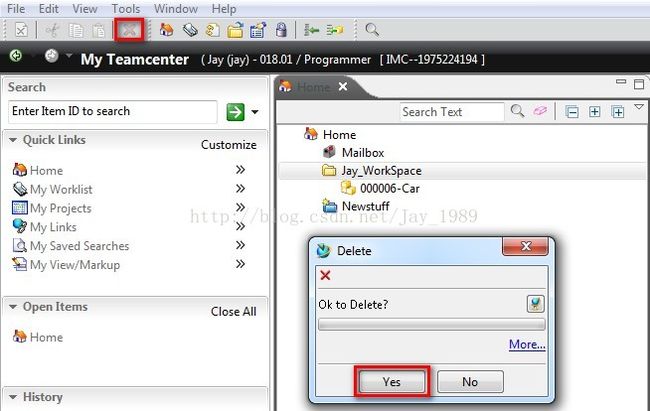
2、文件夹删除成功。
3、通过"Search"命令,发现刚才删除的文件夹下面的Item还是存在的,也就验证了删除文件夹时并不删除下面的其他数据。