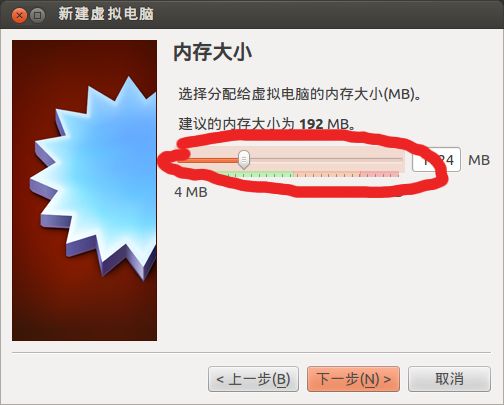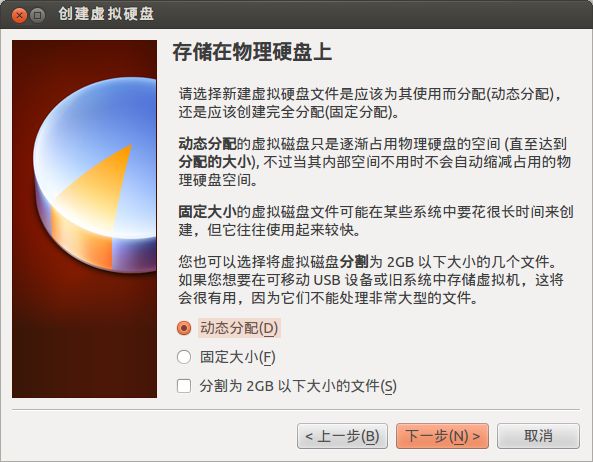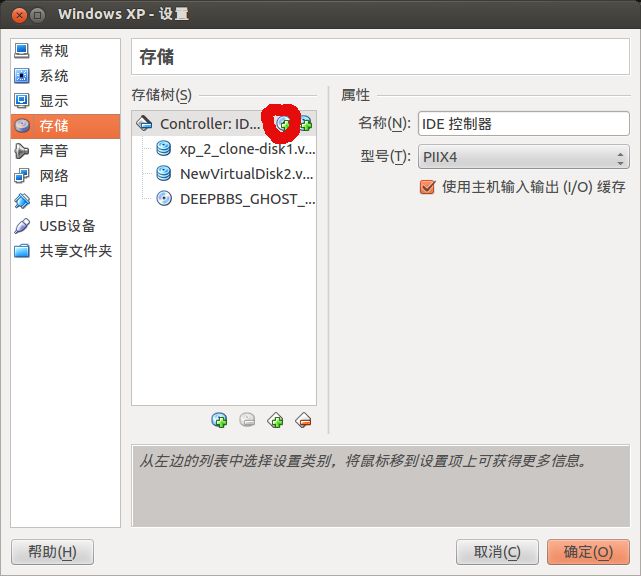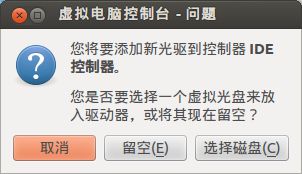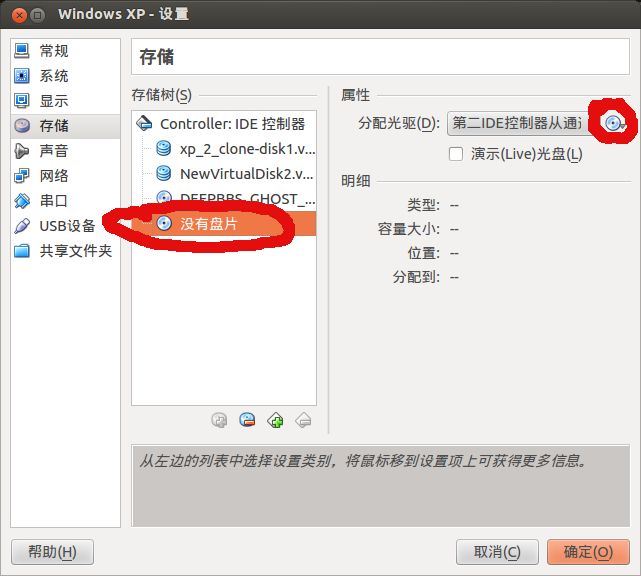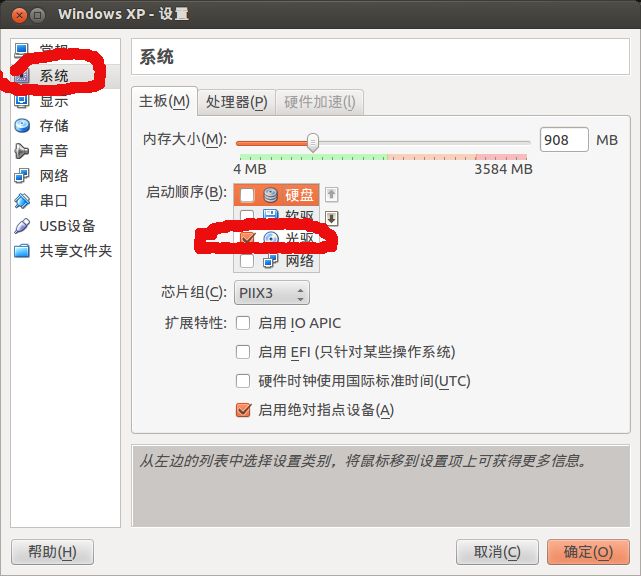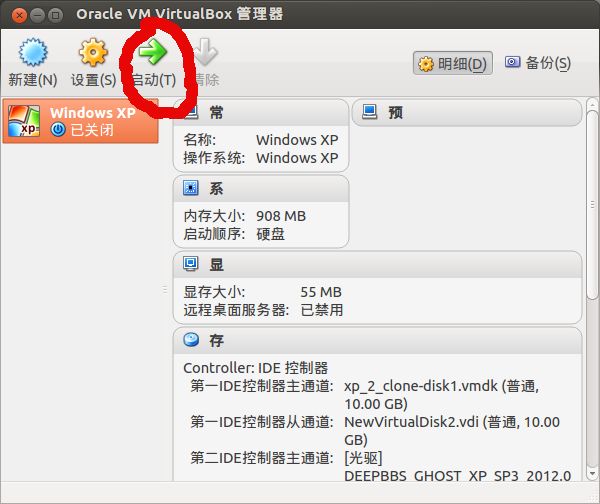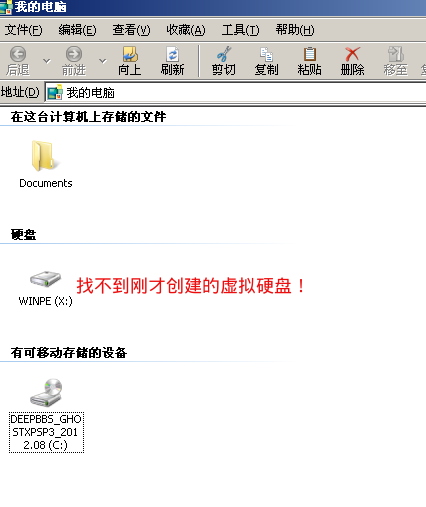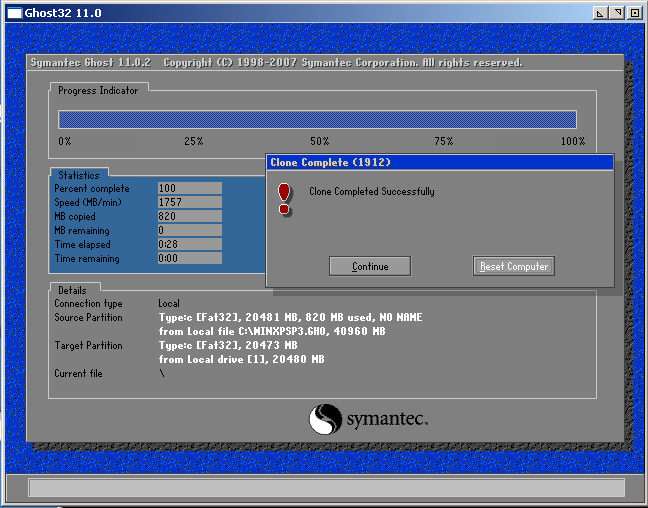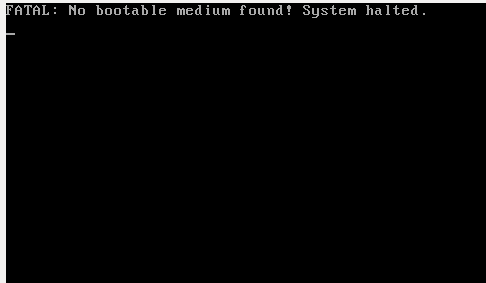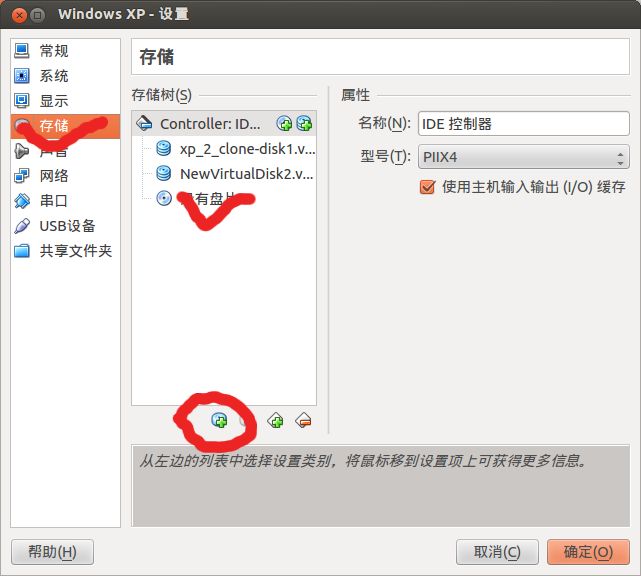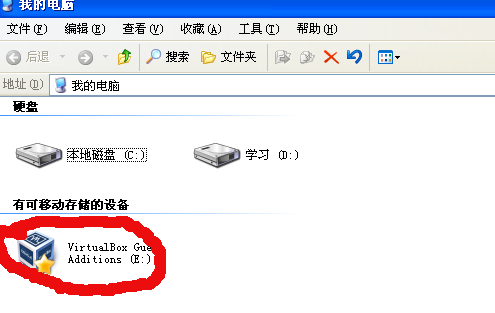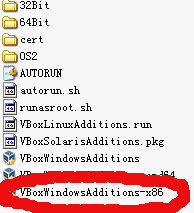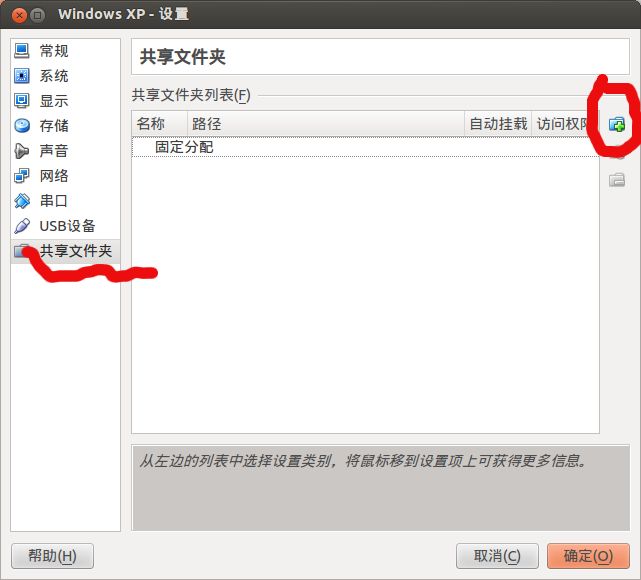VirtualBox安装Windows XP——图解
计算机/系统:acer4739z/ubuntu12.04-LTS
准备工作:1 在ubuntu12.04中安装好VirtualBox,我使用的VirtualBox版本是4.2.4,建议你下载最新的版本。
2 下载一个Windows xp的安装镜像,我的是DEEPBBS_GHOST_XP_SP3_2012.08.iso。
在Ubuntu12.04-LTS中安装VirtualBox:略
在VirtualBox中安装Windows xp:
1 创建一个虚拟机
1.1 启动VirualBox,如下图所示:
1.2 点击“新建(N)”按钮,创建一个虚拟机。名称,类型,版本的设置如下所示:
1.3 点击下一步,给虚拟机分配内存。由于我的电脑有4G内存, 因此我给它分配了1G的内存。如下图所示:
1.4 点击下一步,给虚拟机分配硬盘。一般第一次创建虚拟机的时候都是选择“现在创建虚拟硬盘(C)”。
1.5 点击“创建”按钮,去创建一个虚拟硬盘。在在弹出来的窗体中,选择“VMDK”,然后点击“下一步”如下图所示:
注意:系统必须安装在VMDK上,如果安装其他类型的磁盘上,则会导致启动失败!
1.6 如下图,这时你可以选择虚拟硬盘是动态分配大小还是固定分配,这里我选择“动态分配”。选好后,点击下一步。
1.7 设置虚拟硬盘的名称和大小。这里我设置为“Windos”,大小我分配了20G。具体你可以根据自己的电脑配置来设置。如下图所示:
到此,一个虚拟机创建完毕,可以在这个虚拟机上安装系统了。
2 安装Windows XP系统
2.1 点击“设置(S)”按钮,并且选择“存储”选项,如下所示:
2.2 点击上图中用红色圆圈圈住的按钮,添加一个虚拟光驱。在弹出来的对话框中点击“留空(E)”如下图所示:
2.3 创建了一个空的虚拟光驱后,选中它,然后在“属性”栏中点击被红色圈住的按钮。如下图所示。
在弹出来的对话框中,点击“选择一个虚拟光盘...”,然后选择中你的下载的Windows xp的iso镜像。这时,添加虚拟光盘完毕。
2.4 这时,选择“系统”项,然后在启动循序里选择“光驱”,并且将其他选项去掉。如下图所示。
到此,基本设置已经完毕。点击“确定(O)”保存以上的配置。
2.5 点击“启动”按钮,开始安装Windows XP系统,如下图所示。其安装过程和在实体机上安装是一样的。
2.6 用WIN PE进入虚拟机,打开”我的电脑“,你会发现,刚才所创建的虚拟硬盘并不在这!哪里去了呢?
2.7 用Ghost来还原Window XP镜像
2.8 这时候再看,虚拟光驱出来啦!
2.9 这时候,在改为硬盘启动,如下图所示:
2.10 可能出现的错误
分析:根据提示,可以知道这是虚拟硬盘出现了问题。由于我使用了ghost镜像还原的安装方式来安装,
没有格式化的过程,所以出现了这个错误。
后来,我换了另外一个系统镜像,使用正规的安装方式,结果这个问题迎刃而解了。
3 安装增强功能
3.1 选择“存储”选项,点击红色圆圈里的按钮,在弹出来的对话框中选择“增加虚拟光驱”。
3.2 选择“留空”,如下图:
3.3 点击“确认”保存了刚才的配置后,启动虚拟机。
3.4 选择:设备>>安装增强功能...
3.5 打开Windows xp中“我的电脑”,里面看到:
3.6 双击上图红色圈住的图标,进入到增强控件安装选项中,将会看到不同系统的增强包:
你可以根据你的情况去选择其中一个来安装,我这里选择红色圈住的那个。双击启动安装。
3.7 安装完后,重启虚拟机。增强功能安装完毕。
4 设置共享文件夹
4.1 关闭虚拟机的电源,然后在VirtualBox选中选择“设置”,然选中“共享文件夹”,点击图中红色圈住的按钮,添加一个需要共享的文件夹。
4.2 我设置共享的文件夹是/root下的“公共的”这个文件夹,记得把“自动挂载”勾选上。如下图所示。记得点击“确认”保存设置。
4.3 启动虚拟机,在Window XP 桌面上,右击“网上邻居”,然后点击“映射网络驱动器”。如下图所示。
4.4 点击“浏览”,选中刚才设为共享的文件夹。如下图所示,我刚才设为公享的文件夹是”公共的“,因此选中它。
4.5 点击”完成“,这时就完成了共享文件夹的设置。进入”我的电脑“,你将会看到以下图标。通过他,你就可以访问你在ubuntu中设为共享的文件夹了。
5 问题
5.1 Windows xp的桌面不能全屏显示。
解决方法:CTRL +G