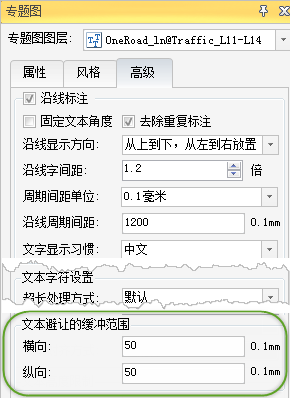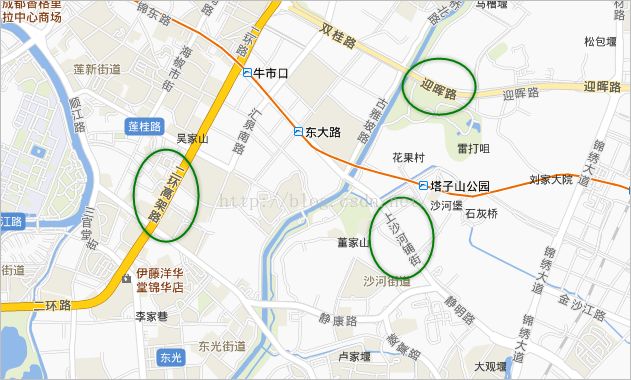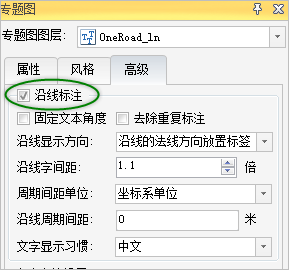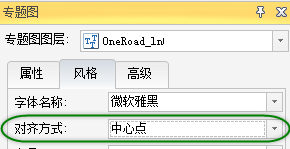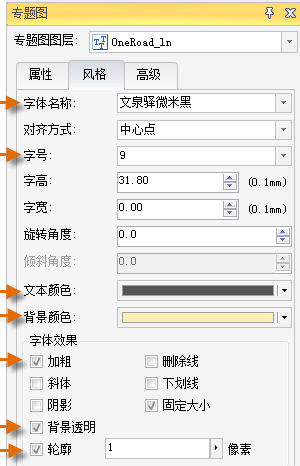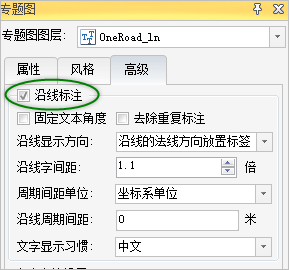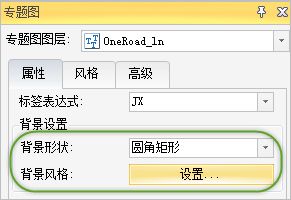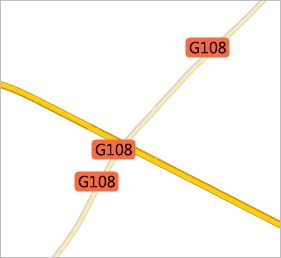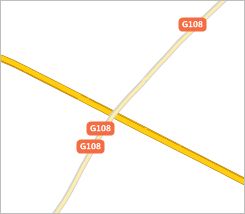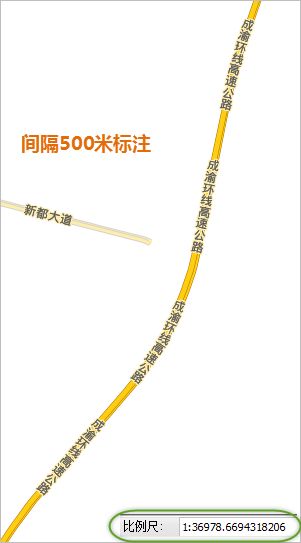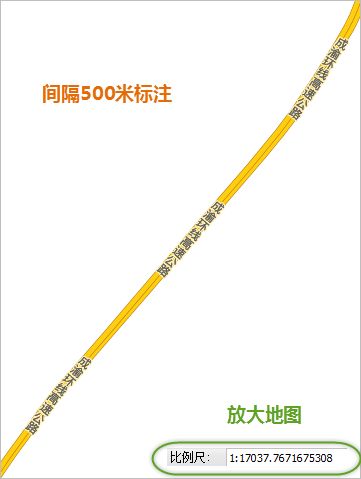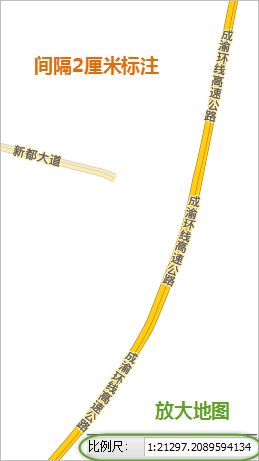教你操作道路沿线标注
制作电子地图时,经常要给地图中的道路添加标注,也就是地图制图中常说的沿线标注。地图中的沿线标注要兼顾合理与美观两方面,既要花时间和心思去设计,又要充分利用制图软件的相关功能,才能使理想与现实完美结合。
本文将从沿线标注的合理设计以及SuperMap软件支持两方面,介绍道路沿线标注的实践,使您的地图沿线标注有据可依。
道路数据的准备
为了使地图中道路及道路沿线标注更趋于完美,在准备道路数据的时候就得做好充分准备。
1. 地图中的双线道路,在小比例尺下,显示上双线就会合并为单线,单在标注的时候双线道路还是单独标注,所以在经过一些避让处理后,有时标注将于设计有一点偏差,所以为了更加完美的沿线标注效果,建议对双线道路提取中心线,在小比例尺下,显示该单线及单线标注。
2. 道路的标注进行合理的分类,有的道路标注为“G101”这种编号式的标注,有的为“三环路”这种标注;由于沿线标注将基于数据的某个字段进行统一标注,所以道路的不同种信息要存储在独立的字段里,或者根据您的标注需要进行分类存储,最好不要混淆在一个字段内。
道路沿线标注风格及制作介绍
道路沿线标注常用的有以下几种风格:
风格一:
一级二级三级道路使用道路名称的方式沿线标注。
如何制作
1. 上述这种标注风格,只需对道路数据制作“统一风格标签专题”,在专题图设置窗口中,确认“高级”选项卡中的“沿线标注”已经勾选。
2. 选择标注字段,这里选择道路名称字段,经过这两步操作后,如下图所示。
我们预期制作下面效果的一级道路的沿线标注,显然,我们还需要对上面的地图继续进行调整。
3. !从上面的最初的沿线标注来看,沿线标注的文字方向,文字与道路的相对位置都是不合理的。这里也是一些人不知所措的地方,下面就为您解决这个问题。
在“风格”选项卡,选择对齐方式为“中心点”,这样,沿线标注就与道路线对齐了。
在“高级”选项卡,沿线显示方向为“从上到下,从左到右设置”,这样,沿线标注就符合道路名称的阅读习惯了,设置后的结果如下图所示。
4. 沿线标注相对于道路的位置已经调整好了,下面可以调整文字的显示风格,包括字体、字号、以及轮廓等其他风格。这里设置的内容如下图。
风格二:
一般省道、国道等编号内容的标注,使用如下所示的标注风格,也就是带背景的标签。
如何制作
1. 上述这种标注风格,只需对道路数据制作“统一风格标签专题”,在专题图设置窗口中,确认“高级”选项卡中的“沿线标注”已经勾选。
2. 选择标注字段,这里选择道路编号的字段,经过这两步操作后,如下图所示。这与我们预期的效果还差很多,我们还需要对上面的地图继续进行调整。
3. 给标签添加背景。在专题图设置对话框中,“属性”选项卡的背景设置,可以为标签添加背景,背景形状有多种,这里根据需要选择“圆角矩形”,然后您可以单击“设置”按钮,打开对话框,这是背景风格,如背景颜色。这里设置背景为无边框的纯色填充风格。
4. 调整标签与道路的相对位置。在“风格”选项卡中设置对齐方式为“中心基线”;在“高级”选项卡中设置沿线显示方式为“从上到下,从左到右放置”,然后勾选“固定文本角度”,这样经过设置后,标注与道路的相对位置就合理了。
5. 接下来就可以调整标注文本的风格,从而达到更加美观的效果,在“风格”选项卡中设置文字的字体、大小、颜色等。
道路沿线标注高级设置
上述只是完成了道路两种风格标注的制作,在实际应用中还需要对沿线标注进行其他设置,例如,如果某条道路很长,只有一个标注,那么,在浏览数据时,在当前屏幕中可能改道路的沿线标注就没有显示出来,这样的数据可读性就不佳,因此,我们就需要调整标注,沿线标注没隔一段距离就出现一次,等等,一些这样的细节调整才能使地图美观并兼可读性,下面就总结几项关于道路沿线标注的一些高级设置。
固定循环间隔标注
如下图所示,一道主干道路只有一个标注,这样当地图放大浏览后,有可能这条道路的线就没有标注显示了,如何解决呢?
- 方法一:打开该标签专题图层的“流动显示”,这样在浏览的过程中,标签自动移动,从而保证了道路在任何时候都有标注显示,这种方法的缺点是,标签的位置不可控,可能影响对地图整体效果的把握,而且在地图输出缓存时,流动显示功能必须关闭,因此,不建议采用这种方法处理,推荐使用下面的方法二,即固定循环间隔标注。
- 方法二:首先要关闭“流动显示”。然后进入“高级”选项卡,下图这个区域将完成固定循环间隔标注。
下面就详细问您介绍这些设置项目的作用以及如何操作。
沿线字间距,可以调整标注中字与字之间的距离,数值表示当前字大小的倍数。
周期间距单位与沿线周期间,共同决定一条线上标注出现的频率,即间隔多远放置一个标注,其中,周期间距单位有两种:
一种与地图单位同,即地图坐标单位是米,则沿线周期间的数值单位就是米,如果数值设置为500,那么在道路上将每个500米距离放置一个标注,这样的效果时,将地图比例尺发生变化是,标注的间距在视觉上也变化了;
另一种是0.1毫米,即不考虑地图单位是什么,而使用的是屏幕逻辑单位,沿线周期间的数值单位就是0.1毫米。如果数值设置为200,那么在屏幕上看,将每个2厘米距离在道路线对象上放置一个标注,这样的效果为,将地图比例尺发生变化时,标注间距总是保持屏幕上的2厘米距离标注。
我想您已经明白,如何对道路进行固定循环间隔标注了吧,下面您就可以调整您地图上线对象的沿线标注了,注意标注的间距要合理,不宜过于密集也不能太稀疏,这主要根据您的设计需求而定。下图为我们对沿线标注的间距处理,我们使用的是“0.1毫米”为标注间距单位,数值设置为1200,即12厘米,您可以参考一下。
另外,说明一下,固定循环间隔标注是以一个线对象作为参考,从线对象的矢量化的起点开始计算直到矢量化的终点。标注间隔的量算方式为上一个标注的末端到下一个标注的起始端距离。
优先显示主要道路标注
为了地图上放置更多的标注,我们一般会开启自动避让,并且不显示发生压盖的对象,经过这样的处理后,有可能一些主干道的标注就被避让隐藏掉了,而在实际一些应用中,主干道的标注优先级比较高,希望总是显示,那么如何进行处理呢?
我们可以使用“高级”选项卡中的“文本避让的缓冲范围”,就是相当于为标签建立一个保护区,该区域内不容许其他标签放置,从而就可以避免该标签被其他标签压盖而避让隐藏掉。
文本避让缓冲范围分为水平和垂直两方向,从而形成一个矩形的缓冲范围,单位为屏幕逻辑单位0.1毫米。(文本避让缓冲范围的起算点为标签的锚点)