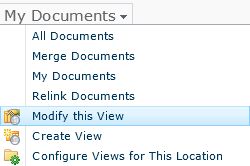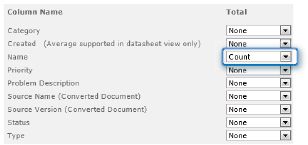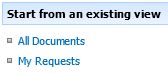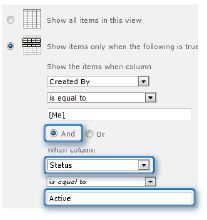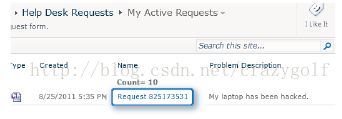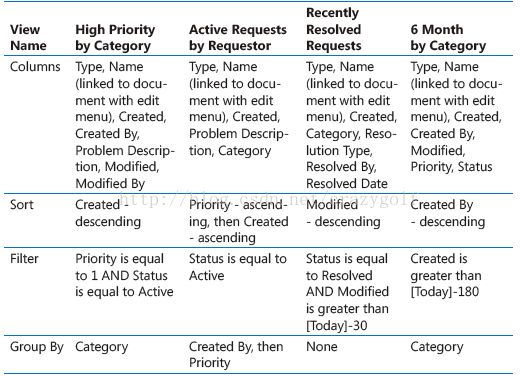一步步学习微软InfoPath2010和SP2010--第十三章节--SharePoint视图和仪表板(2)--视图
SharePoint中视图和InfoPath中概念相似,是查看相同信息的不同方法。当InfoPath表单被发布到SharePoint时,所有栏目信息都可以用来排序、筛选和显示数据。一个视图包含什么呢?下面是主要部分:
1. 栏
选择要显示的栏,以及从左到右显示的顺序
2. 排序
选择排序的栏目名称,选择降序还是升序。
3. 筛选
选择栏目名称,输入筛选值。
4. 分组
组允许挖掘功能。你可以选择高达两个分组级别,并选择是否自动折叠或展开组。组是文件夹伟大的替代品。并不建立文件夹结构,而是简单创建视图以多种方式组织信息。
能够以不同方式看到相同申请列表是很有用的,这样你可以快速访问特定请求的列表。不用在长列表中滚动,可能是许多页,视图是创建自定义高光信息集(数据报表制作的简单方式)的方法。你将创建下列视图开始报表练习:
1. My Requests
当前用户提交的请求。
2. MyActive Requests
当前用户提交单,还未解决的请求。
3. High Priority by Category
只有高优先级的请求,以类别分。
4. Active Requests by Requestor
作为高优先级提交的请求,以申请人名称分组。
5. Recently Resolved Requests
过去一个月解决的请求。
6. 6 Month by Category
过去六个月的请求,以类别分。
你将在Help Desk Requests库中创建几个视图。前两个有详细步骤,后面的用表格说明。
准备:在浏览器打开Help Desk System站点,点击快速启动栏的Help Desk Requests链接打开表单库。
1. 在功能区,点击“所有文档”,选择“我的文档”。
2. 点击视图下拉框,点击“修改此视图”。
3. 改名为My Requests。
4. 选中下列栏目,固定顺序。
5. 在“排序”节,在“主要排序依据”下,选择“修改时间”,选择“降序显示项目”。
注意“筛选”节设置了“创建者等于[本人]”。
6. 展开“汇总”节,在名称域边上的下拉框,选择“计数”。
7. 在“样式”节,选择“阴影”。点击“确定”。
应用阴影样式,是列表视觉上更加引人,更容易区分行。
8. 创建新视图My Active Requests。在功能区“库”选项卡,点击“创建视图”。
9. 在“基于现有视图开始创建”,选择“My Requests”。
10. 输入名称My Active Requests。
11. 清除“状态”复选框。在“筛选”节,第一个条件下,选择“与”选项,设置条件Status等于Active。
Status栏被移出视图。因为视图只包含活动请求,这个信息是多余的。
12. 点击“确定”。因为没有请求被解决,所以和My Requests视图一样。
13. 点击列表中第一个请求名称链接。
注意:你的申请与下图名称未必相同,因为这些数字通过使用由申请产生的数据生成。
14. 点击右上角Resolve按钮。
15. 填写问题解决方案相关文本,点击“Update Request”按钮。
16. 重复步骤13-15,解决第二个申请。
17. 注意到活动申请的项目数减少。在“库”选项卡,点击“创建视图”,选择“标准视图”。
现在你可以看到数据如何更加有用以及如何快速获得需要的信息。除了能够快速创建视图,你可以在任何时间点击任何一个视图栏目,在弹出菜单中进行排序和筛选。