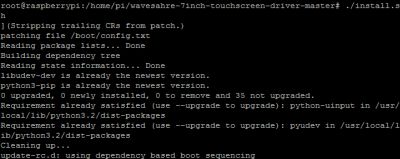树莓派触摸屏连接方法(微雪7寸LCD)
微雪 7寸LCD 触摸屏 显示器 适用 树莓派 BB BLACK 电脑 HDMI高清,购买地址如下:
https://detail.tmall.com/item.htm?spm=a220o.1000855.1998099587.5.wjlUuR&id=523013306249&bi_from=tm_comb
7inch HDMI LCD (B)用户手册
目录[隐藏]
|
产品概述
本产品是专为树莓派打造、却也不限于树莓派的7寸HDMI显示屏,800x480高清分辨率,带电容触摸屏。 本产品同时也是通用HDMI显示屏,用户可以把它用到其他mini PC上(需要驱动支持),甚至将其作为计算机显示器。
产品特点
- 800×480高清分辨率,支持触摸控制
- 支持Raspberry Pi,提供Raspbian系统下的驱动(用户可直接在原有Raspbian系统下使用)
- 支持BB Black,提供Angstrom相应镜像
- 支持Banana Pi / Banana Pro,提供Lubuntu,Raspbian相应镜像
- 通用HDMI显示屏,可作为计算机显示器(触摸屏功能无法使用)
- HDMI接口用于显示,USB接口用于触摸
板载资源
| 图 1. 板载开关和接口 |
 |
- 背光开关:用于开启/关闭背光。
- USB触摸接口:USB触摸/电源接口。
- HDMI接口:用于连接主板和LCD显示屏。
连接树莓派使用
烧写Raspbian镜像
屏幕连接树莓派使用的时候,用户需要对官方的系统进行配置。您也可以直接烧写已经配置好的系统镜像。本节示例如何烧写镜像。7inch HDMI LCD (B) Raspberry 2 B module Raspbian启动镜像,该镜像文件支持树莓派2代B,如果您使用的是树莓派B\A+\B+,则可以用7inch HDMI LCD (B) Raspberry B / B+ Raspbian启动镜像。
- 将压缩文件下载到电脑上,并解压得到.img文件(一般的解压缩工具,如好压、WinRAR等都可以进行7z解压)。
- TF卡连接到电脑,使用SDFormatter.exe软件格式化TF卡。注意:TF卡的容量不得低于4GB。此操作必须搭配TF卡读卡器,用户需要另外购买。
- 打开Win32DiskImager.exe软件,选择第一步准备的系统镜像,点击write烧写系统镜像。
硬件连接
- 用HDMI线连接LCD和树莓派的HDMI接口。
- 用type A转micro的USB线连接LCD的Touch接口和树莓派任意一个的USB接口。
使用树莓派虚拟键盘
LCD可以正常显示之后,调用树莓派系统自带的虚拟键盘,可以节省宝贵的USB资源。便于用户操作树莓派。执行: DISPLAY=:0.0 matchbox-keyboard -s 100 extended 即可进入虚拟键盘,如下图所示:
| 图 2. 树莓派虚拟键盘 |
 |
配置官方的Raspbian镜像
在之前的章节中,为了便于讲解,本手册示例直接烧写已经配置好的系统镜像(烧写Raspbian镜像),但是用户实际上可以更加自由地定制自己的系统,使用树莓派官方的Raspbian镜像,经过一定配置,也可以支持本款LCD。
安装驱动脚本
- 1. 把 树莓派2代B Raspbian驱动程序复制树莓派系统的中。该文件支持树莓派2代B,如果您使用的是树莓派B\A+\B+,则可以用 树莓派B+_A+_B Raspbian驱动程序。终端执行解压:
sudo tar zxvf file_name.tar.gz
- 2. 进入得到的文件夹,执行USB_TOUCH_CAP_7.0_RASPBIAN脚本文件,即执行:
cd dir_file_name sudo ./USB_TOUCH_CAP_7.0_RASPBIAN
- 3. 脚本执行完,系统会自动重启,重启以后,系统便可支持本产品的显示和触摸。
注:如果原系统没有解除USB电流限制,可能会导致LCD供电不足。此时只需在config.txt文件中增加以下代码以解除USB电流限制即可:
max_usb_current=1
开源代码与协议
- 1. 将 wavesahre-7inch-touchscreen-driver-master复制到树莓派
- 2. 执行以下命令
cd wavesahre-7inch-touchscreen-driver chmod +x install.sh sudo apt-get update sudo ./install.sh
- 3. 树莓派关机并重新上电,正常启动后,显示和触摸功能都将可以正常使用。
注:相关代码请自行查阅,我们不提供开发环境搭建与源码修改等技术支持。
附:HID私有协议
进入图形界面
注意:Raspbian系统默认进入终端界面,为了便于使用LCD,推荐您开机直接进入图形界面。请参考下面的步骤设置自动启动桌面。
- 1. 进入树莓派系统设置,执行:
sudo raspi-config
- 2. 选择Enable Boot to Desktop/Scratch,用方向键、空格或者回车的组合来设置。
- 3. 选择Desktop Login as user 'Pi' at the graphical desktop
- 4. 提示Would you like to reboot now?的时候选择Yes重启系统。
在树莓派的Ubuntu系统中使用
烧写7inch HDMI LCD (B) ubuntu启动镜像,该镜像文件支持Raspberry Pi 2B。用户名:linaro,密码:linaro。
连接BeagleBone使用
烧写Angstrom镜像
如果只用做显示而不需要触摸功能,可以直接烧写最新的Angstrom镜像,不需要做任何设置。BeagleBone会自动读取7寸HDMI显示器的显示参数,自动调整为800*480的分辨率。 当作触摸显示器使用的时候,用户需要烧写7inch HDMI LCD (B) Angstrom启动镜像。烧写镜像的方法:
- 将压缩文件下载到电脑上,并解压得到.img文件(一般的解压缩工具,如好压、WinRAR等都可以进行7z解压)。
- TF卡连接到电脑,使用SDFormatter.exe软件格式化TF卡。注意:TF卡的容量不得低于4GB。此操作必须搭配TF卡读卡器,用户需要另外购买。
- 打开Win32DiskImager.exe软件,选择第一步准备的系统镜像,点击write烧写系统镜像。
- 镜像写入到TF卡之后,即可把TF卡插上BeagleBone。按住uBOOT按钮,上电后再松开,此时会进入TF卡中的系统。等待一会,即可进入图形界面。
硬件连接
- 用HDMI转micro HDMI转接线(用户需要另外购买)连接LCD和BeagleBone的HDMI接口。
- 用type A转micro的USB线连接LCD的Touch接口和BeagleBone的主机USB接口。(BeagleBone提供了一个主机USB接口和一个从机USB接口,把LCD接入主机USB接口方可正常使用)
连接香蕉派使用
因为香蕉派启动的时候会读取显示器分辨率的参数,所以香蕉派上电之前需要和显示器接好,直到进桌面了,拔掉显示器再接上也能正常使用。
烧写Raspbian_For_BananaPi镜像
烧写7inch HDMI LCD (B) Raspbian启动镜像,该镜像文件支持BananaPi Pro和BananaPi。
- 将压缩文件下载到电脑上,并解压得到.img文件(一般的解压缩工具,如好压、WinRAR等都可以进行7z解压)。
- TF卡连接到电脑,使用SDFormatter.exe软件格式化TF卡。注意:TF卡的容量不得低于4GB。此操作必须搭配TF卡读卡器,用户需要另外购买。
- 打开Win32DiskImager.exe软件,选择第一步准备的系统镜像,点击write烧写系统镜像。
硬件连接
- 用HDMI线连接LCD和香蕉派的HDMI接口。
- 用双头micro USB线连接LCD的Touch接口和香蕉派的任意一个USB接口。
加载BananaPi Pro的WiFi驱动
BananaPi Pro 和Banana Pi主要差别在于BananaPi Pro板载了一个WiFi模块,用户使用BananaPi Pro的时候,可以SSH连接BananaPi Pro,执行下面的指令加载WiFi驱动:
sudo modprobe ap6210
在香蕉派的Lubuntu系统中使用
烧写7inch HDMI LCD (B) Lubuntu启动镜像,该镜像文件支持BananaPi Pro和BananaPi。用户名:bananapi,密码:bananapi