Python GUI 03----Button
1.一个简单的Button应用
from tkinter import *
#定义Button的回调函数
def helloButton():
print ('hello button')
root = Tk()
#通过command属性来指定Button的回调函数
Button(root,text = 'Hello Button',command = helloButton).pack()
root.mainloop()
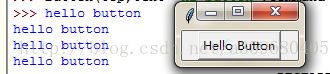
2.测试Button的relief属性
运行下面的代码可以看到Button的各个不同效果。

from tkinter import * root = Tk() #flat, groove, raised, ridge, solid, or sunken Button(root,text = 'hello button',relief=FLAT).pack() Button(root,text = 'hello button',relief=GROOVE).pack() Button(root,text = 'hello button',relief=RAISED).pack() Button(root,text = 'hello button',relief=RIDGE).pack() Button(root,text = 'hello button',relief=SOLID).pack() Button(root,text = 'hello button',relief=SUNKEN).pack() root.mainloop()

3.与Label一样,Button也可以同时显示文本与图像,使用属性compound
from tkinter import * root = Tk() #图像居下,居上,居右,居左,文字位于图像之上 Button(root,text = 'botton',compound = 'bottom',bitmap = 'error').pack() Button(root,text = 'top',compound = 'top',bitmap = 'error').pack() Button(root,text = 'right',compound = 'right',bitmap = 'error').pack() Button(root,text = 'left',compound = 'left',bitmap = 'error').pack() Button(root,text = 'center',compound = 'center',bitmap = 'error').pack() root.mainloop()

4.控件焦点问题
创建三个Button,各自对应回调函数;将第二个Button设置焦点,程序运行是按“Enter”,判断程序的打印结果from tkinter import *
def cb1():
print ('button1 clicked')
def cb2(event):
print ('button2 clicked')
def cb3():
print ('button3 clicked')
root = Tk()
b1 = Button(root,text = 'Button1',command = cb1)
b2 = Button(root,text = 'Button2')
b2.bind("<Return>",cb2) #Return事件相应回车点击。Enter事件响应的是mouseover
b3 = Button(root,text = 'Button3',command = cb3)
b1.pack()
b2.pack()
b3.pack()
b2.focus_set() #将焦点定在按钮b2上
root.mainloop()
上例中使用了bind方法,它建立事件与回调函数(响应函数)之间的关系,每当产生<Enter>事件后,程序便自动的调用cb2,与cb1,cb3不同的是,它本身还带有一个参数----event,这个参数传递响应事件的信息。
5.指定Button的宽度与高度
width: 宽度
heigth: 高度
heigth: 高度
使用三种方式设置该属性:
1.在创建Button对象时,指定宽度与高度
2.使用属性width和height来指定宽度与高度
3.使用configure方法来指定宽度与高度
上述的三种方法同样也适合其他的控件
from tkinter import * root = Tk() b1 = Button(root,text = '30X1',width = 30,height = 2) b1.pack() b2 = Button(root,text = '30X2') b2['width'] = 30 b2['height'] = 3 b2.pack() b3 = Button(root,text = '30X3') b3.configure(width = 30,height = 3) b3.pack() root.mainloop()
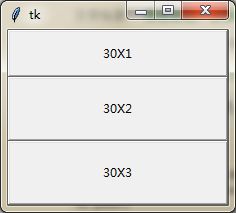
6.设置Button文本在控件上的显示位置
anchor:使用的值为:n(north),s(south),w(west),e(east)和ne,nw,se,sw,就是地图上的标识位置了,使用width和height属性是为了显示各个属性的不同。from Tkinter import *
root = Tk()
#简单就是美!
for a in ['n','s','e','w','ne','nw','se','sw']:
Button(root,
text = 'anchor',
anchor = a,
width = 30,
height = 4).pack()
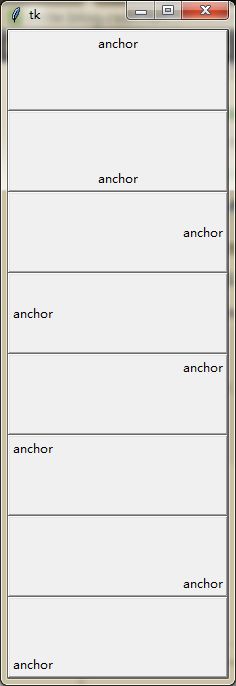
7.改变Button的前景色与背景色
from tkinter import * root = Tk() bfg = Button(root,text = 'change foreground',fg = 'red') bfg.pack() bbg = Button(root,text = 'change backgroud',bg = 'blue') bbg.pack() root.mainloop()
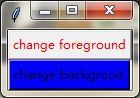
8.设置Button的边框bd(bordwidth):缺省为1或2个像素
# 创建5个Button边框宽度依次为:0,2,4,6,8
from tkinter import *
root = Tk()
for b in [0,1,2,3,4]:
Button(root,
text = str(b),
bd = b).pack()
root.mainloop()
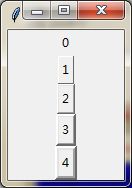
9.设置Button状态
from tkinter import *
root = Tk()
def statePrint():
print ('state')
for r in ['normal','active','disabled']:
Button(root,
text = r,
state = r,
width = 30,
command = statePrint).pack()
root.mainloop()
例子中将三个Button在回调函数都设置为statePrint,运行程序只有normal和active激活了回调函数,而disable按钮则没有,对于暂时不需要按钮起作用时,可以将它的state设置为disabled属性
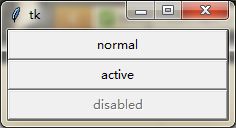
10.绑定Button与变量设置Button在textvariable属性
from tkinter import *
root = Tk()
def changeText():
if b['text'] == 'text':
v.set('change')
else:
v.set('text')
v = StringVar()
b = Button(root,textvariable = v,command = changeText)
v.set('text')
b.pack()
root.mainloop()
将变量v与Button绑定,当v值变化时,Button显示的文本也随之变化
