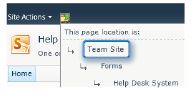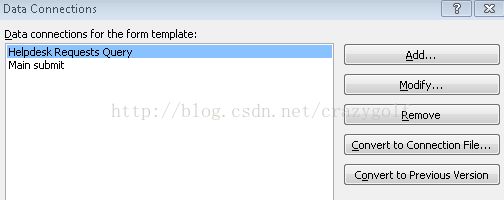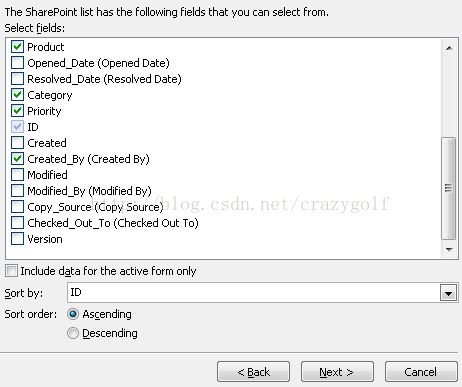一步步学习微软InfoPath2010和SP2010--第十三章节--SharePoint视图和仪表板(1)--服务台请求
本章中要创建的业务流程是Contoso的服务台应用程序。需要一个InfoPath表单,这样员工可以快速填完请求。服务台员工需要能够快速处理和传递请求。请求技术支持和服务台人事的员工将需要看提交过的表单的高级视图。报表和KPI(关键绩效指标)也会被需要。
当你创建这个系统并学习SharePoint Web部件时,开始思考这些概念应用的方式。这不只是一个服务台系统;你学到的方法可应用于任何业务范围。其他业务流程的例子有旅游申请、病人准入、费用报告、案例管理、工程管理、转诊追踪、变化管理等等。Web部件和视图是你可以用来创建组织中需要的任何类型业务流程自动化的工具。不需要编程知识。
在Contoso,服务台请求跟踪和报告是必要的,所以你创建了InfoPath服务台申请表。当表单被发布到SharePoint时,会生成几个栏目这样它们可以用来保存数据。
准备:在浏览器中打开SharePoint站点。
1. 点击“网站操作”,点击“更多选项”。
2. 选择“网站”,点击“空白网站”模板。
小贴士:这一步选择空白网站模板是重要的。本章中所有联系都依据此模板站点。
3. 输入名称Help Desk System。输入URL:helpsite。
4. 点击“网站操作”,点击“网站设置”。点击“管理网站功能”。
5. 激活SharePoint Server企业版网站功能。
6. 激活SharePoint Server发布。
你可能会收到下列通知:被激活的功能是网站范围功能,其依据的网站集范围功能还没有激活。
如果你收到这条信息,意味着在网站集层次需要激活发布功能。当使用Content Query Web部件会需要这个功能。这个更改会影响到网站集中所有站点。
准备:如果你收到上述错误信息,你应该作出如下步骤。如果此功能禁用,它将只影响到你在本章关于Content Query Web部件练习中影响你的能力。
1. 进入顶层站点。
2. 点击“网站操作”,点击“网站设置”。
3. 在“网站集管理”点击“网站集功能”。
4. 激活“SharePoint Server发布基础架构”。
5. 导航回到Help Desk System站点,点击“网站操作”,点击“网站设置”,点击“管理网站功能”。
6. 激活“SharePoint Server发布”。
在第六章节“发布和提交表单数据”,你了解了发布表单到SharePoint流程后的详细信息。样本表单将被发布到你新建的空白SharePoint站点,这样可以创建所有的视图和web部件。
下面的练习中,你将发布样本Help Desk表单到你新建的Help Desk System站点,并配置数据连接。
准备:以设计模式打开Helpdesk Requests.xsn,在浏览器中打开Help Desk System站点
1. 在功能区“文件”选项卡,点击“发布”,点击“SharePoint服务器”。
2. 保存副本到C:\InfoPath Files。如果此文件夹不存在,先创建。
3. 输入SharePoint站点URL。点击“下一步”。
4. 保留默认值,点击“下一步”。
5. 选中“创建新表单库”,点击“下一步”。
6. 输入名Helpdesk,输入描述This is the help desk request form。点击“下一步”。
7. 提升栏目:Category, Problem Description, Contact Number, Status, Request ID,Priority, Resolution Type, Resolution, Resolved By, Product, Opened Date,Resolved Date。点击“下一步”。
8. 如果“”复选框出现,则选中,点击“发布”。调到步骤18,否则,点击“发布”进入步骤9.
小贴士:查看第十一章节“创建审批流程”关于“调整数据连接”的附加。
9. 在“数据”选项卡,点击“数据连接”按钮。
10. 选择Main submit连接,点击“修改”。
11. 在“文档库”文本框,在/Helpdesk前输入站点URL。点击Next。
12. 清除“设置为默认提交连接”复选框,点击“发布”。
13. 在“数据连接”对话框,选择Helpdesk Requests Query,点击“修改”。
14. 输入SharePoint站点URL,点击“下一步”。
15. 选择Helpdesk库,点击“下一步”。
16. 选中Status, Product, Category,Priority,和Created By前的复选框。
17. 点击“下一步”。在最后一页,确保清空“当表单打开时自动检索数据”复选框,点击“完成”。
18. 在站点上,点击左侧“快速启动”窗格,点击Helpdesk。在“库”选项卡,点击“库设置”,点击“标题、描述和导航”,输入名Help Desk Requests。点击“保存”。
19. 返回站点,点击“快速启动”窗格中的Help Desk Requests,点击“添加文档”填写新表单。
使用不同类别和优先级创建几个表单,使用下表作为创建测试表单的向导。
注意:Problem Description域必填。