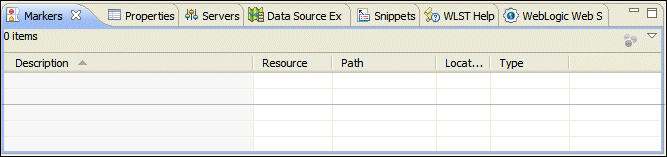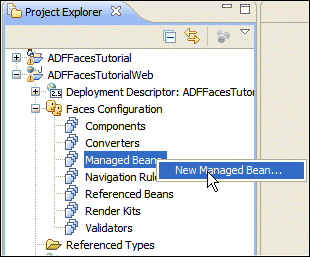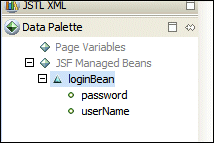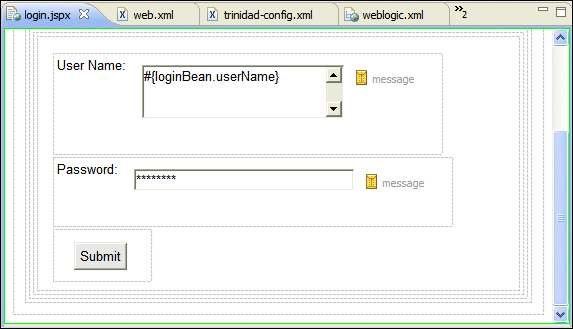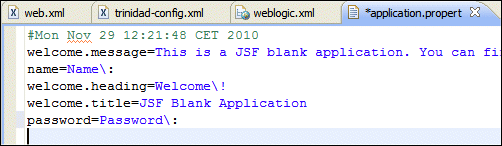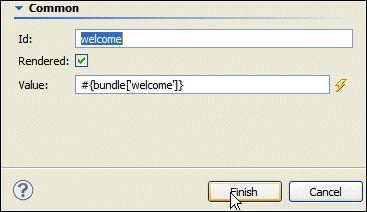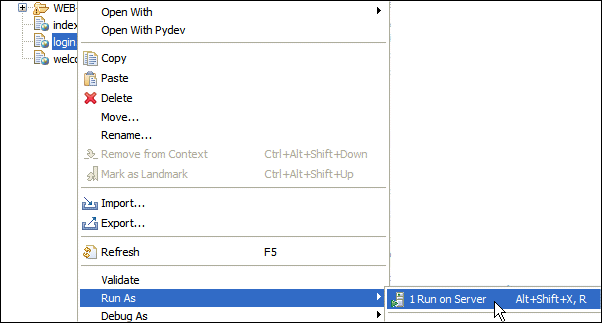使用 Oracle Enterprise Pack for Eclipse (OEPE) 开发 Oracle ADF 应用程序
http://www.oracle.com/webfolder/technetwork/cn/tutorials/obe/jdev/obe11jdev/ps3/OEPE_OBE/IntroEclipseIDE_OBE.htm
目的
本教程介绍 Oracle Enterprise Pack for Eclipse 中的主要组件,并向您说明如何使用它们构建基础的 Oracle ADF 应用程序。
大约 30 分钟。
本教程包括下列主题:
| 概述 | |
| 先决条件 | |
| 启动 Eclipse |
|
| 针对应用程序设置 Workbench 透视图 |
|
| 创建 ADF 应用程序 |
|
| 定义 WebLogic Server | |
| 创建托管 bean | |
| 创建 JSP 页面 | |
| 将资源包文件用于页面 | |
| 优化代码编辑器的使用 | |
| 改进欢迎页面 |
|
| 运行应用程序 |
|
| 使用 AppXray 依赖性 |
|
| 总结 |
查看屏幕截图
![]() 将光标置于此图标上可以加载和查看本教程的所有屏幕截图。(警告:因为此操作会同时加载所有屏幕截图,所以网速较慢时,响应时间可能会比较长。)
将光标置于此图标上可以加载和查看本教程的所有屏幕截图。(警告:因为此操作会同时加载所有屏幕截图,所以网速较慢时,响应时间可能会比较长。)
注:此外,您还可以在下列步骤中将光标放在每个单独的图标上,从而仅加载和查看与该步骤相关的屏幕截图。可以通过单击各个屏幕截图将其隐藏。
在本教程中,您将学习如何使用 Oracle Enterprise Pack for Eclipse (OEPE) 创建一个 Oracle ADF 应用程序、定义 WebLogic Server 以及配置部署环境。此外,您还将创建两个 JSP 页面并在嵌入式浏览器中运行这两个页面。最后,您将了解 AppXray 的功能并查看应用程序组件之间的依赖性。
返回主题列表
开始本教程之前,您应该:
| 1. | 可以访问或已经安装了 Oracle Enterprise Pack for Eclipse。可以从Oracle 技术网下载该产品。解压缩到所选目录中,在本教程中为ECLIPSE 主目录。 |
| 2. | 可以访问或已经安装了 Oracle WebLogic Server 10.3.4。可以从 Oracle 技术网下载该产品。 要安装 WebLogic,双击 .exe 文件启动 Oracle Installer 并将其安装在所选目录中,在本教程中为WEBLOGIC 主目录。 |
| 3. | 因为您使用的是 WLS 10.3.4 并且 Weblogic Server 10.3.4 要求 JDK 1.6,所以也必须使用 JDK 1.6 启动 OEPE 11g。执行该操作有两种方法:
要实施第二种方法,请转至 WebLogic JDK 的安装目录(例如:\jdk160_21\bin)并将路径复制到剪贴板。
|
| 4. | 转至 ECLIPSE 主目录,使用记事本打开 eclipse.ini 文件。
|
| 5. | 输入 -vm 语句,然后复制剪贴板上的内容。
|
| 6. | 保存并关闭 eclipse.ini 文件。 |
返回主题列表
现在环境已设置完成,您可以启动 Eclipse。您已使用 Oracle Installer 安装了完整的 OEPE build,因此,要启动工具,请执行以下步骤:
| 1. | 单击 Start 菜单,然后单击 All Programs --> Oracle Enterprise Pack for Eclipse --> Oracle Enterprise Pack for Eclipse 启动 Eclipse。
|
| 2. | Eclipse 开始加载并弹出 Workspace Launcher 对话框。为您的工作指定一个 Workspace 文件夹。
单击 OK。Eclipse 继续加载。 |
| 3. | 出现 Eclipse Welcome 屏幕。
|
| 4. | 单击 Welcome 屏幕中的 Overview 链接并查看内容。
其他主题现在可作为菜单图标进行访问。您可以尝试每个图标以查看详细信息。 |
| 5. | 要开始工作,单击 Workbench 图标。
|
| 6. | Eclipse IDE 打开。
|
| 7. | 要重新显示 Welcome 屏幕,请从主菜单中选择 Help --> Welcome。
|
返回主题列表
术语 Workbench 指的是桌面开发环境。Workbench 旨在通过提供一个用于创建、管理和导航工作区资源的通用范例,提供无缝的工具集成和可控的开放性。
每个 Workbench 窗口都包含一个或多个透视图。透视图定义 Workbench 窗口中最初的视图集合和布局。在窗口内,所有透视图共享同一套编辑器。为完成某个特定类型的任务或者使用特定类型的资源,每个透视图都提供了一系列的功能。例如,Java 透视图结合了您编辑 Java 源文件时常用的视图,而 Debug 透视图包含了您调试 Java 程序时使用的视图。在 Workbench 中工作时,可能需要频繁切换透视图。桌面上随时可能存在多个 Workbench 窗口。
要针对未来项目定义透视图,请执行以下步骤:
| 1. | 单击 Open Perspective 图标
|
| 2. | 在透视图列表中,选择 Other 选项查看所有可用透视图。
|
| 3. | 查看可能透视图列表,选择 Java EE。
单击 OK。 |
| 4. | IDE 更新为一套新的最适合执行 Java EE 任务的视图和编辑器。 |
| 5. | 查看 IDE 底部的每个选项卡。随着教程的进行,您将有机会了解其中一些选项卡的内容。 |
| 6. | 从主菜单中选择 Window --> Show View,您可以打开或重新打开特定视图。选择Other 选项。 |
| 7. | 在 Show View 对话框中,展开 General 节点。您将看到打开的视图或编辑器变灰。选择 Palette 视图并单击OK。 |
返回主题列表
一个企业应用程序项目涉及一个或多个 J2EE 模块,包括应用程序客户端模块、EJB 模块、连接器模块以及 Web 模块。要创建一个新的 Oracle ADF 应用程序,请执行以下步骤:
| 1. | 要开始工作,请从主菜单中选择 File --> New --> Other。
请注意,由于您要使用新的 Oracle ADF 应用程序类型的模板,因此您可以直接使用 Oracle ADF Application 选项,但是选择 Other 选项将向您显示其他可用的 Java EE 类型的应用程序模板。 |
| 2. | 在 New 对话框中,展开 Java EE 节点,从可用 Java EE 模板列表中选择 Oracle ADF Application。这将创建 2 个项目,一个 EAR 和一个依赖的 Web 模块
单击 Next。 |
| 3. | 在 New Oracle ADF Application 中,输入 ADFFacesTutorial 作为 Application name。单击New Runtime 按钮设置 WebLogic 运行时环境。
|
| 4. | 在 New Server Runtime Environment 中,选择 Oracle | Oracle Weblogic Server 11gR1 PatchSet 3。
单击 Next。 |
| 5. | 在 Define a WebLogic Runtime 步骤中,单击 WebLogic home 域旁的浏览图标
|
| 6. | 在 Browse for Folder 中,选择与您的 WebLogic Server 主目录的位置相对应的 wlserver_10.3。
单击 OK。 |
| 7. | 返回对话框,检查是否安装了服务器扩展 Oracle ADF runtime 11.1.1.4.0。OEPE 11g 会针对正确配置的 ADF Runtime 来验证 WebLogic Server 安装。如果使用完全安装,应已包括了 Oracle ADF Runtime。(如果未安装,单击 Install 链接并按步骤从 OTN 安装。)
单击 Finish,然后再次单击 Finish。Eclipse 开始构建您的应用程序环境。 |
| 8. | 这将创建两个项目,一个企业应用程序项目(Eclipse 中的 EAR)ADFFacesTutorial,然后是一个动态 Web 项目ADFFAcesTutorialWeb。返回 Eclipse IDE,这两个项目现在出现在 Project Explorer 中。
|
| 9. | 展开 ADFFacesTutorial 项目的节点,查看为 EAR 项目创建的默认环境。
|
| 10. | 双击 adf-config.xml 文件,在编辑器中的 Source 视图中打开。
|
| 11. | 您会看到 adf 库 adf-loc.jar 已添加到您的项目中。打开并检查配置文件 application.xml。
|
| 12. | 打开 weblogic-application.xml。注意共享库 (adf.oracle.domain)。
|
| 13. | 单击 Source 选项卡,注意已声明的组件(如监听器和库)。
在 Project Explorer 窗口中,折叠 ADFFacesTutorial 节点。 |
| 14. | 展开 ADFFacesTutorialWeb 项目的节点,查看为 Web 项目创建的默认环境。
|
| 15. | 双击 WebContent | WEB-INF | web.xml 节点编辑文件。注意,resources.application 引用了一个可用于对应用程序进行国际化的资源包文件。
|
| 16. | 打开 application.properties 文件并查看包文件的内容。
|
| 17. | 打开 weblogic.xml 将显示 Shared Libraries。所有这些库都是在您新建 J2EE 工作台时生成的。
|
| 18. | 向下滚动,打开已在您的 Web 项目中默认创建的 index.jsp 页面。注意,该页面正在引用包文件。
|
| 19. | 在 Project Explorer 中,折叠所有已打开的节点,然后右键单击任何选项卡并选择 Close All 关闭 Editor 窗格中所有打开的选项卡。
|
返回主题列表
在开始创建页面之前,您需要创建一个服务器配置。这将是一个链接,指向将用于运行项目的 WebLogic 实例。要配置 WebLogic Server,请执行以下步骤:
| 1. | 在底部窗格中,单击 Servers 选项卡。在编辑器中,右键单击并选择 New-> Server。
|
| 2. | 在 Define a New Server 对话框中,选择 Oracle WebLogic Server 11gR1 PatchSet 3。
单击 Next。 |
| 3. | WebLogic Server 需要一个域目录。您可以进行浏览
|
| 4. | Oracle JRF 模板已安装,确保已将其选择。指定 adf_tutorial 作为 Name。您还可以指定一个不同的口令来覆盖默认口令welcome1。
单击 Finish。这将在 WebLogic Server 中创建一个新域。 |
| 5. | 返回 New Server 对话框,现在 Domain directory 域已填充。
单击 Next。 |
| 6. | 在 Available 窗格中选择上方的节点 ADFFacesTutorial,然后使用 Add 按钮将所选内容移至 Configured 窗格。
单击 Finish。
|
| 7. | 新服务器将出现在 Servers 窗格中。展开节点查看其组件。
注意,该服务器处于 Stopped 状态。 |
返回主题列表
要创建一个与您将定义的两个 JSP 页面进行交互的托管 bean,请执行以下步骤:
| 1. | 在 ADFFacesTutorialWeb 项目中,展开 Faces Configuration 节点并右键单击Managed Beans 项,从上下文菜单中选择 New Managed Bean。
|
| 2. | 在 New Managed Bean 对话框中,选择 Create a new Java class 选项。
|
| 3. | 在 New Managed Bean Wizard 中,输入 tutorial 作为程序包名称,输入 LoginBean 作为名称,其他选项使用默认值。
单击 Next。 |
| 4. | 将 Scope 设置为 session,然后单击 Next。
|
| 5. | 摘要了报告该 bean 的所有属性。
单击 Finish。
|
| 6. | 创建托管 bean 在 Project Explorer 中添加了若干项,其中一个是 Managed Beans 节点中的LoginBean。双击它;这将打开引用了该 bean 的 faces-config.xml 文件。
|
| 7. | 单击 Managed Bean 选项卡并选择 loginBean。单击 Managed Bean class 链接。
|
| 8. | LoginBean.java 类在 Java 编辑器中打开。
|
| 9. | 注意,在 Project Explorer 中,LoginBean Java 类位于 Java Resources | tutorial 程序包中。
|
| 10. | 添加两个 String 类型的变量:userName 和 password。 private String userName;
|
| 11. | 使用快捷键 Alt + Shift + S 并从弹出菜单中选择 Generate Getters and Setters 选项。(在编辑器中右键单击并从上下文菜单中选择Source --> Generate Getters and Setters 也可获取相同的菜单)。
|
| 12. | 在 Generate Getters and Setters 对话框中,选择要为其创建 getter 和 setter 的两个变量。针对方法代码的位置,选择After 'password' 选项。
|
| 13. | 新类应如下所示:
|
| 14. | 单击 Save All 按钮 |
返回主题列表
您现在要创建 2 个页面,一个是登录页面,您可以在其中输入用户名和口令;一个是欢迎页面,它显示使用托管 bean 传递的您的名称。
| 创建登录页面 | ||
| “即时”创建导航案例和欢迎页面 | ||
返回主题列表
创建登录页面
要创建一个使用 Java bean 将变量值传递到另一个页面的登录 JSP 页面,请执行以下步骤:
返回主题
返回主题列表
“即时”创建导航案例和欢迎页面
您现在将创建一个可导航到另一个页面的导航案例。要“即时”创建这两个组件,请执行以下步骤:
返回主题
返回主题列表
要将资源包文件用于标签、文本和消息,请执行以下步骤:
| 1. | 返回 Design 视图,然后在 Palette 中单击 JSF Core 库添加一个 loadBundle 组件。将该标记拖动到f:view 标记旁边。
|
| 2. | 在 New Load Bundle 对话框中,单击 Base name 域旁的 Bind a dynamic value 按钮
找到 src | Resources | application 文件,然后单击 OK。
|
| 3. | 在 Variable name 域中,输入 bundle。
单击 Finish。 |
| 4. | 返回代码编辑器,使用拆分视图,单击 loadBundle 图标
|
| 5. | 返回 login.jspx 页面的代码中,按 Ctrl 键,然后将鼠标悬停在 resources.application 上,单击超链接。
application.properties 包文件在编辑器中打开,并且显示现有消息。您可以直接在文件中定义新的键资源,或者动态创建新的主要资源。
|
| 6. | 返回 login.jspx 页面,选择 af:panelLabelAndMessage 标记。
在 Property 窗格中,单击 Label 旁的 Bind to a dynamic value 按钮
|
| 7. | 将打开 Choose Binding 对话框,包含已定义的绑定元素(包和托管 bean)。
|
| 8. | 单击 Resources 选项卡显示资源键,然后单击 Add
在 New Resource 中,键入 name 作为 Resource Key,输入 Name: 作为 Resource Value。
单击 OK。 |
| 9. | 新项将显示在 Resources 中。
|
| 10. | 单击 View 箭头,选择 Resource Values。
单击 OK。现在,用新值填充了 application.properties 文件。
|
| 11. | 返回 JSPX 代码中,您可以看到 Panel Label And Message 已更新的 label 字段。
|
| 12. | 查看位于右侧的 Outline 窗格。它提供了页面标记的层次结构视图。
|
| 13. | 要尝试以其他方式来使用资源包文件,请单击 application.properties 选项卡打开编辑器,为口令添加一个新项。键入password=Password\:
单击 Save All 按钮 |
| 14. | 返回 login.jspx 页面的代码中,删除 af:panelLabelAndMessage 的 label 中的password,然后键入 #{}。在括号中,按 Ctrl + 空格键 并从提示列表中选择bundle。
键入“.”(点),然后从 JSP 建议弹出窗口中选择 password。
|
| 15. | 现在选择 Submit 按钮,然后在 Property 窗格中单击 Text 域旁的 Bind to a dynamic value 图标。
|
| 16. | 在 Choose Binding 对话框中,单击 Resources 选项卡,然后单击 New Resource + 按钮。
|
| 17. | 您的登录页面现在应如下所示:
|
| 18. | 单击 Save All 按钮 |
返回主题列表
代码编辑器中具有更多的功能可用于提高工作效率。为优化您使用代码编辑器的方式,请执行以下步骤:
| 1. | 您可以在源代码编辑器中查看所有标记的属性。例如,在代码编辑器中选择 af:form 标记可弹出其属性。
|
| 2. | 将鼠标悬停在 loginBean 单词上。这会显示 bean 组件的属性。
|
| 3. | 将鼠标移动到 inputText 标记的 true 属性上方,然后按住 Ctrl + 空格键启动代码完成(为您提供可能的代码值)。
|
| 4. | 移动到 loginBean 同时按 Ctrl + 空格,选择 Open getUserName() method。
这一选择将打开 LoginBean.java 类,指向 getUserName() getter 方法。
|
| 5. | 返回 login.jspx 页面的代码中,按 Ctrl 键,将鼠标悬停在 inputText 标记上,然后单击链接。
|
| 6. | 将显示 afu.tld 文件中的 inputText 文档。
|
| 7. | 关闭 afu.tld 选项卡。 |
返回主题列表
要将组件添加到欢迎页面以显示来自登录 bean 的登录名称,请执行以下步骤:
| 1. | 单击 welcome.jspx 选项卡,重新打开源代码编辑器。
|
| 2. | 在 JSF Core 库中,选择 loadBundle 组件并将它放到 f:view 标记的旁边。
|
| 3. | 在 Load Bundle 对话框中,单击 Base name 域旁的 Bind a dynamic value 图标
|
| 4. | 在 Resource Bundle Selection 中,展开 src | resources 节点并选择 application。
单击 OK。 |
| 5. | 返回 Load Bundle 对话框,键入 bundle 作为 Variable name。
单击 Finish。 |
| 6. | 在 Palette 窗格中,打开 ADF Faces 库,并将 Output Text 组件拖放到af:form 标记中。
|
| 7. | 在 New Output Text 对话框中,键入 welcome 作为 Id,然后单击 Bind to a dynamic value 图标
|
| 8. | 在 Choose Binding 对话框中,单击 Resources 选项卡,然后单击 Add
|
| 9. | 在 New Resource 中,键入 name 作为 Resource Key,键入 Name: 作为 Resource Value。
单击 OK 两次。
单击 Finish。 |
| 10. | 重复此操作,将 Output Text 组件拖动到您刚刚创建的资源下方。
|
| 11. | 在 New Output Text 对话框中,键入 username 作为 Id,然后单击 Bind to a dynamic value 图标
|
| 12. | 在 Choose Binding 对话框中,展开 JSF Managed Beans | LoginBean 并选择 userName。
单击 OK。 |
| 13. | 返回 Output Text 创建,单击 Finish。
|
| 14. | 您的页面现在应如下所示:
|
| 15. | 单击 Preview 选项卡将显示以下内容:
|
| 16. | 单击 Save All 按钮 |
返回主题列表
要在嵌入式浏览器中运行和测试应用程序,请执行以下步骤:
| 1. | 在 Project Explorer 中,右键单击 login.jspx 节点,然后从上下文菜单中选择Run As --> Run on Server。
|
| 2. | 在 Run On Server 对话框中,选择 Choose an existing server 选项。
单击 Finish。 |
| 3. | WebLogic Server 将启动,Console 窗口会打开,报告加载步骤。
|
| 4. | 嵌入式浏览器启动,加载 login 页面。
|
| 5. | 为 Name 和 Password 输入一个值,然后单击Login 按钮。
|
| 6. | 欢迎页面将返回来自托管 bean 的用户名。
|
| 7. | 关闭嵌入式浏览器窗口。
|
返回主题列表
AppXRay 是 Oracle Enterprise Pack for Eclipse 的主要特征,专为依赖性跟踪、验证和可视化而设计。AppXRay 对您的项目构件进行分析以了解其相互依赖性,然后使用此信息来推动 OEPE 的众多核心功能,如源文件中的代码完成和验证、选项板中的变量信息、属性表中的数据绑定等等。AppXRay 还可显示项目中的依赖性关系。要使用和分析 AppXray 结果,请执行以下步骤:
| 1. | 在 Project Explorer 中,右键单击 login.jspx 节点,然后从上下文菜单中选择Show AppXray Dependencies。
|
| 2. | AppXaminer 将在编辑器中打开,显示登录页面与其他组件之间的关系。数字值表明某个组件对其他组件的引用数量。 例如,login.jspx 页面对 loginBean(username 和 password)有两次引用,对application.properties 有四次引用,依此类推。
|
| 3. | 您可以展开其他级别。
|
| 4. | 继续展开节点。
|
| 5. | 右键单击一个节点可查看其详细信息。右键单击 loginBean 节点并从上下文菜单中选择 Show Reference Detail,这将调用一个弹出窗口,其中显示所涉及的详细组件。
|
| 6. | 您可以在每个组件上重复该操作。
|
| 7. | 右键单击 application.properties 节点并从上下文菜单中选择 Open。
|
| 8. | application.properties 文件在编辑器中打开。
您可以通过在 AppXaminer 图中导航来打开应用程序的所有组件。 |
| 9. | 在 Project Explorer 中,双击 WebContent | WEB-INF | faces-config.xml 在编辑器中打开该文件。
|
| 10. | 单击 Overview 选项卡显示应用程序环境。
|
| 11. | 单击 Navigation Rule 选项卡获取页面和导航案例的图形表示。
|
| 12. | 单击 Managed Bean 选项卡查看定义的托管 bean。
|
| 13. | 查看其他选项卡。
|
您已成功地使用 Oracle Enterprise Pack for Eclipse 构建了一个 Oracle ADF 应用程序。
返回主题列表
本教程向您大致介绍了 Oracle Enterprise Pack for Eclipse。通过使用工作台,您创建了几个项目、定义了 WebLogic Server、创建了托管 bean 并使用托管 bean 创建了一些 JSP 页面,而且还在服务器上运行了应用程序。
您已学会了如何:
| 针对项目设置 Workbench 透视图 | ||
| 创建 ADF 应用程序 | ||
| 定义 WebLogic Server | ||
| 创建托管 Bean | ||
| 创建 JSP 页面 | ||
| 使用资源包文件 | ||
| 优化代码编辑器的使用 | ||
| 改进欢迎页面 | ||
| 运行 ADF 应用程序 | ||
| 使用 AppXray 依赖性工具 | ||
返回主题列表
 将光标置于该图标上可以隐藏所有的屏幕截图。
将光标置于该图标上可以隐藏所有的屏幕截图。
阅读本文的英文版本。
前往 Java 中文社区论坛,发表您对本文的看法。