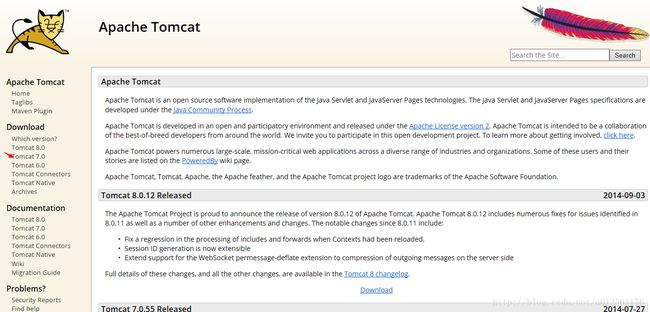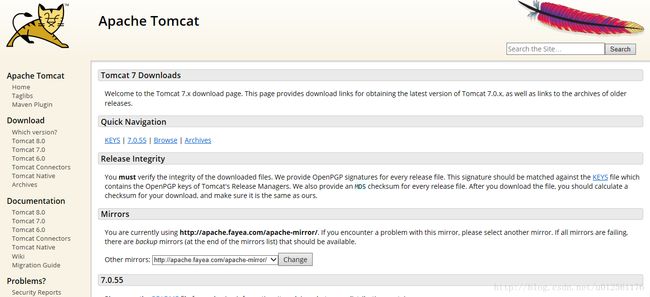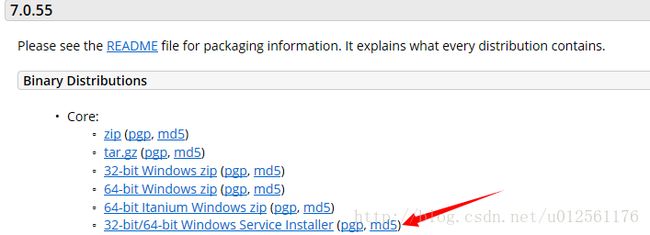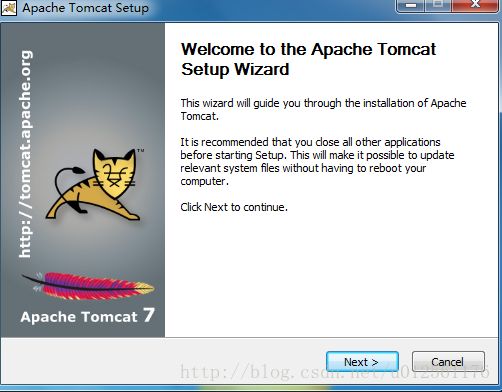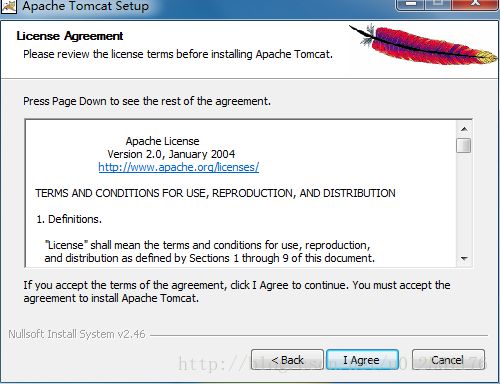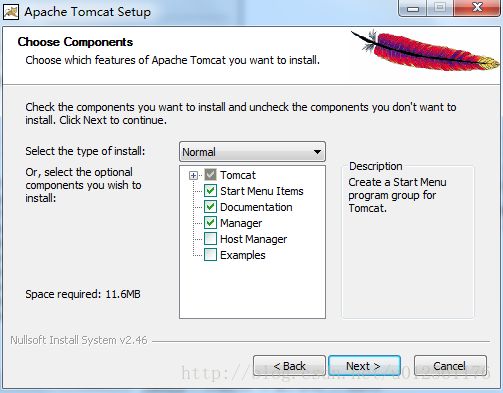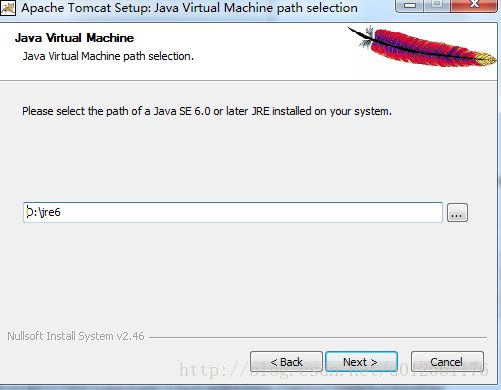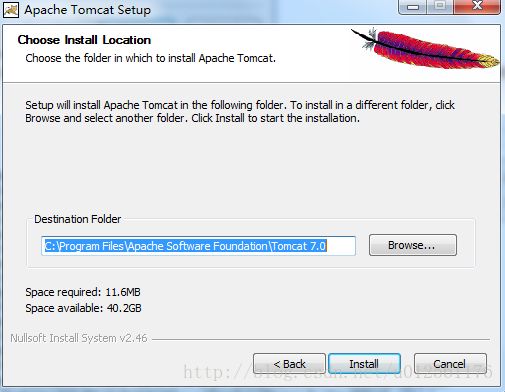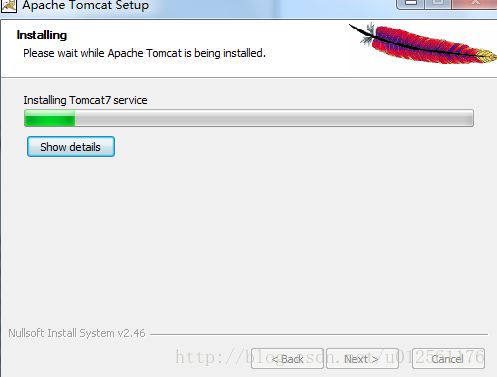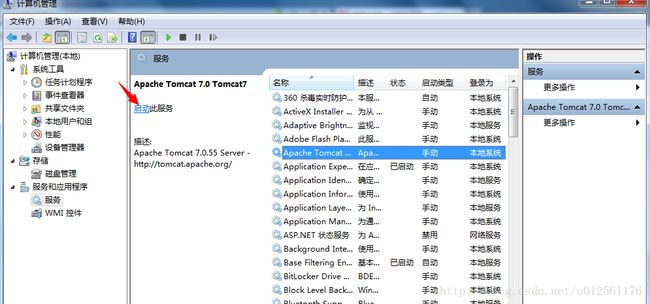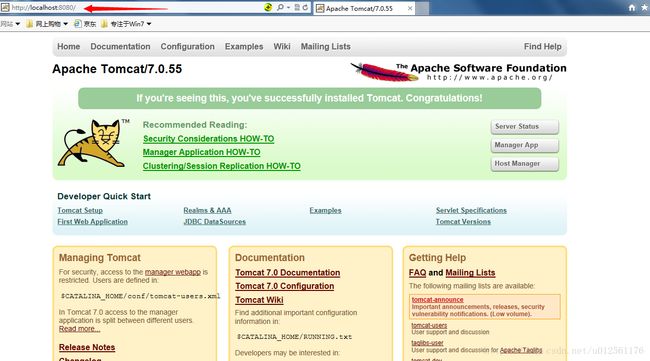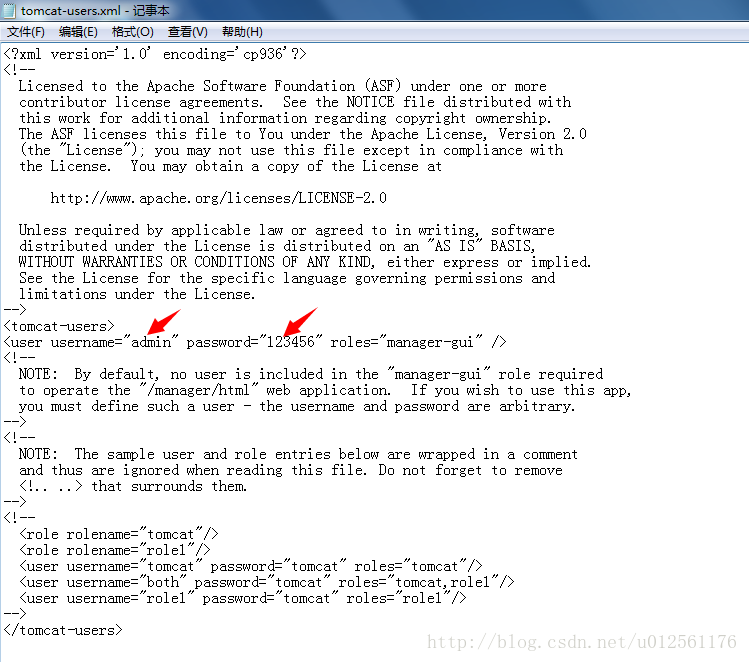jsp学习之路之安装Apache Tomcat7.0服务器
1.首先,jsp就是Java Server Pages,是基于Java语言的一种web应用开发技术,可以建立安全、跨平台的先进动态网页,利用jsp技术创建的web应用程序可以实现动态页面和静态页面的分离,便于web应用程序的扩展和维护,已经成为主流的web技术之一。
2.接下来就介绍Tomcat服务器的安装和配置,我安装的为Tomcat7.0服务器,所以以下介绍的为我自己安装Tomcat7.0服务器的过程:
3.第一,在网页上搜索Tomcat,进入Apache Tomcat的官网,接下来附上官网的地址:点击打开链接,然后出现下面的页面:
4.选择红色箭头的Tomcat 7.0,即下载Download的Tomcat 7.0,打开就出现下面的页面:
5.下拉到7.0.55那个地方,下面选择32-bit/64-bit Windows Service Installer(pgp,md5)那个选项,然后下载即可得到一个apache-tomcat-7.0.55.exe的可执行文件:
注:这里建议下Tomcat6.0和Tomcat7.0版本,因为下载Tomcat8.0的话可能会导致在开启Apache Tomcat8.0服务时打不开,即会出现错误,提示打不开此服务!
6.接下来双击打开你下载后的那个apache-tomcat-7.0.55.exe文件,出现下面的页面:
7.点击Next下一步,出现下面的页面:
8.点击I Agree,即我同意此协议,出现下面的页面:
9.然后点击Next下一步继续进行安装:
10.其中默认的http端口号为8080,如果你计算机的8080端口被其它的占用的话,可以改为8081等端口,其中我的User Name(用户名)和Password(密码)自己设置,然后点击下一步,因为我的计算机的端口号8080没被占用,所以我设置完用户名和密码后直接点击下一步:
11.因为tomcat服务器需要jre,所以这里它会自动帮你寻找你jre的安装路径,所以也是为什么我在第一步时需要安装jdk和配置环境变量的原因,点击Next下一步继续安装:
12.下面选择你把Tomcat 7.0服务器安装的路径,这里我把它的安装路径设置为D:\Tomcat7.0,然后点击Install进行安装:
13.安装完后出现下图的页面,即安装成功了:
14.把那些勾选项去掉,点击Finish完成即可,这样既把Apache Tomcat7.0安装到你的计算机上了,接下来可以配置下Tomcat服务器的环境变量:
15.右键单机选择计算机的属性,然后选择并点击高级系统设置,选择环境变量,
(1)新建变量名:CATALINA_BASE,变量值:D:\Tomcat 7.0
(2)新建变量名:CATALINA_HOME,变量值:D:\Tomcat 7.0
(3)打开PATH,添加变量值:%CATALINA_HOME%\lib;%CATALINA_HOME%\bin
16.配置环境变量后,就可以开始启动Tomcat 7.0服务,右键点击计算机选择管理这个菜单,点击服务和应用程序的服务,点击那个Apache Tomcat 7.0 Tomcat7的选项,启动它即可:
17.然后打开你的浏览器,开始测试Apache Tomcat7.0是否搭建成功,在地址栏里输入http://localhost:8080/,出现下图的页面便证明Tomcat 搭建成功:
18.如果你的端口号被其它服务占用的话,便无法打开上图的页面,那你必须修改其配置文件,在你安装路径下的conf文件夹下有一个server.xml文件,里面可以修改端口号,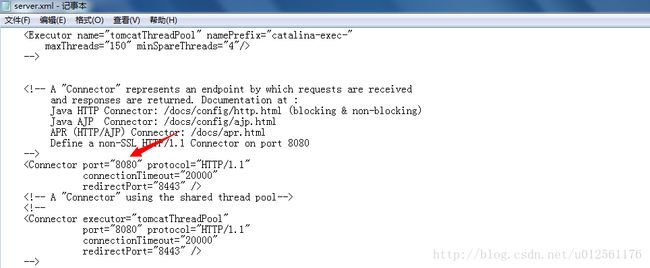
19.修改完文件后保存,还必须重新启动Apache Tomcat7.0服务,然后便可以打开那个Tomcat的页面了。
20.如果你忘记用户名和密码或者想要改的话可以打开Tomcat7.0的安装路径中的conf文件夹,有个tomcat-users.xml,里面有你之前设置的用户名和密码:
21.安装和配置Tomcat7.0就这样,怕篇幅太长,所以就写到这里了,下次会介绍如何把jsp页面在Myeclipse中部署到tomcat,创建第一个jsp页面,Hello World页面!
22.此篇文章供大家学习参考,写得不好,请见谅,如有错误和什么不懂的,请评论或私信!