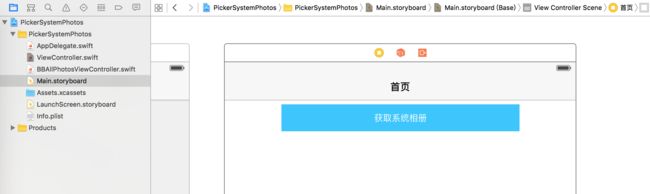Swift-获取本地所有图片并选取(Photos、PHAsset、CollectionView)
前言
眨个眼就离上篇文章已经5天了,真的是懒了就懒了,本来几天前就把以前写的OC的选取图片和利用三个ImageView 进行的无限轮播用Swift重新编写了一遍,然而一直懒啊懒,就没写,罪过罪过。希望今天晚上能把选择系统相册这个小功能完成。
毕竟刚开始接触Swift语言,很多写的地方可能多有不规范,并且也许不少知识点都是一知半解的状态,但是现在的精力和能力如果点点都要理得通,臣妾真的做不到啊~~然而还是要写出来,毕竟自己从中得到一些体会,也希望能帮助一些刚刚入门的小伙伴。
首先,第一次写这个的时候,源于一次偶尔看到 苹果官方Photos的SimpleCode ,我用OC写的demo其实就是抽取了这个code一部分的内容,效果如下:
当然今天这个并不是重点,现在我用Swift重写了一遍,真的是现在写,不用前几天刚写好的,毕竟一共也就200多行代码吧。主要涉及PHAsset、CollectionView的代码布局和故事版布局。等会儿我把OC的参考代码链接发出来。
闲言少叙,开始正文。
全部代码逐步实现选取图片
首先说一下大致规划,所有图片页面,即AllPhotosViewController 我用的纯代码,为了方便扔到项目中同事拿来直接用,选择图片后带回来展示我用故事版Storyboard画的collectionView。OK, coding吧。
创建一个空的项目工程,并在首页放置一个按钮,用于跳转到下一页,如下图和代码示例:
// 按钮事件,点击选择系统相册 @IBAction func clickedAction(sender: UIButton) { // 跳转页面 let photosVC = BBAllPhotosViewController() presentViewController(photosVC, animated: true, completion: nil) }给第二个页面添加基本的控件
给第二个页面添加控件,headerView,包括标题和右侧返回按钮。bottomView,包括完成按钮和已选择图片数量,默认初始是不显示的,当选择图片的时候会显示。这里不会对语法有过多的讲解,毕竟细节说的话太多,我在代码中也添加了一些注释。另外,这么多代码其实每一句有技术含量的代码,都是一些无脑代码创建控件,此时充分体现storyboard是多么的节约代码。
import UIKit class BBAllPhotosViewController: UIViewController { // 屏幕宽高 private var KSCREEN_HEIGHT = UIScreen.mainScreen().bounds.size.height private var KSCREEN_WIDTH = UIScreen.mainScreen().bounds.size.width // 头视图,显示标题和取消按钮 private let headerView = UIView() // 默认头视图高度 private var defaultHeight: CGFloat = 50 // 底部视图,UIButton,点击完成 private let completedButton = UIButton() // 已选择图片数量 private let countLable = UILabel() override func viewDidLoad() { super.viewDidLoad() view.backgroundColor = .whiteColor() // 添加顶部、底部视图 addHeadViewAndBottomView() } // MARK:- 添加headerView-标题、取消 , 添加底部视图,包括完成按钮和选择数量 private func addHeadViewAndBottomView() { // headerView headerView.frame = CGRectMake(0, 0, KSCREEN_WIDTH, defaultHeight) headerView.backgroundColor = UIColor.init(colorLiteralRed: 0, green: 0, blue: 0, alpha: 0.6) view.addSubview(headerView) // 添加返回按钮 let backButton = UIButton() backButton.frame = CGRectMake(0, 0, 60, 30) backButton.setTitle("取消", forState: .Normal) backButton.setTitleColor(UIColor.whiteColor(), forState: .Normal) backButton.center = CGPointMake(KSCREEN_WIDTH - 40, defaultHeight / 1.5) backButton.titleLabel?.font = UIFont.systemFontOfSize(17) // 注意这里给按钮添加点击方法的写法 backButton.addTarget(self, action:#selector(BBAllPhotosViewController.dismissAction), forControlEvents: .TouchUpInside) headerView.addSubview(backButton) // 标题 let titleLable = UILabel(frame: CGRectMake(0, 0, KSCREEN_WIDTH / 2, defaultHeight)) titleLable.text = "全部图片" titleLable.textColor = UIColor.whiteColor() titleLable.font = UIFont.systemFontOfSize(19) titleLable.textAlignment = .Center titleLable.center = CGPointMake(KSCREEN_WIDTH / 2, defaultHeight / 1.5) headerView.addSubview(titleLable) // 底部View,点击选择完成 completedButton.frame = CGRectMake(0, KSCREEN_HEIGHT, KSCREEN_WIDTH, 44) completedButton.backgroundColor = UIColor.init(white: 0.8, alpha: 1) view .addSubview(completedButton) // 完成按钮 let overLabel = UILabel(frame: CGRectMake(KSCREEN_WIDTH / 2 + 10, 0, 40, 44)) overLabel.text = "完成" overLabel.textColor = UIColor.greenColor() overLabel.font = UIFont.systemFontOfSize(18) completedButton .addSubview(overLabel) // 已选择图片数量 countLable.frame = CGRectMake(KSCREEN_WIDTH / 2 - 25, 10, 24, 24) countLable.backgroundColor = UIColor.greenColor() countLable.textColor = UIColor.whiteColor() countLable.layer.masksToBounds = true countLable.layer.cornerRadius = countLable.bounds.size.height / 2 countLable.textAlignment = .Center countLable.font = UIFont.systemFontOfSize(16) completedButton .addSubview(countLable) } // 取消选择,返回上一页 func dismissAction() { self .dismissViewControllerAnimated(true, completion: nil) } }获取系统全部图片
这里就要说一点东西了。首先iOS8之后,苹果开放了一个新的包Photos,更方便我们获取系统的所有图片,但是取到图片的时候,这些图片本身并不是image类型的,而是PHAsset单元。PHAsset类型的数据单元内包括拍照时间、经纬度、修改时间等具体信息,这个就不扩展了,毕竟挺多的一部分。其实我更喜欢把说明放到注释里,这样的话看代码的时候就可以清晰的知道代码具体什么作用。至少我看别人技术博客的时候就希望可以有个详细的注释。也许不知道什么是PHAsset,但是并不会影响读代码。代码中会有大量的注释。注意对比前文代码查看修改内容。由上往下,先引入Photos包,并且引入需要实现的协议。
import UIKit import Photos class BBAllPhotosViewController: UIViewController , PHPhotoLibraryChangeObserver{在 viewDidLoad方法中,添加获取所有图片的方法。
override func viewDidLoad() { super.viewDidLoad() view.backgroundColor = .whiteColor() // 添加顶部、底部视图 addHeadViewAndBottomView() // 获取全部图片 getAllPhotos() }最后,实现获取图片的方法以及第一次获取图片时的观察者方法。我这里做了最简单的处理,就是第一次进入的时候再次获取图片。其实这个方法只会执行一次,再次运行程序就不会执行这个方法了,所以我认为这么写也没什么大的问题。
// MARK:- 获取全部图片 private func getAllPhotos() { // 注意点!!-这里必须注册通知,不然第一次运行程序时获取不到图片,以后运行会正常显示。体验方式:每次运行项目时修改一下 Bundle Identifier,就可以看到效果。 PHPhotoLibrary.sharedPhotoLibrary().registerChangeObserver(self) // 获取所有系统图片信息集合体 let allOptions = PHFetchOptions() // 对内部元素排序,按照时间由远到近排序 allOptions.sortDescriptors = [NSSortDescriptor.init(key: "creationDate", ascending: true)] // 将元素集合拆解开,此时 allResults 内部是一个个的PHAsset单元 let allResults = PHAsset.fetchAssetsWithOptions(allOptions) print(allResults.count) } // PHPhotoLibraryChangeObserver 第一次获取相册信息,这个方法只会进入一次 func photoLibraryDidChange(changeInstance: PHChange) { getAllPhotos() }因为我们获取到信息后执行了 print 打印方法,所以程序到现在运行时控制台会有数量输出的,如果没有,那就是前面某个小步骤出问题了。
设置容器 CollectionView
这里我用了纯代码布局,主要用了collectionView的两个dataSource协议方法,代码里有具体的注释。先测试能不能正常显示吧。同时,自定义一个cell用来展示数据。其实大多数使用CollectionView的时候都要自定义cell,毕竟原生的展示太简单了些。目前所有的代码都是在 BBAllPhotosViewController.swift 文件中操作的。
- 添加collectionView协议 UICollectionViewDelegateFlowLayout, UICollectionViewDataSource,同时添加必要的全局属性,注意与上面代码的对比。
// 载体 private var myCollectionView: UICollectionView! // collectionView 布局 private let flowLayout = UICollectionViewFlowLayout() // collectionviewcell 复用标识 private let cellIdentifier = "myCell" // 数据源 private var photosArray = PHFetchResult() // 已选图片数组,数据类型是 PHAsset private var seletedPhotosArray = [PHAsset]() // MARK:- lifeCycle override func viewDidLoad() { super.viewDidLoad() view.backgroundColor = .whiteColor() // 添加顶部、底部视图 addHeadViewAndBottomView() // 添加collectionView createCollectionView() // 获取全部图片 getAllPhotos() }- collectionView相关的代码,主要就是展示方面的。还有目前需要的两个协议方法。
// MARK:- 创建 CollectionView 并实现协议方法 delegate / dataSource private func createCollectionView() { // 竖屏时每行显示4张图片 let shape: CGFloat = 5 let cellWidth: CGFloat = (KSCREEN_WIDTH - 5 * shape) / 4 flowLayout.sectionInset = UIEdgeInsetsMake(0, shape, 0, shape) flowLayout.itemSize = CGSizeMake(cellWidth, cellWidth) flowLayout.minimumLineSpacing = shape flowLayout.minimumInteritemSpacing = shape // collectionView myCollectionView = UICollectionView(frame: CGRectMake(0, defaultHeight, KSCREEN_WIDTH, KSCREEN_HEIGHT - defaultHeight), collectionViewLayout: flowLayout) myCollectionView.backgroundColor = .whiteColor() // 添加协议方法 myCollectionView.delegate = self myCollectionView.dataSource = self // 设置 cell myCollectionView.registerClass(MyCollectionViewCell.self, forCellWithReuseIdentifier: cellIdentifier) view.addSubview(myCollectionView) } // collectionView delegate func collectionView(collectionView: UICollectionView, numberOfItemsInSection section: Int) -> Int { return 100 } func collectionView(collectionView: UICollectionView, cellForItemAtIndexPath indexPath: NSIndexPath) -> UICollectionViewCell { let cell = collectionView.dequeueReusableCellWithReuseIdentifier(cellIdentifier, forIndexPath: indexPath) as! MyCollectionViewCell return cell }- 自定义cell,cell有两个控件,一个是图片用于展示,还有一个展示是否被选择的控件。有一个choose属性,判断cell是否被选择,并添加属性监测,保证和是否被选择标识同步。在 BBAllPhotosViewController.swift 文件添加这个类。
// MARK:- CollectionViewCell class MyCollectionViewCell: UICollectionViewCell { let selectButton = UIButton() let imageView = UIImageView() // cell 是否被选择 var isChoose = false { didSet { selectButton.selected = isChoose } } override init(frame: CGRect) { super.init(frame: frame) // 展示图片 imageView.frame = contentView.bounds imageView.contentMode = .ScaleToFill imageView.clipsToBounds = true contentView.addSubview(imageView) imageView.backgroundColor = .cyanColor() // 展示图片选择图标 selectButton.frame = CGRectMake(contentView.bounds.size.width * 3 / 4 - 2, 2, contentView.bounds.size.width / 4 , contentView.bounds.size.width / 4) selectButton.setBackgroundImage(UIImage.init(named: "iw_unselected"), forState: .Normal) selectButton.setBackgroundImage(UIImage.init(named: "iw_selected"), forState: .Selected) imageView.addSubview(selectButton) } required init?(coder aDecoder: NSCoder) { fatalError("init(coder:) has not been implemented") } }此时应该是能看到一丢丢的效果了,下一步替换数据后就好看多了。
替换数据,展示选择效果。把获取到的所有图片数据赋值给数据源数组,并刷新collectionView,同时添加选择效果。看代码看代码,写文字太累。
// collectionView dateSource func collectionView(collectionView: UICollectionView, numberOfItemsInSection section: Int) -> Int { return photosArray.count } func collectionView(collectionView: UICollectionView, cellForItemAtIndexPath indexPath: NSIndexPath) -> UICollectionViewCell { let cell = collectionView.dequeueReusableCellWithReuseIdentifier(cellIdentifier, forIndexPath: indexPath) as! MyCollectionViewCell // 展示图片 PHCachingImageManager.defaultManager().requestImageForAsset(photosArray[indexPath.row] as! PHAsset, targetSize: CGSizeZero, contentMode: .AspectFit, options: nil) { (result: UIImage?, dictionry: Dictionary?) in cell.imageView.image = result ?? UIImage.init(named: "iw_none") } return cell } // collectionView delegate // collectionView delegate func collectionView(collectionView: UICollectionView, didSelectItemAtIndexPath indexPath: NSIndexPath) { let currentCell = collectionView.cellForItemAtIndexPath(indexPath) as! MyCollectionViewCell currentCell.isChoose = !currentCell.isChoose seletedPhotosArray.append(photosArray[indexPath.row] as! PHAsset) completedButtonShow() }这里我要说一个我自己也没搞明白的东西,就是官方API接口获取图片的方法
PHCachingImageManager.defaultManager().requestImageForAsset(<#T##asset: PHAsset##PHAsset#>, targetSize: <#T##CGSize#>, contentMode: <#T##PHImageContentMode#>, options: <#T##PHImageRequestOptions?#>, resultHandler: <#T##(UIImage?, [NSObject : AnyObject]?) -> Void#>)这个方法中targetSize是我至今没有搞明白的地方,当初OC写的时候不明白,现在还不是太明白。我在Stack Overflow找到一个答案说是如果图片真实大小小于自己限定的,就会取真实的,如果大于targetSize,则以targetSize为准。但是我在测试的时候出现了问题。这个方法内部会执行两次,第一次是返回一个(60,40)的缩略图,同时如果targetSize设置为CGSizeZero就会只执行一次,并且即使手机有几千张图片,内存消耗也稳定在13M左右。我尝试设置targetSize为CGSizeMake(800, 600),发现很多返回照片的大小远远高于这个值,200多张照片就把程序搞崩了~~以后自己搞明白的话再来补充吧。建议自己写代码的时候在这里多试几次,同事打印输出返回图片的详细信息。
选择图片后动态展示选择数量:
// MARK:- 展示和点击完成按钮 func completedButtonShow() { var originY: CGFloat if seletedPhotosArray.count > 0 { originY = KSCREEN_HEIGHT - 44 flowLayout.sectionInset.bottom = 44 } else { originY = KSCREEN_HEIGHT flowLayout.sectionInset.bottom = 0 } UIView.animateWithDuration(0.2) { self.completedButton.frame.origin.y = originY self.countLable.text = String(self.seletedPhotosArray.count) // 仿射变换 UIView.animateWithDuration(0.2, animations: { self.countLable.transform = CGAffineTransformMakeScale(0.35, 0.35) self.countLable.transform = CGAffineTransformScale(self.countLable.transform, 3, 3) }) } }看看现在的效果吧,同时也会发现新的问题。
问题就是由于cell自身的复用,导致选择的标识重复出现。个人感觉处理这个问题是我在这个练习中比较大的一个收获。说一下思路,创建一个数组,数量和数据源数组的count保持一致。里面都是一些0、1标识,其实0代表未选择,1代表选择。根据一一对应的关系,保证每次点击的cell都是唯一的。整个代码中共有2个地方使用这个数组,分别是return cell 方法中和didSelectItemAtIndexPath方法。具体的代码看下面的全部代码展示部分吧。
// MARK: - 获取全部图片 private func getAllPhotos() { // 注册通知,保证第一次进入后显示照片 PHPhotoLibrary.sharedPhotoLibrary().registerChangeObserver(self) let allOptions = PHFetchOptions() allOptions.sortDescriptors = [NSSortDescriptor.init(key: "creationDate", ascending: true)] let allPhotosResult = PHAsset.fetchAssetsWithOptions(allOptions) photosResult = allPhotosResult // 每个图片设置一个初始标识 for _ in 0 ..< allPhotosResult.count { divideArray.append(0) } }从前一个页面传入选择图片的数量,数量大于9时,选择数为9,数量小于1时,选择数为1。
添加横竖屏支持。其实就是屏幕旋转时会调用方法 willAnimateRotationToInterfaceOrientation ,这个在代码中有详细的介绍。
定义一个闭包,将选取的图片带回到上一个页面。更多关于闭包的内容,参考 闭包常用知识分析 。
展示带回的图片。其实就是粗略的用故事版拖了一个collectionView。
补充一点,刚发现,我提交的示例代码有个小细节没有处理。正常情况,选择图片时,应该就像我们微信选择图片一样,进去就是显示最下面的图片,然后向上滑动去选择。其实实现这个很简单,collectionView 提供了系统方法。在 viewWillAppear 方法中添加如下代码即可实现:
// 页面出现时 override func viewWillAppear(animated: Bool) { super.viewWillAppear(true) let indexPath = NSIndexPath(forItem: photosArray.count - 1, inSection: 0) myCollectionView.scrollToItemAtIndexPath(indexPath, atScrollPosition: .Bottom, animated: false) }
OC、Swift的 demo 都在这里 。
结束语
吐槽1:这大段大段的贴代码真的灰常的无聊啊,所以后面的就写了下实现的一些思路,并且我也是初学Swift,自己在代码中写了大量的注释,如果有幸被同为初学Swift的小伙伴看到,应该还是很容易接受的。
正经脸:这个demo中,我个人认为比较有价值的知识点一共有三个:1,如何货物系统相册的全部信息,即比较熟练的使用Photos中的一些接口,对PHAsset有比较多的认识;2,闭包,即如何使用闭包跨界面传值,达到OC中block的效果。这个会一个,理解一个,就能很快的掌握基本的用法;3,多练习练习Swift怎么写的,也算是收获吧,同时深刻意识到,storyboard画控件真的非常非常的节约代码!!!
吐槽2:其实除了这个结束语,以上的内容基本都是上周五下班的时候完成的,结果周五晚上一个单身狗驾驶着巨轮驶向电影院看了美队3,其实这部电影剧情挺好的,就是燃点少了点,更像是在讲队长和冬兵的爱情故事~~然后周六放纵的找了一部小说,亲吻指尖的剑种,讲真,确实吸引到我了,不然也不会一共162章我一次性看了110章,不过感觉力量体系有点写崩了的感觉,也就暂停下,以后有心情再接着看。今天找同学吃饭唠嗑~真是懒虫附体啊,不想动啊不想动,买的哑铃 已经好久没有摸了,每次看到都有一种负罪感。。。
另外,下次打算写个使用三个ImageView无限轮播的demo,那个加上一些无用代码也就100行左右,核心代码也就十多行,我自己也是写的挺有心得~