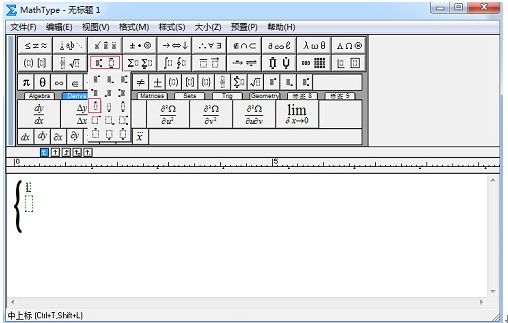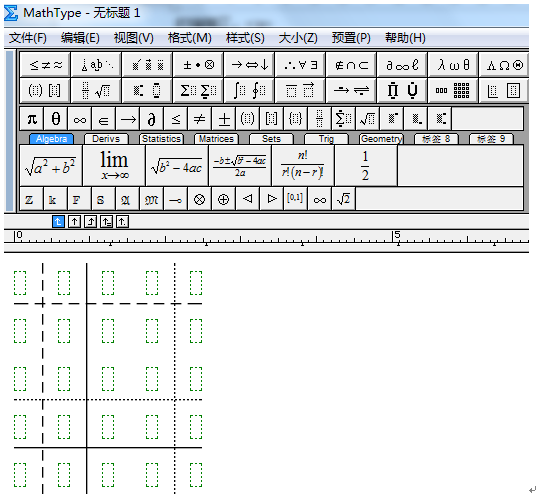万万没想到,公式还能这样编辑!
在文档中编辑公式是一个非常头疼的问题,感觉公式都是一些特殊的样式,用公式编辑器的模板怎么都编辑不出来。那是因为还有很多模板的组合输入你不会,在你熟悉了之后,你会发现,原来公式还能这样编辑出来!
编辑公式时最常用的软件就是MathType数学公式编辑器,这是一款强大的软件,它比Office自带的公式编辑器要好用很多。不信的朋友可以去试一下,将两者进行一下对比绝对会让你眼前一亮。
1.字母上方的黑点
例如输入下面的方程组:
操作过程:
(1)打开MathType软件,在括号模板中选择左边大括号,在上标与下标模板中选择中上标模板。
(2)将光标放在上标处,在运算符符号中选择合适的黑点来输入。
(3)将光标放在下部,在顶线与底线模板中选择帽子模板,输入x。
(4)将光标移到x外面,选择下标模板,输入下标i,至此方程中的x数学样式编辑完成。
提示:此时如果用键盘输入黑点,这个黑点是非常小的,公式保存后基本看不出来,所以一般不用键盘输入黑点。
2.矩阵分隔线
在矩阵中,经常会涉及到分块矩阵的问题,分块矩阵中经常会用到矩阵分隔线。
操作步骤:
(1)单击工具栏中的矩阵按钮(第二排倒数第二个),选择可变阶数矩阵(最后一排三个)中任意一个。
(2)在打开的矩阵设置对话框内,用鼠标点击矩阵中行列的间隙处即可插入分割线。
(3)插入矩阵分隔线后,再次单击可在实线、虚线、密虚线、无分割线之间切换。
(3)确定矩阵分割线的样式后,点击“确定”按钮,矩阵分割线就显示在MathType的编辑区。
(4)经过插入矩阵分割线后,输入的内容便一目了然,给索然无味的数学符号增添的些许的秩序感。
3.约去分式
在分式中出现相同的因式时,一般会将相同的因式约去。
假设使用的等式如下图所示:
操作步骤:
(1)打开MathType软件,在分式模板中选择标准分式输入分式。在“=”输入好后插入第二个分式模板。
(2)在底线与顶线模板中选择划线模板。
(3)在分子中输入第一个分式,输入完括号后按下Tab键退出划线模板,再继续输入第二个分式,输入后如下图所示。
(4)按相同方法输入分母,得到如下图所示约去分式格式。
文章虽然只介绍了三个技巧,但是这三个编辑公式的技巧是非常实用的,在数学公式中会经常用到,利用这些可以很轻松地输入一些比较复杂的公式样式。其实MathType编辑公式的技巧真的有很多,你将不同的模板进行组合也能编辑出很多不同的数学样式出来。你万万没想到,其实公式也是可以这样编辑的吧?如果需要的话到MathType免费获取地址去下载吧。