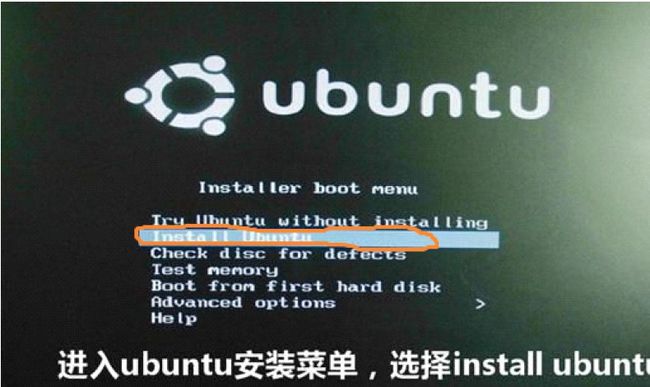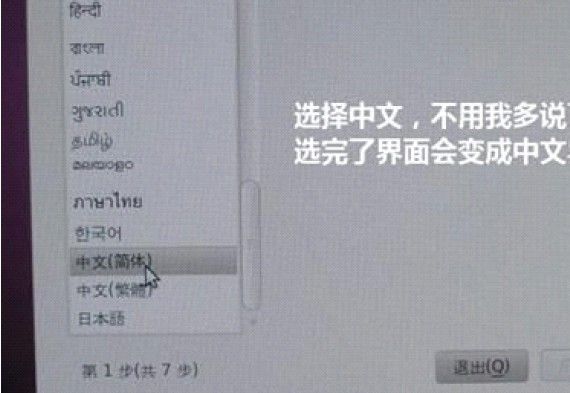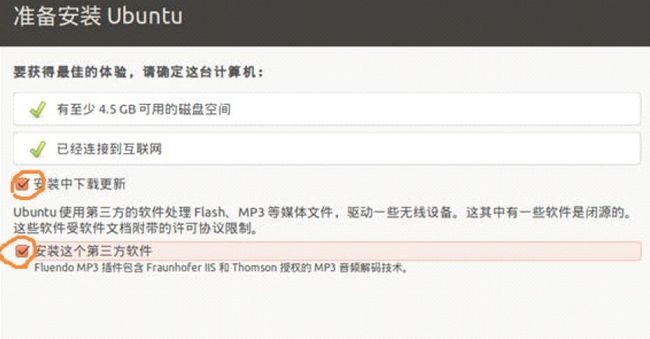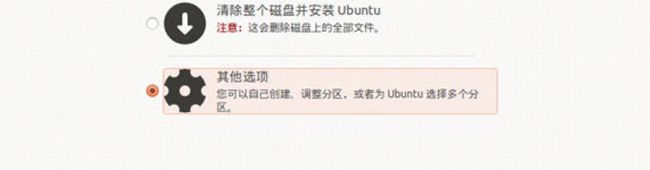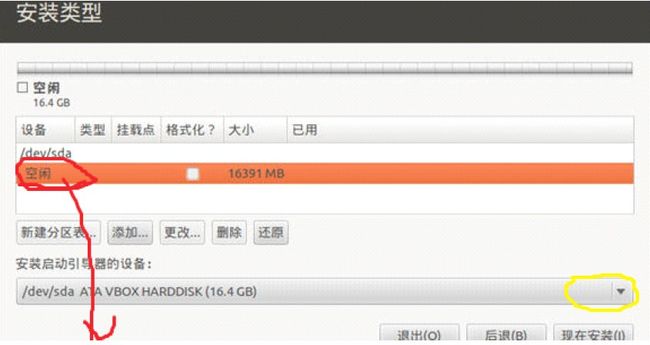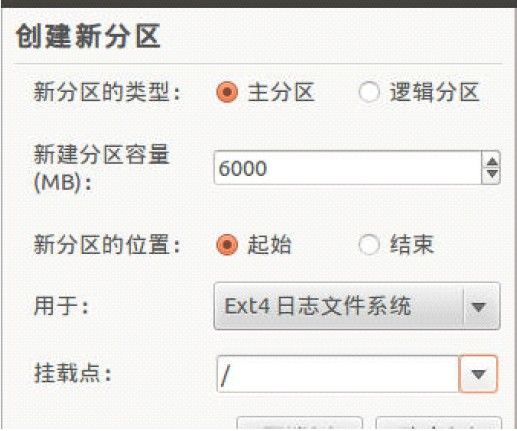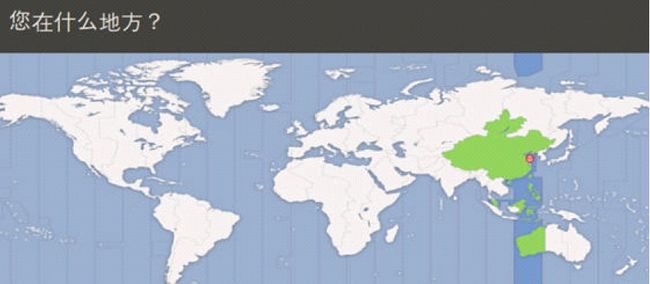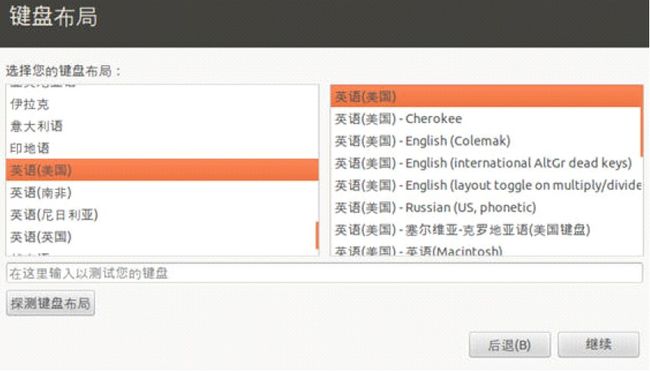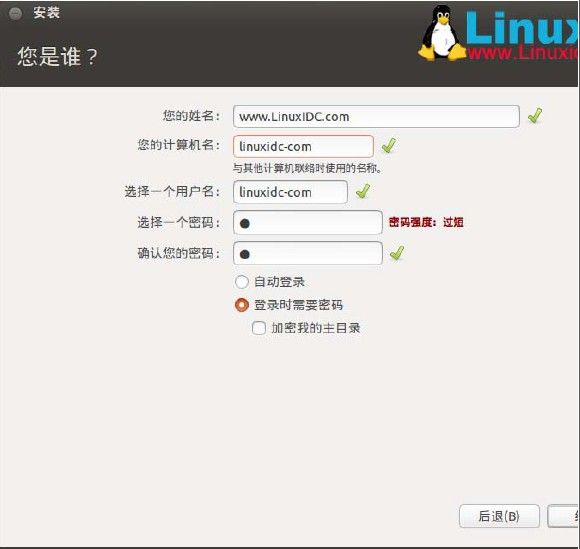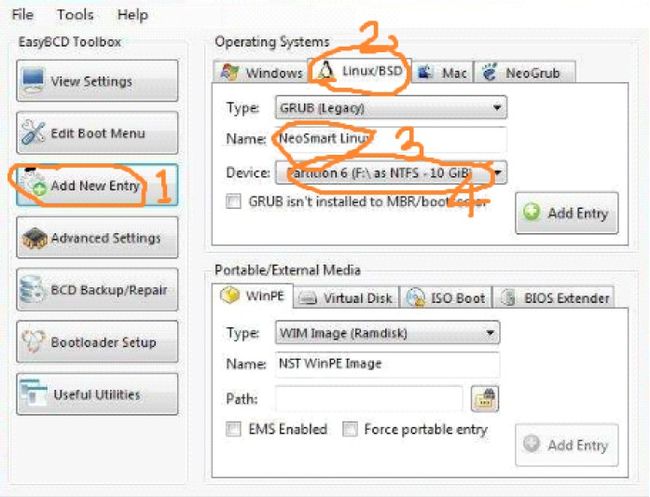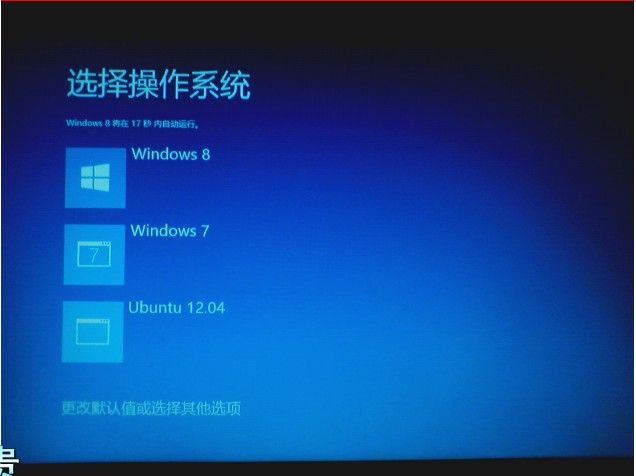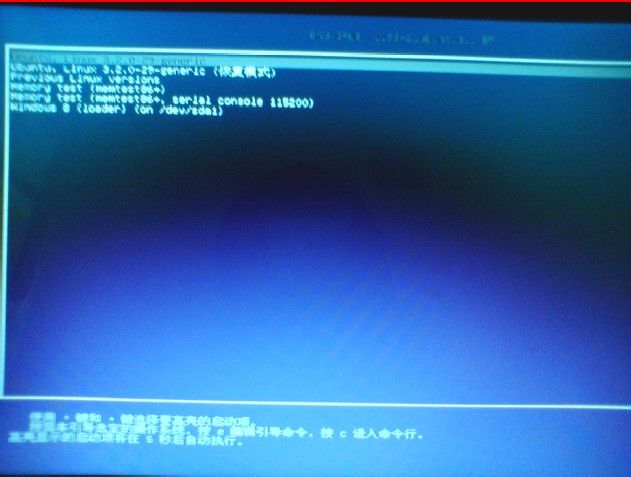Win7系统下利用U盘安装Ubuntu_12.04实现双系统教程
转载自:http://blog.csdn.net/dreamthen/article/details/8765472
目前网上流传的关于Linux 系统的安装教程可是说是五彩缤纷,之前想采用硬盘安装方式,由于配置问题未能正确安装,现研究了下U盘安装,根据互联网上的一些资料及自己的总结,在Windows7 系统下采用U盘安装安装Ubuntu 12.04,并引导成为Windows7 和Ubuntu 12.04 双系统。
Ubuntu 12.04在线体验:http://www.ubuntu.com/tour/zh-CN/详细的图文步骤如下:
1、本次使用的是64位的ubuntu-12.04.2桌面版,下载64位的ubuntu系统ISO镜像文件ubuntu-12.04.2-desktop-amd64.iso,下载地址:http://www.ubuntu.com/download/desktop或者直接采用http://mirrors.neusoft.edu.cn/ubuntu-releases//precise/ubuntu-12.04.2-desktop-amd64.iso
2、下载制作Linux系统U盘启动工具(绿色版本)Universal-USB-Installer-1.9.3.0.exe,具体使用方式详见:http://www.pendrivelinux.com/universal-usb-installer-easy-as-1-2-3/
3、使用Universal-USB-Installer-1.9.3.0.exe工具将ubuntu-12.04.2-desktop-amd64.iso制作成U盘启动系统
4、将电脑划分出来一个空盘,大小20G 足矣,也可以根据个人喜好,分100G左右也行.分出来的空盘先不要命名,也就是不分配盘符,也不要格式化.(在这里,我们不再就分盘方法赘述,方法很简单,现在的笔记本里的磁盘管理都能分盘,就是新建压缩卷那样简单)
空出来的盘也不需要新建压缩卷。
5、将电脑关机,重启,待屏幕亮时持续按住F12或者F8 键进入boot 界面(不同的电脑可能按键不一,笔者的笔记本是F12,台式的为F8),进入boot 界面后,通过电脑键盘上的上下左右箭头按键调整选项,我们选择通过USB 启动那一项并按Enter 键进入
6、入后直接呈现在眼前的就是友帮拓系统的图文安装界面,很容易操作.看图
7、选择继续进入如下界面
8、注意:红色画圈不分可以不打钩,不打勾安装速度会快一些,接下来选择继续,出现如下界面,并选择其他选项那一个选项!
9、其他选项(手动分区:/,swap,/home,/boot),选择“其他选项”,按“继续”按钮。如下图所示。这里我们建立四个分区,分别是/,swap,/home,/boot。
到上图这一步后一定要找到红色划线部分的空闲区间,当初你分出来的盘是多大,图中就会显示多大,找到后双击空闲区间那一部分会弹出分配框让你进行分配.而黄色画圈部分的选项一定要选择被分为/boot 的那个区(应该为整个硬盘大小的选项)。
分区共四个,笔者分区如下,比较合理:
1),新分区的类型:选择“主分区”,
新建分区容量:输入分配的大小,以MB 为单位
新分区的位置:按默认选“起始”
用于:后面选择新分区使用的文件系统,使用默认“Ext4 日志文件系统”
挂载点:选择“/”。大小10G(可以根据个人而异)
2),创建交换空间
再选择空闲空间,点“添加”按钮。
新分区的类型:选择“逻辑分区”
新建分区容量:输入交换空间分配的大小,以MB 为单位
新分区的位置:按默认选“起始”
用于:后面选择“交换空间”
交换空间不用选择挂载点,所以挂载点为灰色不可选
笔者建议交换分区512M
3),创建“/home”分区
继续选择空闲空间,点“添加”按钮。
新分区的类型:逻辑分区
新建分区容量:剩余的空间
新分区的位置:起始
用于:选择” Ext4 日志文件系统”
挂载点:/home。
点“确定”按钮。
笔者在此分区12G(这个主要存放个人文档)
4),创建“/boot”分区
继续选择空闲空间,点“添加”按钮。
新分区的类型:逻辑分区
新建分区容量:200M 新分区的位置:起始
用于:选择” Ext4 日志文件系统”
挂载点:/boot。
点“确定”按钮。
因为我们安装友帮拓是在Windows7下安装,要的是双系统,所以要创建/boot 分区,
否则这一项可以省略.
注意:/分区就是linux系统的文件系统分区,类似windows 的系统盘,如c 盘;swap 为交换分区,一般为内存两倍;/boot 为引导分区200M足够;/home为个人文档分区
重要提示;在采用u盘安装ubuntu分区时,所有磁盘一定要全部设置成逻辑分区,包括根目录/分区,否则将无法继续分区,这是本人亲身经历的教训,切记。其实正真的原因:在windows系统中再安装Ubuntu系统,主分区已经被windows系统占用(最多只有四个主分区),如在window系统中超过一个主分区,则在创建Ubuntu系统时,无法都设置为四个(/,swap,/home,/boot)主分区,因此都设置为主分区时无法继续分区,建议都设置为逻辑分区。
10、选择继续,进入下一步操作,并设置地区为:shanghai,在下一步操作中选择语言
11、GNU/Linux 和Unix 是多使用者(Multi-User) 的操作系统,一台GNU/Linux 可以容许多个使用者同时使用。为方便管理每一个使用者的档案和资源,每个使用者都有自己的使用者帐户(user account) 及密码(password)。Ubuntu 会先要求您先建立一个属于您的使用者帐户,所以您会看到以下画面要求您输入新Ubuntu 第一个使用者的资料和密码.这个也很容易不再赘述.
12、选择继续,进入下一步操作,并按照设置完成安装,看到以下画面表示您已成功安装好Ubuntu 了,可以按『现在重启』(Restart now)重新启动进入Windows7
13、对安装好的友帮拓进行引导设置.这里我们用EasyBCD2.2 这个软件设置引导项,这个软件可以自己搜索下载,也可以以下分享下载(安全绿色)
http://pan.baidu.com/share/link?shareid=6866&uk=621590515下载好后安装, 运行. 具体操作步骤继续看图示:
四个步骤已经标好,其中第三步的Name 可以自己输入Ubuntu 12.04,第四步就是选你安装系统时分的那个/boot 盘,200M 的那个,一般会显示199M,选择即可
14、全部竣工,重启电脑,
选择第三个即可进入新安装的友帮拓系统,进入后会出现下图所示的一个过程, 不必理睬即可,进入第一个(默认也是选择第一个)
15、几秒钟后系统出现ubuntu系统登录窗口,输入之前设置的口令进入系统,整个64位ubuntu-12.04.2系统桌面版安装完成。