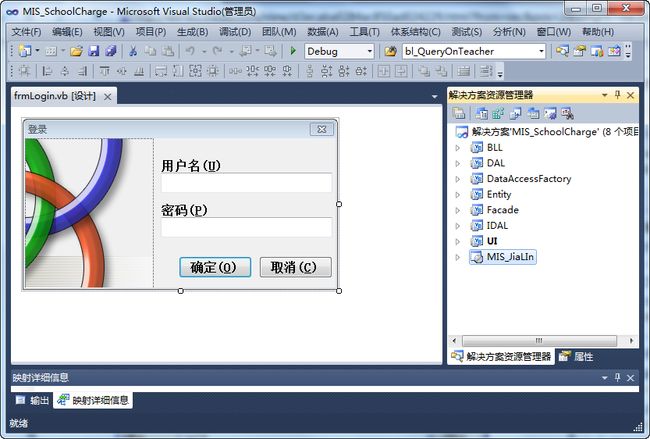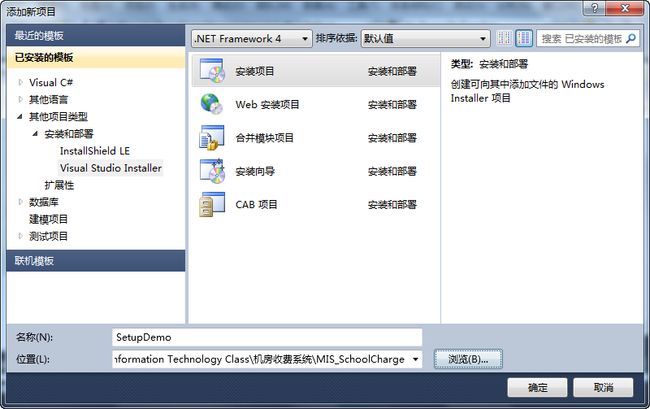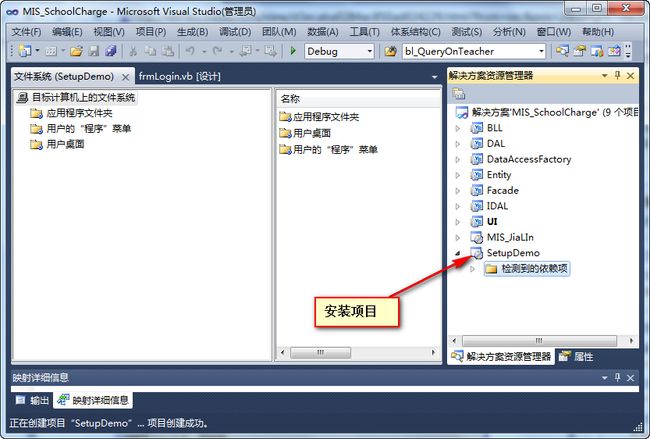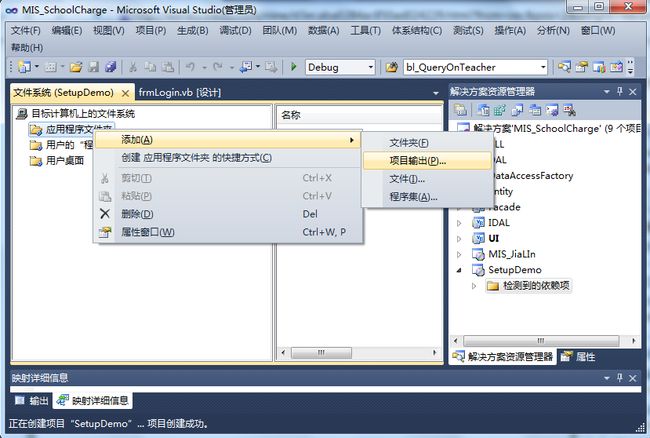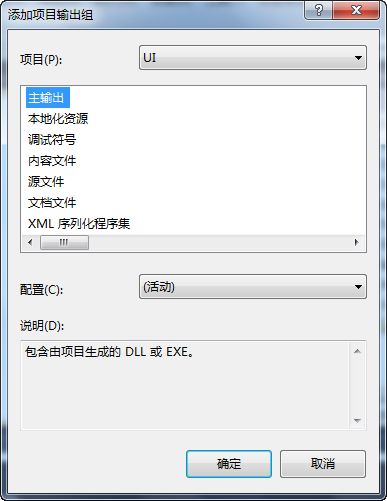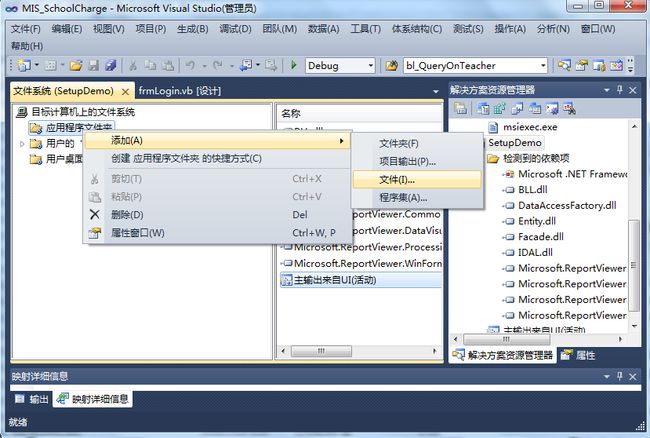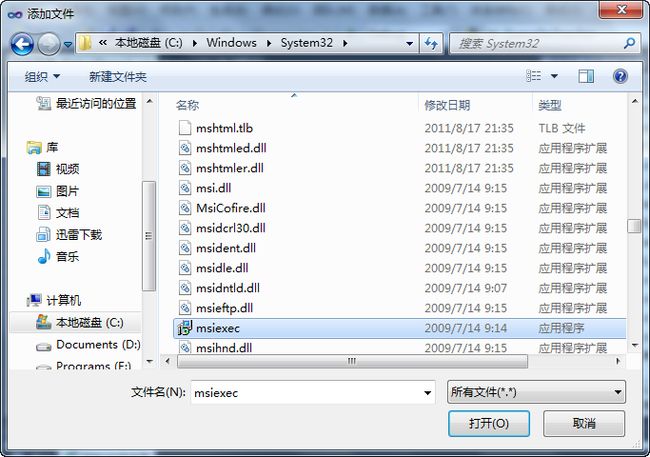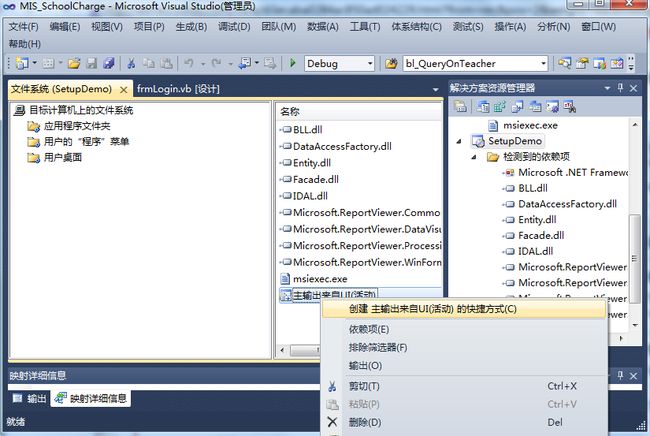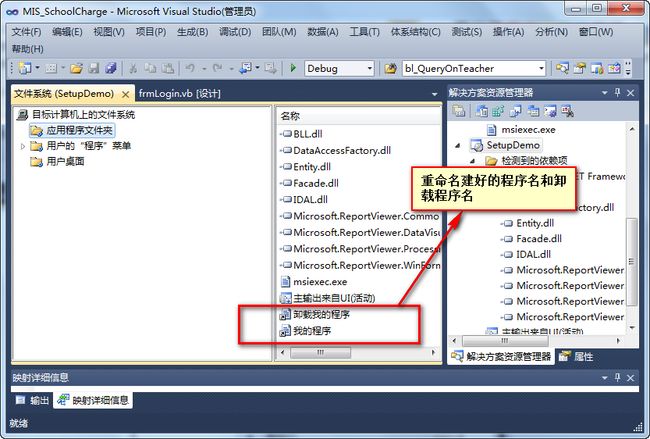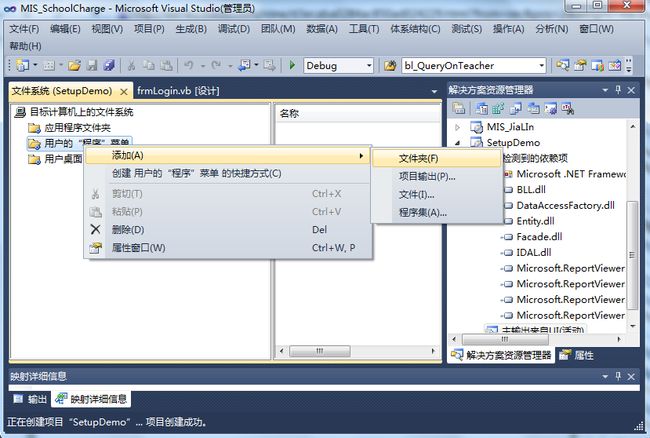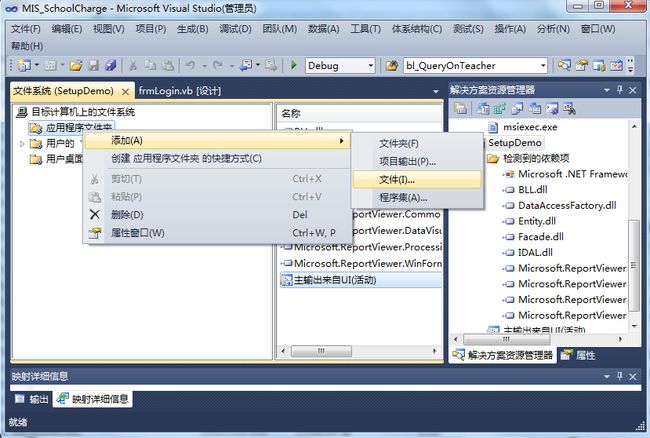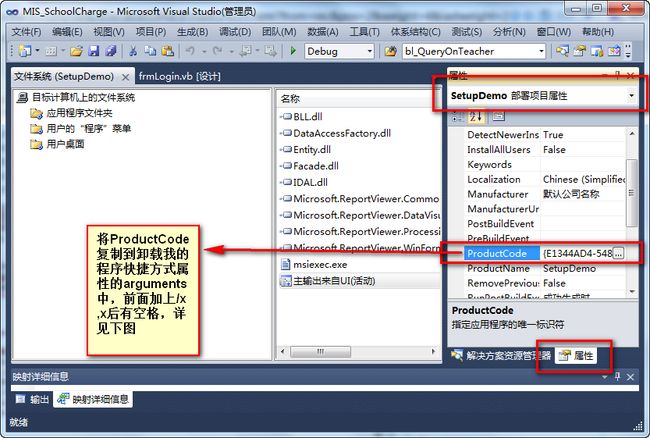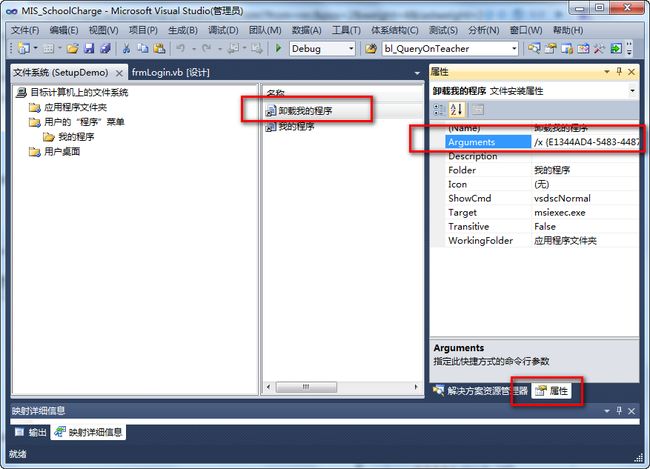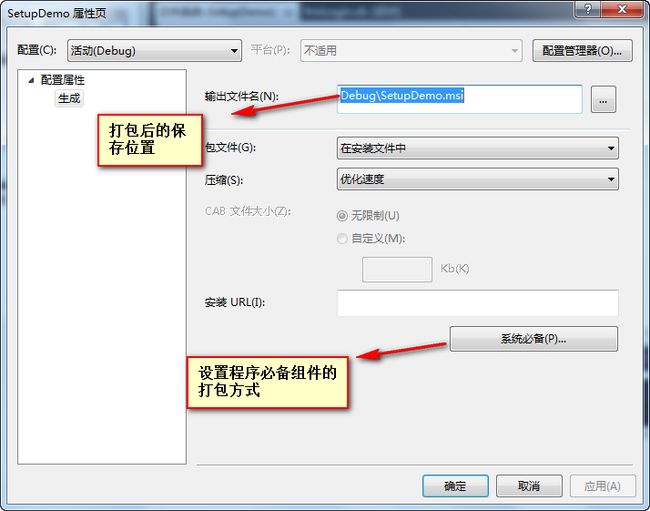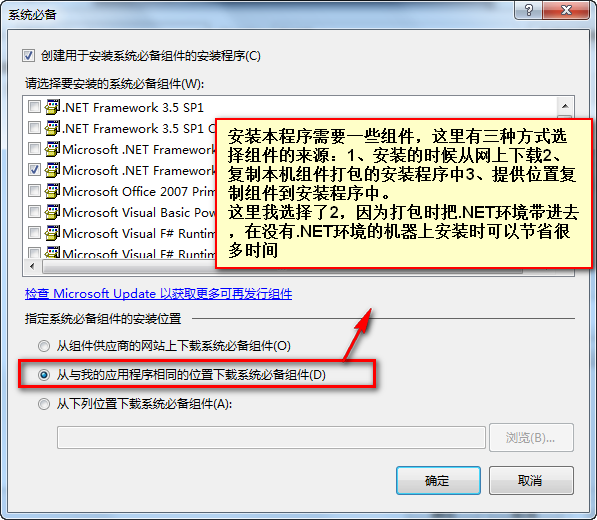图解VS2010打包全过程
图解VS2010打包全过程
最近刚刚打包发布了用VS2010开发的一个收费系统,借此讲一讲打包过程,供大家参考。
首先打开已经完成的工程,如图:
下面开始制作安装程序包。
第一步:[文件]——[新建]——[项目]——安装项目。
名称——可以自己根据要求修改。
位置——是指你要制作的安装文件存放在什么目录内,可以根据需要修改,笔者一般是把它放在本工程的同一个目录内。打包完成后,可以在此目录下找到安装程序。
确定后,看到解决方案资源管理器中增加了SetupDemo方案。当然名字仍然可以修改。
第二步、开始制作安装包。
安装向导完成后即可进入项目文件夹:直接点右键选择添加—>项目输出
选择主输出之后点击确定。
添加卸载程序
即在添加你的应用程序项目的时候,多添加一个msiexec.exe进去,
这个文件在c:\windows\system32文件夹下
卸载程序的位置
创建快捷方式
然后右击你的可执行文件,创建快捷方式,
如果想在开始程序中单独创建文件夹,你就应当在“用户的‘程序’菜单”中建立文件夹并为它起个名子,并把快捷方式放到这个文件夹中。
然后把快捷方式分别剪切或复制到左边的"用户的'程序'菜单"和"用户桌面"中.
这样安装程序安装完成后会在"开始->所有程序"和"桌面"上生成程序的快捷方式.
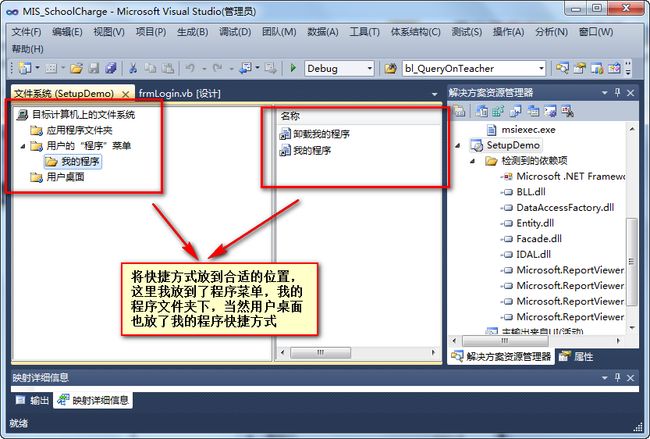
设置卸载属性
我选择把卸载程序的快捷方式放在了开始菜单中,然后下面我们要的做的就是查找这个部署项目的ProductCode了,
鼠标左键单击项目名称,记住是左键单击,然后点击属性标签,注意:不是右击的属性,
这个区别很大,这时你就可以看到ProductCode了,
然后打开你创建的那个快捷方式的属性对话框,
在Aguements属性中输入"/x {ProductCode}",
选择系统必备
最后,点击"生成"即可在我们刚才设置的目录下生成带有卸载功能的安装程序了.
总结,上面只是图解了VS2010项目的主要步骤,如果需要更改图标,路径,加入公司名等等一些操作,都可以在部署项目的相应属性中设置,这个很简单的啦,读者可以自己尝试,你一定可以滴。