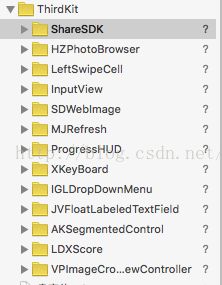好书app中用到的常用第三方库的总结
在好书app中有很多常用的第三方库,自己总结一下在以后的项目中也可以应用
shareSDK主要是一个分享功能,可以分享到微信,qq等,主要是要去看他的官网,注册app即可
HZPhotoBrower主要是图片放大的时候用到的 在点击图片的时候可以放大图片,可以选择放大图片时只有一张,或者轮播,有好几张 随后设置当前是在第几张
还要设置代理,和代理实现的方法
//实现图片点击时的放大
func photoBrowser(sender:UITapGestureRecognizer){
let photoBrowser = HZPhotoBrowser()
//放大图片的个数
photoBrowser.imageCount = 1
//当前浏览的是第几张图
photoBrowser.currentImageIndex = 0
//代理
photoBrowser.delegate = self
photoBrowser.show()
}
//实现photoBroswer的回调
func photoBrowser(browser: HZPhotoBrowser!, highQualityImageURLForIndex index: Int) -> NSURL! {
//最终放大的图片
let coverFile = self.bookObject!["cover"] as? AVFile
return NSURL(string: coverFile!.url)
}
func photoBrowser(browser: HZPhotoBrowser!, placeholderImageForIndex index: Int) -> UIImage! {
//缓冲图 在加载过程当中
return self.bookTitleView?.cover?.image
}
leftSwipeCell主要是在tableView中,当上一个左滑的时候,下一个就要把左滑的显示去掉 将自定义的tableViewCel继承自SWTableViewCell
import UIKit
class pushBookTableViewCell:SWTableViewCell{
//自定义cell
var BookName:UILabel?
var Editor:UILabel?
var more:UILabel?
//当前展开的是哪一个cell
var swipCellindexPath:NSIndexPath?
//封面
var cover:UIImageView?
override func awakeFromNib() {
super.awakeFromNib()
// Initialization code
}
//初始化的方法
override init(style: UITableViewCellStyle, reuseIdentifier: String?) {
super.init(style: style, reuseIdentifier: reuseIdentifier)
//移除所有的cell
for view in self.contentView.subviews{
view.removeFromSuperview()
self.BookName = UILabel(frame: CGRectMake(70,8,242,25))
self.Editor = UILabel(frame: CGRectMake(78,33,242,25))
self.more = UILabel(frame: CGRectMake(78,66,242,25))
self.BookName?.font = UIFont(name: MY_FONT, size: 15)
self.Editor?.font = UIFont(name: MY_FONT, size: 15)
self.more?.font = UIFont(name: MY_FONT, size: 15)
self.contentView.addSubview(BookName!)
self.contentView.addSubview(Editor!)
self.contentView.addSubview(more!)
self.cover = UIImageView(frame: CGRectMake(8, 9, 56, 70))
self.contentView.addSubview(cover!)
}
}
required init?(coder aDecoder: NSCoder) {
fatalError("init(coder:) has not been implemented")
}
override func setSelected(selected: Bool, animated: Bool) {
super.setSelected(selected, animated: animated)
// Configure the view for the selected state
}
}
//记录上次左滑的按钮
var swipeCellIndexPath:NSIndexPath?继承他的协议
SWTableViewCellDelegate
//删除和编辑的按钮只能在一个cell钟出现
func swipeableTableViewCell(cell: SWTableViewCell!, scrollingToState state: SWCellState) {
let indexPath = self.tableView?.indexPathForCell(cell)
//当前有展开的按钮
if state == .CellStateRight{
if self.swipeCellIndexPath != nil && self.swipeCellIndexPath?.row != indexPath?.row{
//遮盖住
let swipeCell = self.tableView?.cellForRowAtIndexPath(self.swipeCellIndexPath!) as! pushBookTableViewCell
swipeCell.hideUtilityButtonsAnimated(true)
}
//将当前的左滑的cell记录下来
self.swipeCellIndexPath = indexPath
//没有左滑的cell
}else if state == .CellStateCenter{
self.swipeCellIndexPath = nil
}
}
//当点击右滑的两个按钮的时候
func swipeableTableViewCell(cell: SWTableViewCell!, didTriggerRightUtilityButtonWithIndex index: Int) {
//将点击的cell隐藏起来
cell.hideUtilityButtonsAnimated(true)
let indexPath = self.tableView?.indexPathForCell(cell)
//是编辑的这个按钮
let object = self.dataArray[(indexPath?.row)!] as? AVObject
if index == 0{
let vc = pushNewBookController()
vc.fixType = "fix"
GeneralFactory.addTitleWithTile(vc, title1: "关闭", title2: "发布")
vc.bookObject = object
self.presentViewController(vc, animated: true, completion: nil)
}else {
//删除的操作
ProgressHUD.show("")
//删除讨论区和点赞区的所有有关这本书的信息
let discussQuery = AVQuery(className: "discuss")
discussQuery.whereKey("BookObject", equalTo: object)
discussQuery.findObjectsInBackgroundWithBlock({ (results, error) -> Void in
for Book in results {
let BookObject = Book as? AVObject
BookObject?.deleteInBackground()
}
})
let loveQuery = AVQuery(className: "Love")
loveQuery.whereKey("BookObject", equalTo: object)
loveQuery.findObjectsInBackgroundWithBlock({ (results, error) -> Void in
for Book in results {
let BookObject = Book as? AVObject
BookObject?.deleteInBackground()
}
})
object?.deleteInBackgroundWithBlock({ (success, error) -> Void in
if success {
ProgressHUD.showSuccess("删除成功")
self.dataArray.removeObjectAtIndex((indexPath?.row)!)
self.tableView?.reloadData()
}else{
}
})
}
}
inputView主要是在讨论区中,他可以自带的键盘和文本框,并且有评论这个按钮 可以将文本加入到tableView中
继承他的协议InputViewDelegate 从xib进行加载 在加入inputView的时候 最好下面覆盖一层灰色的背景layView
self.input = NSBundle.mainBundle().loadNibNamed("InputView", owner: self, options: nil).last as? InputView
func connect(){
//发表评论的时候 从xib加载发表评论的文件框,因此加载方法和纯代码创建的时候不同
if self.input == nil{
//从xib 加载的 只有一个对象
self.input = NSBundle.mainBundle().loadNibNamed("InputView", owner: self, options: nil).last as? InputView
self.input?.frame = CGRectMake(0,SCREEN_HEIGHT - 44,SCREEN_WIDTH,44)
//所有的动作都在delegate中
self.input?.delegate = self
self.view.addSubview(self.input!)
//当发表联系时,因马上出现键盘
self.input?.inputTextView?.becomeFirstResponder()
}
if self.layView == nil{
self.layView = UIView(frame: self.view.frame)
self.layView?.backgroundColor = UIColor.grayColor()
self.layView?.alpha = 0
let tap = UITapGestureRecognizer(target: self, action: "tapInputView")
self.layView?.addGestureRecognizer(tap)
//将某个界面插入到另外一个界面下
self.view.insertSubview(self.layView!, belowSubview: self.input!)
}
self.layView?.hidden = false
}
为layView添加点击事件 当一点击时 键盘消失
func tapInputView() {
//当点击这个layView的时候 键盘就消失
self.input?.inputTextView?.resignFirstResponder()
}
当加入inputView的时候 都会触发键盘的出现和消失 所以这个第三方库已经为我们添加了这方面的通知
//实现inputView的delegate
//当文本高度发生变化时,整个键盘向上移动
func textViewHeightDidChange(height: CGFloat) {
//输入框的高度加10 并且输入框向上已 改变bottom
self.input?.height = height + 10
self.input?.bottom = SCREEN_HEIGHT - CGFloat(self.keyBoardHeight)
}
//在inputView中,点击评论的时候 触发的动作
func publishButtonDidClick(button: UIButton!) {
//加上进度的提示
ProgressHUD.show("")
//传到leanCloud的后台
let object = AVObject(className: "discuss")
object.setObject(self.input?.inputTextView?.text, forKey: "text")
object.setObject(AVUser.currentUser(), forKey: "user")
object.setObject(self.bookObject, forKey: "BookObject")
object.saveInBackgroundWithBlock { (success, error) -> Void in
if success{
ProgressHUD.showSuccess("评论成功")
}else{
ProgressHUD.showError("评论失败")
}
}
}
func keyboardWillHide(inputView: InputView!, keyboardHeight: CGFloat, animationDuration duration: NSTimeInterval, animationCurve: UIViewAnimationCurve) {
//当键盘消失时,设置键盘底部的高度为屏幕高度再加上Input的高度
UIView.animateWithDuration(duration, delay: 0, options: .BeginFromCurrentState, animations: { () -> Void in
self.input?.bottom = SCREEN_HEIGHT + (self.input?.height)!
self.layView?.alpha = 0.0
}, completion: {(finish) -> Void in
//当键盘消失时,将layView再次隐藏起来
self.layView?.hidden = true
})
}
func keyboardWillShow(inputView: InputView!, keyboardHeight: CGFloat, animationDuration duration: NSTimeInterval, animationCurve: UIViewAnimationCurve) {
//当键盘出现的时候 设置Input的键盘底部的高度离屏幕最上方的距离即设置bottom属性
//用一个动画来进行设置
self.keyBoardHeight = Double(keyboardHeight)
UIView.animateWithDuration(duration, delay: 0, options: .BeginFromCurrentState, animations: { () -> Void in
self.input?.bottom = SCREEN_HEIGHT - keyboardHeight
//背景界面的透明度
self.layView?.alpha = 0.2
}) { (finish) -> Void in
}
}
SDWebImage主要是imageView的扩展,他支持可以从url进行缓存,多线程的加载,不会阻塞主线程 不需要继承相关的协议
//图片加载 还有默认的图片
self.bookTitleView?.cover?.sd_setImageWithURL(NSURL(string: (coverFile?.url)!), placeholderImage: UIImage(named: "Cover"))
MJRefresh主要是tableView的上拉加载和下拉刷新的时候可以使用
注册初始化
//上拉加载 下拉刷新
self.tableView?.mj_header = MJRefreshNormalHeader(refreshingTarget: self, refreshingAction: "headerReFresh")
self.tableView?.mj_footer = MJRefreshBackFooter(refreshingTarget: self, refreshingAction: "footerReFresh")
func headerReFresh() {
//查询条件
let quary = AVQuery(className: "discuss")
//倒序排序
quary.orderByAscending("createdAt")
//表头加载的时候只需20个即可 不需要跳过已有的
quary.limit = 20
quary.skip = 0
quary.whereKey("user", equalTo: AVUser.currentUser())
quary.whereKey("BookObject", equalTo: self.bookObject)
//将指针传回
quary.includeKey("user")
quary.includeKey("BookObject")
quary.findObjectsInBackgroundWithBlock { (results, error) -> Void in
self.tableView?.mj_header.endRefreshing()
self.dataArray.removeAllObjects()
self.dataArray.addObject(results)
self.tableView?.reloadData()
}
}
func footerReFresh() {
//查询条件
let quary = AVQuery(className: "discuss")
//倒序排序
quary.orderByAscending("createdAt")
//表尾加载的时候也需要20个 但需要跳过已经加载的
quary.limit = 20
quary.skip = self.dataArray.count
quary.whereKey("user", equalTo: AVUser.currentUser())
quary.whereKey("BookObject", equalTo: self.bookObject)
//将指针传回
quary.includeKey("user")
quary.includeKey("BookObject")
quary.findObjectsInBackgroundWithBlock { (results, error) -> Void in
self.tableView?.mj_footer.endRefreshing()
//self.dataArray.removeAllObjects()
self.dataArray.addObject(results)
self.tableView?.reloadData()
}progressHUD类似于警告框的作用,感觉以后自己也不用那么麻烦协警告框了
ProgressHUD.show("", interaction:false)
ProgressHUD.dismiss()
self.dismissViewControllerAnimated(true, completion: nil)
}else {
if error.code == 210{
ProgressHUD.showError("用户名或密码错误")
}else if error.code == 211{
ProgressHUD.showError("不存在该用户")
}else if error.code == 216{
ProgressHUD.showError("未验证邮箱")
}else if error.code == 1{
ProgressHUD.showError("操作频繁")
}else {
ProgressHUD.showError("登陆失败")
XKeyBoard主要是用在一些当问文字处理的时候 要出现键盘 随后键盘的遮挡问题
其实也是一个通知的机制 首先注册通知
//注册键盘出现和消失
XKeyBoard.registerKeyBoardHide(self)
XKeyBoard.registerKeyBoardShow(self)
随后实现通知当键盘出现的时候和键盘消失的时候
//键盘遮挡
func keyboardWillHideNotification(notifacition:NSNotification) {
self.textView?.contentInset = UIEdgeInsetsMake(0, 0,0, 0)
}
func keyboardWillShowNotification(notifacition:NSNotification) {
//返回键盘的大小
let rect = XKeyBoard.returnKeyBoardWindow(notifacition)
self.textView?.contentInset = UIEdgeInsetsMake(0, 0, rect.size.height, 0)
}
}
func keyboardWillHideNotification(notifacition:NSNotification) {
UIView.animateWithDuration(0.3) { () -> Void in
self.topLayout.constant = 0
//加载新的约束
self.view.layoutIfNeeded()
}
}
func keyboardWillShowNotification(notifacition:NSNotification) {
//做一个动画
UIView.animateWithDuration(0.3) { () -> Void in
self.topLayout.constant = -200
//加载新的约束
self.view.layoutIfNeeded()
}
}
IGLDropDownMenu主要是下滑的时候的一个动画的效果 实现协议IGLDropDownMenuDelegate
定义两个menu
var dropDownMenu1:IGLDropDownMenu?
var dropDownMenu2:IGLDropDownMenu?
</pre><pre code_snippet_id="1589511" snippet_file_name="blog_20160226_18_9938298" name="code" class="plain"> self.initDropArray()
self.createDropMenu(self.literatureArray1, array2: self.literatureArray2)
将数组初始化为这个menu的元素
func createDropMenu(array1:Array<NSDictionary>,array2:Array<NSDictionary>){
let dropDownItem1 = NSMutableArray()
for var i = 0;i<array1.count;i++ {
let dict = array1[i]
let item = IGLDropDownItem()
item.text = dict["title"] as? String
dropDownItem1.addObject(item)
}
let dropDownItem2 = NSMutableArray()
for var i = 0;i<array2.count;i++ {
let dict = array2[i]
let item = IGLDropDownItem()
item.text = dict["title"] as? String
dropDownItem2.addObject(item)
}
//重绘的操作
self.dropDownMenu1?.removeFromSuperview()
self.dropDownMenu1 = IGLDropDownMenu()
self.dropDownMenu1?.menuText = "点我,展开详细列表"
self.dropDownMenu1?.menuButton.textLabel.adjustsFontSizeToFitWidth = true
self.dropDownMenu1?.menuButton.textLabel.textColor = setColor(38, g: 82, b: 67)
self.dropDownMenu1?.paddingLeft = 15
self.dropDownMenu1?.delegate = self
//动画
self.dropDownMenu1?.type = .Stack
self.dropDownMenu1?.itemAnimationDelay = 0.1
self.dropDownMenu1?.gutterY = 5
self.dropDownMenu1?.dropDownItems = dropDownItem1 as [AnyObject]
self.dropDownMenu1?.frame = CGRectMake(20, 150, SCREEN_WIDTH/2-30, (SCREEN_HEIGHT-200)/7)
self.view.addSubview(self.dropDownMenu1!)
self.dropDownMenu1?.reloadView()
self.dropDownMenu2?.removeFromSuperview()
self.dropDownMenu2 = IGLDropDownMenu()
self.dropDownMenu2?.menuText = "点我,展开详细列表"
self.dropDownMenu2?.menuButton.textLabel.adjustsFontSizeToFitWidth = true
self.dropDownMenu2?.menuButton.textLabel.textColor = setColor(38, g: 82, b: 67)
self.dropDownMenu2?.paddingLeft = 15
self.dropDownMenu2?.delegate = self
self.dropDownMenu2?.type = .Stack
self.dropDownMenu2?.itemAnimationDelay = 0.1
self.dropDownMenu2?.gutterY = 5
self.dropDownMenu2?.dropDownItems = dropDownItem2 as [AnyObject]
self.dropDownMenu2?.frame = CGRectMake(SCREEN_WIDTH/2+10, 150, SCREEN_WIDTH/2-30, (SCREEN_HEIGHT-200)/7)
self.view.addSubview(self.dropDownMenu2!)
self.dropDownMenu2?.reloadView()
}
//dropDownMenu的delegate
func dropDownMenu(dropDownMenu: IGLDropDownMenu!, selectedItemAtIndex index: Int) {
if dropDownMenu == self.dropDownMenu1 {
let item = self.dropDownMenu1?.dropDownItems[index] as? IGLDropDownItem
self.detailType = (item?.text)!
self.dropDownMenu2?.menuButton.text = self.detailType
}else{
let item = self.dropDownMenu2?.dropDownItems[index] as? IGLDropDownItem
self.detailType = (item?.text)!
self.dropDownMenu1?.menuButton.text = self.detailType
}
}
}
AKSegmentedControl主要是选择栏的加强版 个人认为,这里是和上面的dropMenu联合使用的 是做一个动画,所以在有些工程中,可以不用的
var segmentController1:AKSegmentedControl?
var segmentController2:AKSegmentedControl?
//初始化segment
func initSegment() {
let buttonArray1 = [
["image":"ledger","title":"文学","font":MY_FONT],
["image":"drama masks","title":"人文社科","font":MY_FONT],["image":"aperture","title":"生活","font":MY_FONT],
]
let buttonArray2 = [
["image":"atom","title":"经管","font":MY_FONT],
["image":"alien","title":"科技","font":MY_FONT],
["image":"fire element","title":"网络流行","font":MY_FONT],
]
self.segmentController1 = AKSegmentedControl(frame: CGRectMake(10,50,SCREEN_WIDTH - 20,37))
self.segmentController1?.initButtonWithTitleandImage(buttonArray1)
self.view.addSubview(segmentController1!)
self.segmentController2 = AKSegmentedControl(frame: CGRectMake(10,110,SCREEN_WIDTH - 20,37))
self.segmentController2?.initButtonWithTitleandImage(buttonArray2)
self.view.addSubview(self.segmentController2!)
segmentController1?.addTarget(self, action: "segmentControllerAction:", forControlEvents: .ValueChanged)
segmentController2?.addTarget(self, action: "segmentControllerAction:", forControlEvents: .ValueChanged)
}
func segmentControllerAction(segment:AKSegmentedControl){
let index = segment.selectedIndexes.firstIndex
if segment == self.segmentController1{
//把2的点击效果取消掉
self.segmentController2?.setSelectedIndex(3)
}else{
self.segmentController1?.setSelectedIndex(3)
}
self.type = ((segment.buttonsArray[index]) as! UIButton).currentTitle!
if self.dropDownMenu1 != nil {
self.dropDownMenu1?.resetParams()
}
if self.dropDownMenu2 != nil {
self.dropDownMenu2?.resetParams()
}
switch (index){
case 0:
self.createDropMenu(self.literatureArray1, array2: self.literatureArray2)
break
case 1:
self.createDropMenu(self.humanitiesArray1, array2: self.humanitiesArray2)
break
case 2:
self.createDropMenu(self.livelihoodArray1, array2: self.livelihoodArray2)
break
case 3:
self.createDropMenu(self.economiesArray1, array2: self.economiesArray2)
break
case 4:
self.createDropMenu(self.technologyArray1, array2: self.technologyArray2)
break
case 5:
self.createDropMenu(self.NetworkArray1, array2: self.NetworkArray2)
break
default:
break
}
}
JVFloatTextField主要应该是能够使textField更加美观吧 个人认为
var BookName:JVFloatLabeledTextField?
var BookEditor:JVFloatLabeledTextField?
self.BookName = JVFloatLabeledTextField(frame: CGRectMake(128,8+40,SCREEN_WIDTH-128-15,30))
self.BookEditor = JVFloatLabeledTextField(frame: CGRectMake(128,8+70+40,SCREEN_WIDTH-128-15,30))
self.BookName?.placeholder = "书名"
self.BookEditor?.placeholder = "作者"
self.BookName?.floatingLabelFont = UIFont(name: MY_FONT, size: 14)
self.BookEditor?.floatingLabelFont = UIFont(name: MY_FONT, size: 14)
LDXScore主要是一个加星星的一个评分的view吧
self.Score = LDXScore(frame: CGRectMake(100,10,100,22))
//是否可以编辑
self.Score?.isSelect = true
self.Score?.normalImg = UIImage(named:"btn_star_evaluation_normal")
self.Score?.highlightImg = UIImage(named: "btn_star_evaluation_press")
self.Score?.max_star = 5
//一出来就是5颗
self.Score?.show_star = 5
可以把score读出来 应show_Star
self.Score?.show_star
VPimagePicker主要是图片的裁剪 继承协议VPImageCropperDelegate
func getImageFromPicker(image: UIImage) {
let CropVC = VPImageCropperViewController(image: image, cropFrame: CGRectMake(0,100,SCREEN_WIDTH,SCREEN_WIDTH * 1.273), limitScaleRatio: 3)
CropVC.delegate = self
self.presentViewController(CropVC, animated: true, completion: nil)
}
func imageCropper(cropperViewController: VPImageCropperViewController!, didFinished editedImage: UIImage!) {
self.BookTitle?.BookCover?.setImage(editedImage, forState: .Normal)
cropperViewController.dismissViewControllerAnimated(true, completion: nil)
}
func imageCropperDidCancel(cropperViewController: VPImageCropperViewController!) {
cropperViewController.dismissViewControllerAnimated(true, completion: nil)
}
主要就是这么一些 有补足以后再加,就这么多了