如何联机调试和发布程序(99$)
这两天公司让整理文档,一直想写一篇更详细的联机调试的文档,这次刚好是机会
我写的只是联机调试的步骤,并没有深入的去写为什么这么做(关键是我不知道)
希望这篇文章对菜鸟们有帮助,
高手们见了了就不要笑了~~
明天再接着写如何发布程序
必须条件:
99$
(没这个就不用再往下看了)
我的系统是10.5.7 不同版本的系统,可能有点小小的区别
首先登录到
http://developer.apple.com/iphone/index.action
如果已经购买了99$, 登录进去后会看到如下地方(图1)
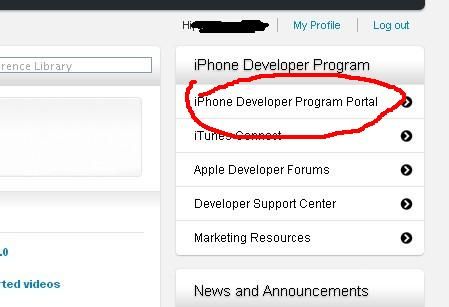
点进去会看到如下界面(图2)
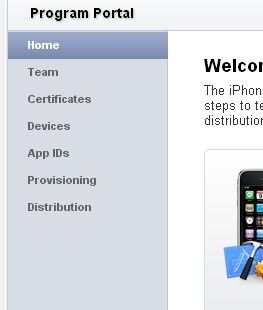
这里我要提一下,公司和个人的$99 Team里面的内容是有所不同的(至少我发现有不同)
公司的Team下面可以加入Member 而个人的不能加入Member只能是一个人,不过这里并无大碍,不妨碍我们下面的内容。
点击进入 Certificates 看到如下内容(图3)
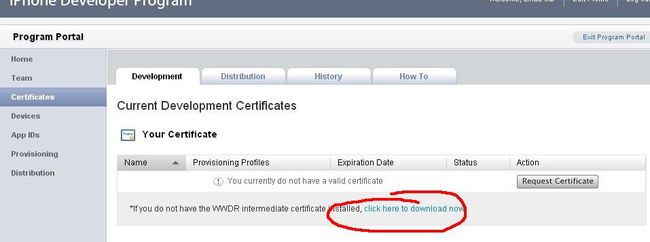
点击图中红色部分 会下载下来一个名字为 AppleWWDRCA.cer 的东西
这个是调试发布IPHONE 程序必须的一个东西,这个东西我们只要下载一次就够了,即使你有N个IDP,那么无论是调试程序,还是发布程序,那也只需要一个,后面我们要说到Distribution页面时,也有这个链接,如果已经下载过,那么就不用再下这个了。(最初因为对这个流程不懂,我下载了N次这个),
下完之后,点击这个,这个东西就会装到自己的机器上。
打开你的 Keychain Access ,如果dock里面没有到 C盘 Applications\Utilities下面去找Keychain Access,中文名字好像叫” 钥匙串…” 打开这个,你会看到如下(图4)

这代表你已经装进去了。
下面,我们打开Keychain的这个菜单(图5)
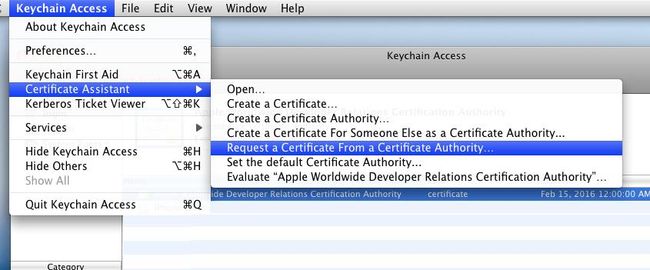
按着下面的图来
(图6)
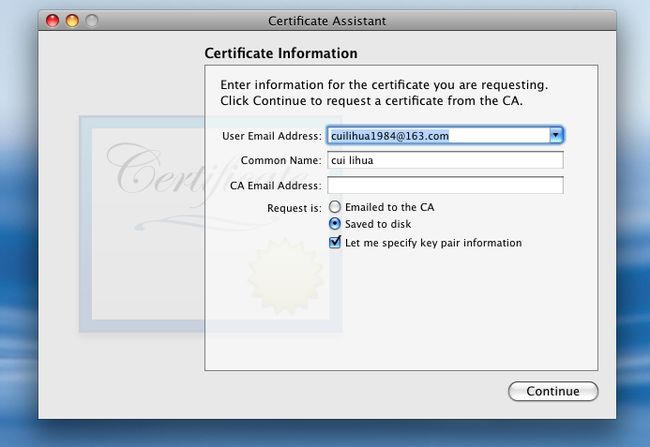
(图7)

(图8)

然后continute
就会生成一个CertificateSigningRequest.certSigningRequest 的文件,在你的桌面上哦
下一步(图9):
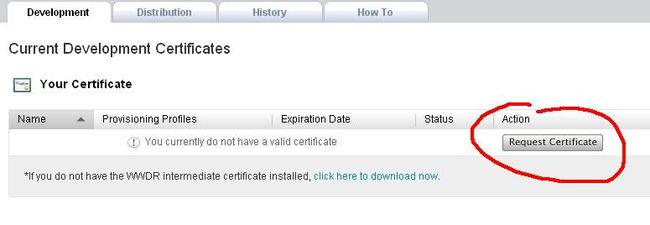
点击Request Certificate(图10)
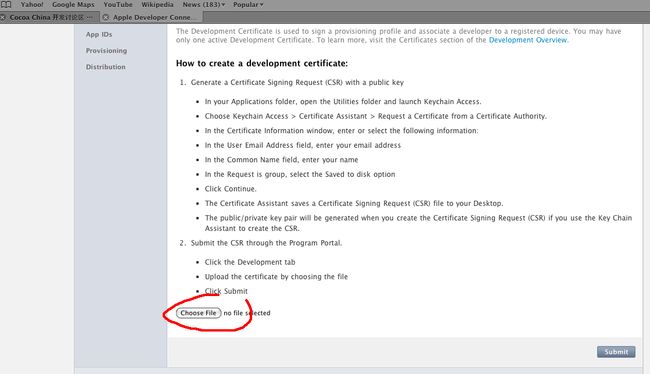
点击Choose File(图11)
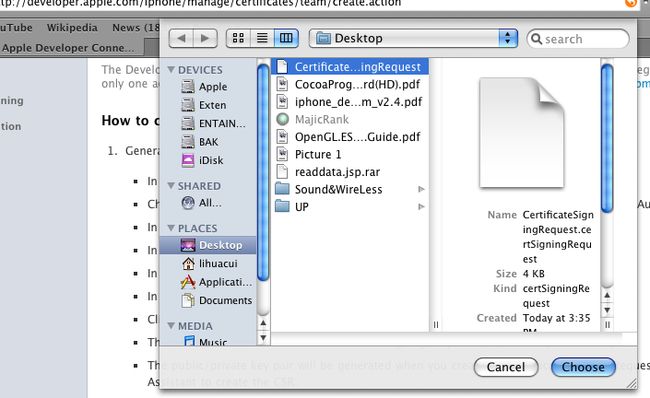
选中CertificateSigningRequest.certSigningRequest
点击Choose(图12)

点击Submit
(图13)
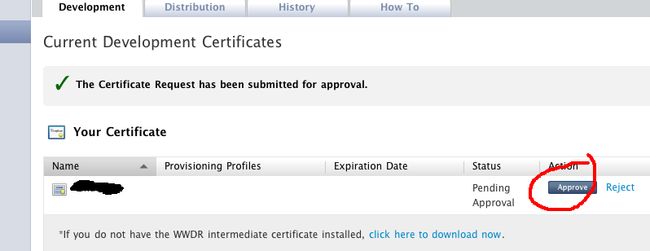
点击Approve
(图14)
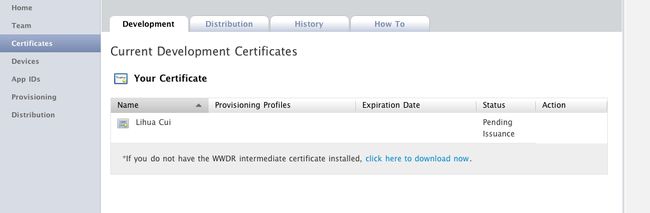
这时你的证书是牌Pending的状态
刷新一个网页,OK就处于如下状态
(图15)
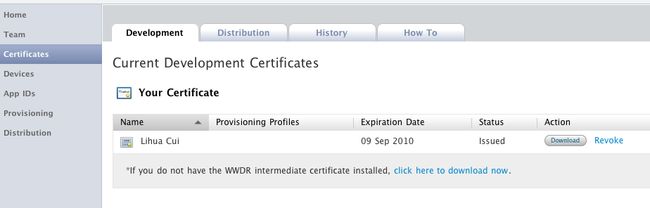
这时点击 Download按钮,会得到一个developer_identity.cer 双击这个文件
(图16)
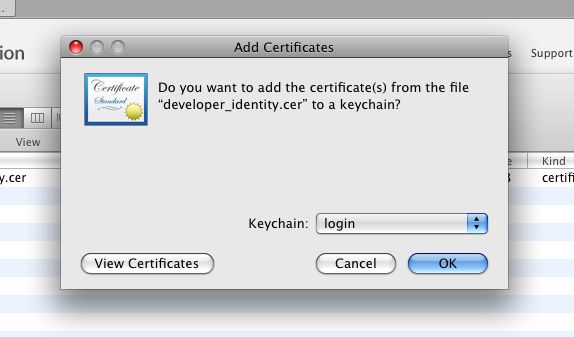
点击OK
这时再打开你的keychain 看看 会是如下结果
(图17)
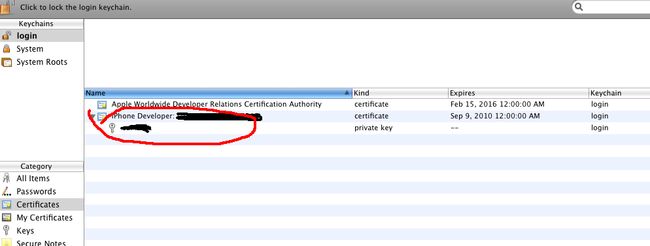
切记这时能看到下面那个 钥匙 状的东西,如果没有这个,是不可能调试的,以前有时,我经常看不到那个 钥匙 状的东西
OK,我们继续
打开Devices 那一项
(图18)
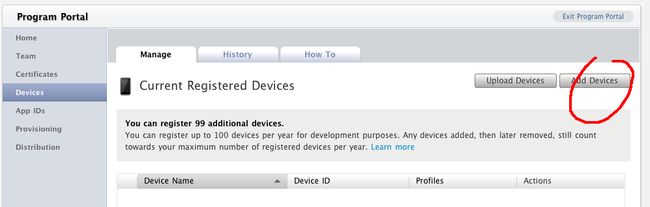
点击 Add Devices
(图19)
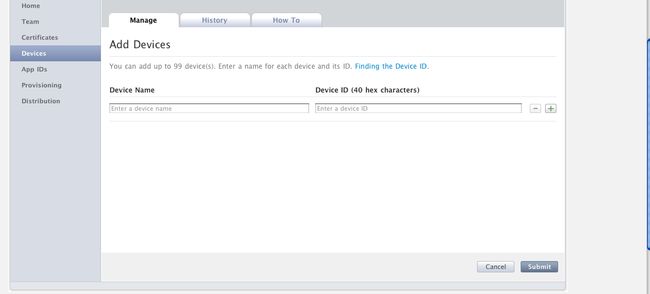
给自己的设备取个名字例如MyIPod
DeviceID 就是自己IPod或IPHONE的机身号(40位),机身号的获取方法有很多,可能通过 xcode 的window->Organizer 来取得
(图20)

然后填入表中并点击summit
图21
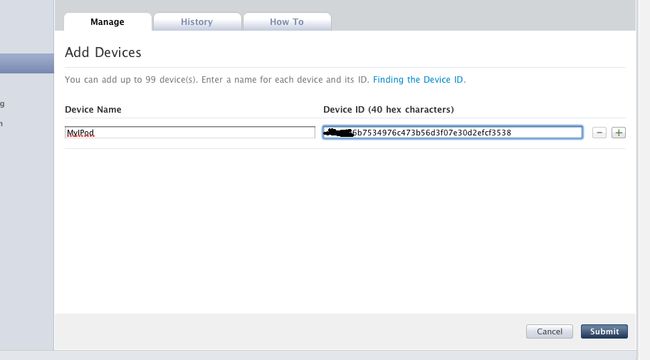
下面我们来搞APPID
图22
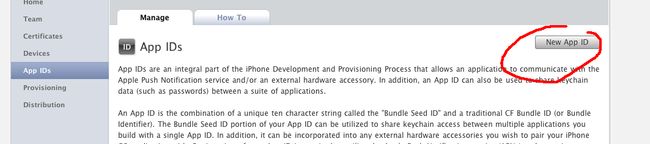
点击NewAppID
图23

第一处,随便写个名字就行了, 我以AppID为例
第二处,一定要注意了,一定要按着这样的格式写
我这里写的是
com.abc.*
你也可以写成 com.xyz.* com.google.*
尽量中间那个变量有点意义,一般情况下是公司的名字。
切记一定要写成这种格式,不然以后会有麻烦
然后submit
图24
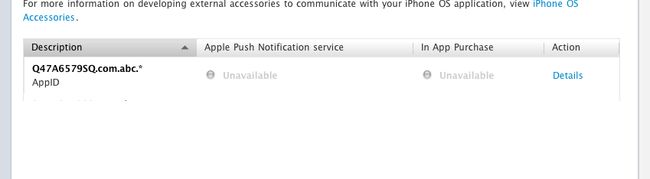
继续Provisioning页面
图25
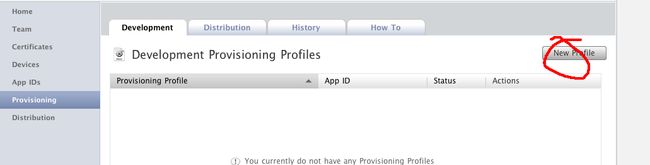
点击New Profile
按着我的填一下
图26

填完后 Submit
图27
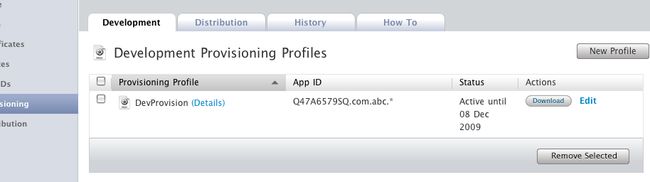
Download 你会得到一个 DevProvision.mobileprovision 的文件,这个文件是要装到手机里面的
将这个拖动到organizer 里面
图28
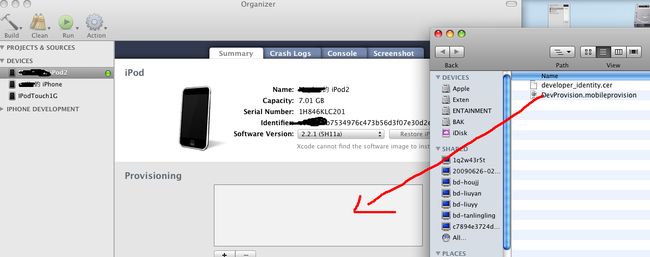
拖动后如图29
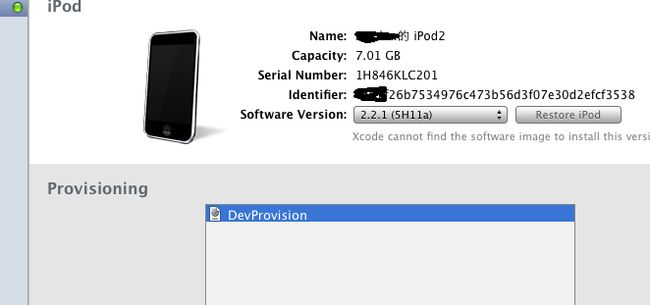
这时打开你的IPOD 你会发现在 设置->通用->描述文件 里面有个东西,那就是你的证书了
然后再双击DevProvision.mobileprovision这个文件,然后你的xcode 就被激活,这时查看C盘
Users\用户名\Library\MobileDevice\Provisioning Profiles下面 是不是有了一个
XXXXXX-XXXXXX-XXXXX-XXXXXX.mobileprovision的文件?
下面随便打开一个IPHONE的工程
打开那个工程的plist文件,把Bundle identifier改成如下
图30

现在大概你知道 abc 是什么东西了吧
打开这个工程的info
图31
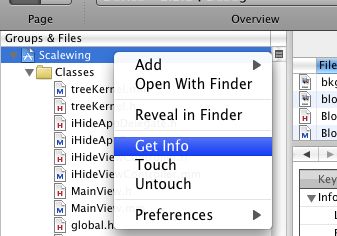
然后按着下图改一下设置(切记选中你该选中的那一项)
图32
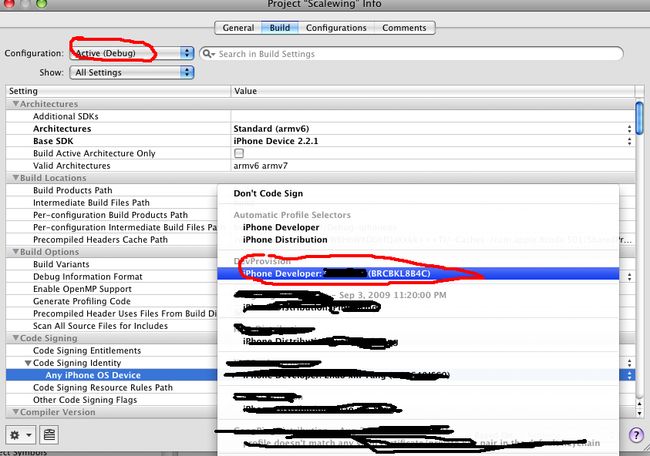
如果你想选中的那一项是灰色的,那么你前面的某些流程一定出了问题
然后还有一处需要确认,如下(图33)

请确认,红色是部分是你应该选中的
图34
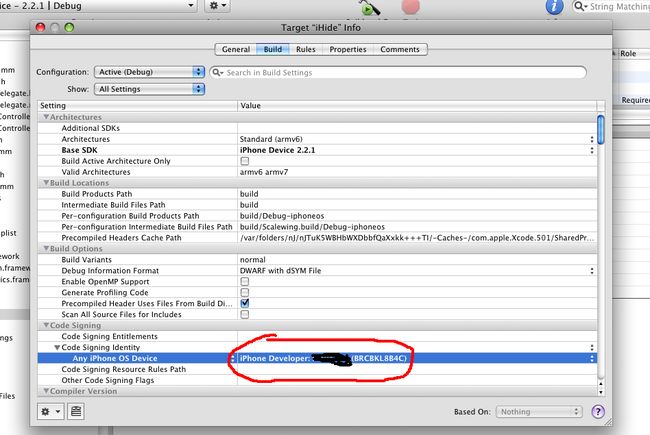
OK
现在已经大功告成了 99.9999%了
选中Device… Debug 然后 Build and Go
图35
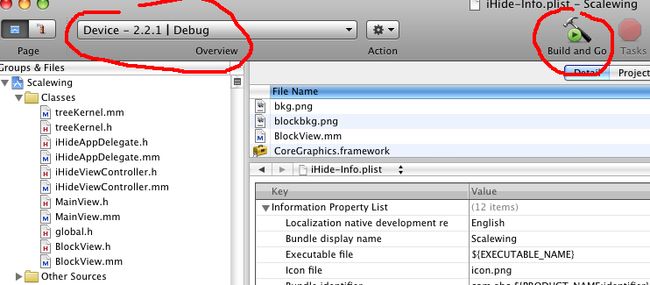
程序肯定已经跑在你的机器上了,如果不行,那么重起一下你的IPOD,如果再不行那就重起一下你的电脑,如果再再不行那就自己想办法吧
续
接着如何发布程序
打开Certificicates 的Distribution页面
(图36)
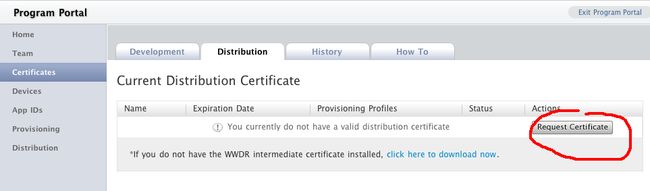
点击 Request Certificate按钮(有上面联机调试的步骤这个过程一定很熟了吧)
(图37)
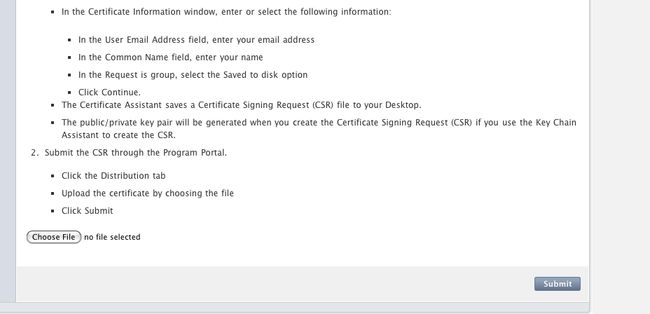
选中CertificateSigningRequest.certSigningRequest 文件(这个文件在联机调试的过程中已经生成过了),
图38
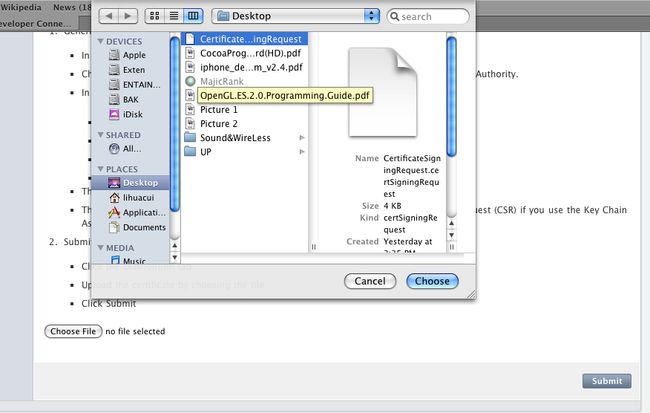
选中然后点击Submit
图39

点击Appove
图40
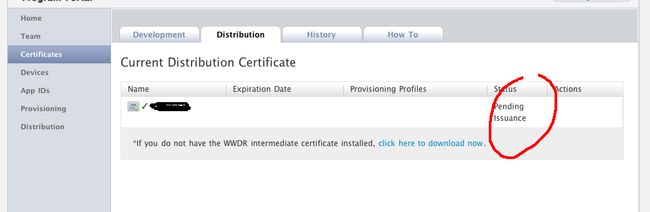
这时需要刷新一下页面
图41
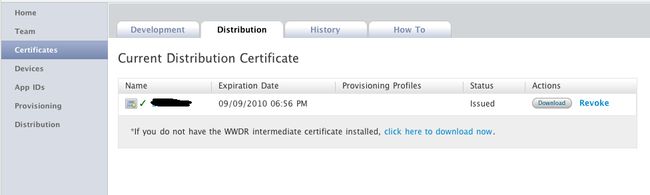
点击DownLoad
会得到一个名为distribution_identity.cer 的文件
双击这个文件,会有如下提示
图42
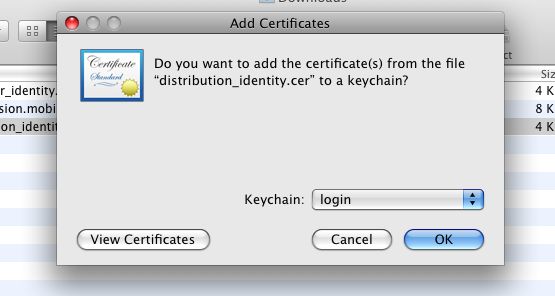
点击OK
然后打开keychain 就会看到如下的图
图43
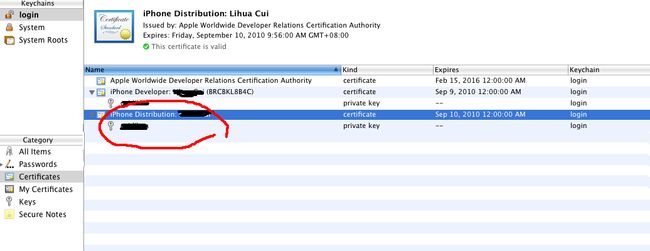
这时你的电脑就已经具备发布程序的证书了
下面打开Provisioning 的Distribution页面
图44
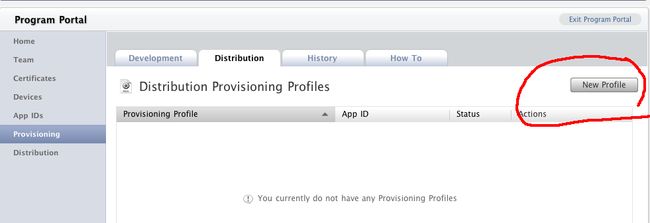
点击New Profile
然后按着下图填一下,Profile Name 随便写个名字就行了
图45
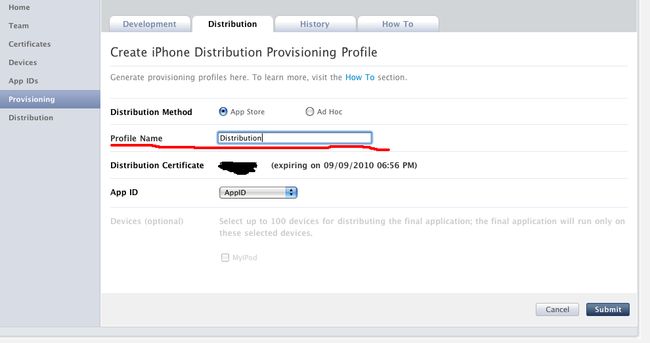
然后Submit
图46
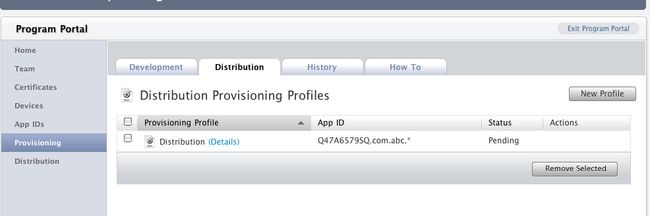
刷新一下
图47
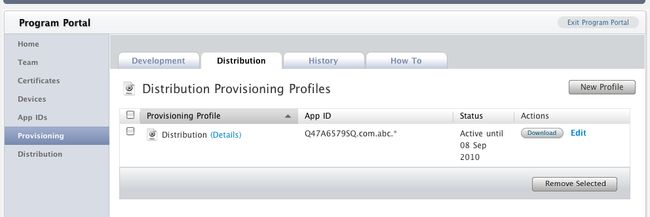
OK现在Download ,你会得到一个 Distribution.mobileprovision 的文件
双击这个文件,你的xcode 会被激活
查看C盘
Users\用户名\Library\MobileDevice\Provisioning Profiles下面 又多了一个
XXXXXX-XXXXXX-XXXXX-XXXXXX.mobileprovision的文件
现在我们再配置一下xcode
图48
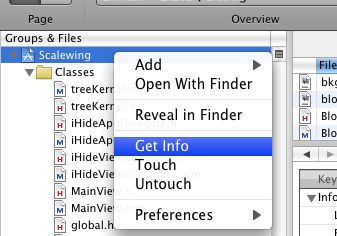
打开Configurations 页面
选中Release 然后Duplicate 一下
图49
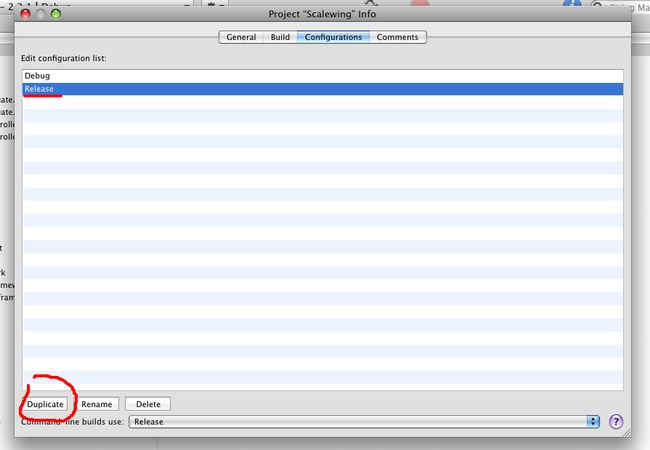
Duplicate之后如下图
图50
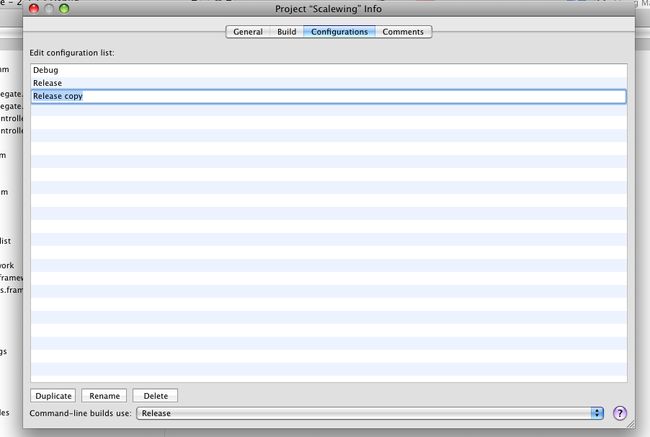
我们把名字改成Distribution
图51
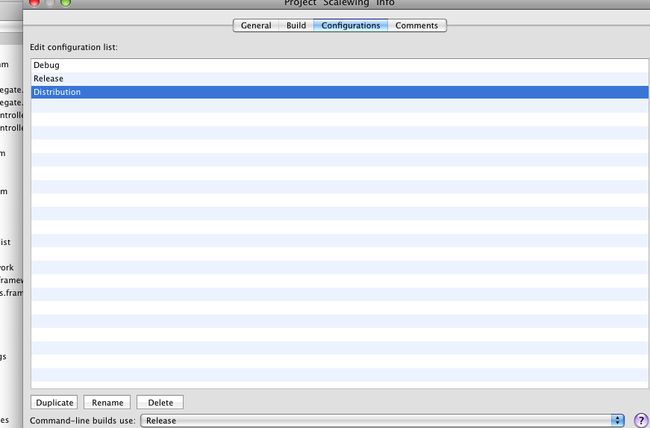
接着我们切换到Build 页面
图52

图中1处选中Distribution 2处选中Distribution
然后
图53
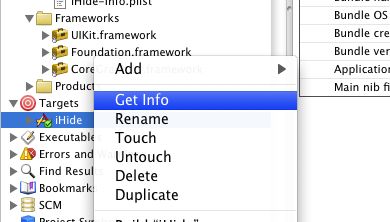
图54
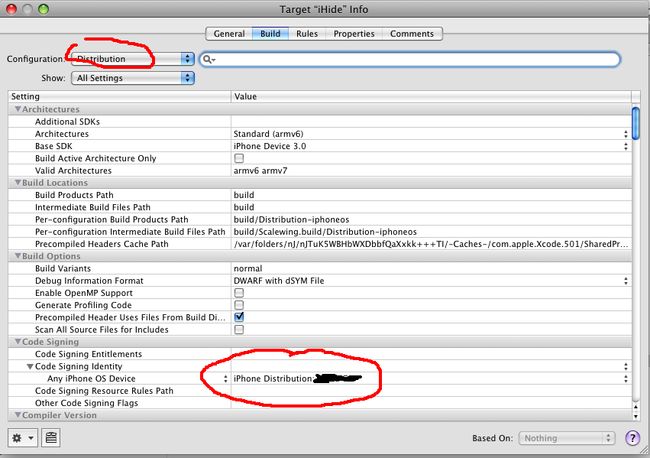
确定图54中,是你应该选的,不然build时会出现签名错误
确定之后,继续
图55
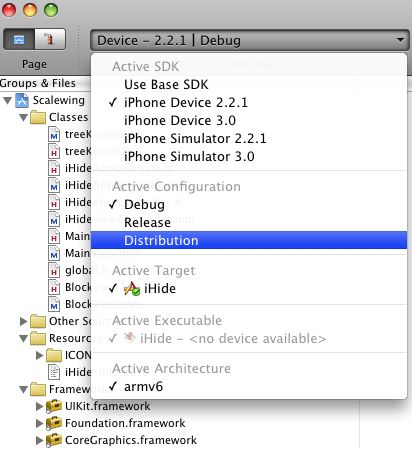
选中Device 和 Distribution
OK
图56
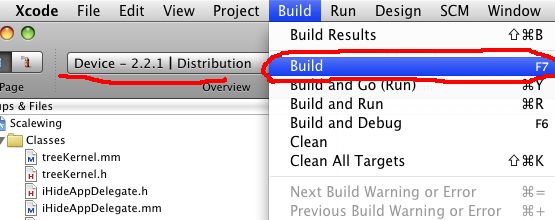
Build OK 大功告成了99.9%了
这时如果有签名错误,那一定是你上面某个地方出了问题
成功后
图57
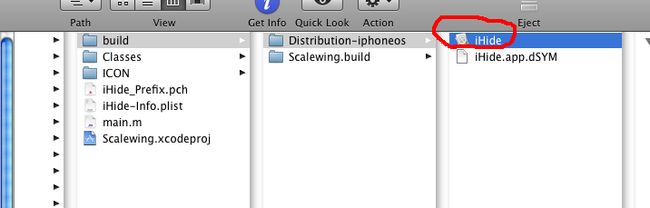
其中的iHide 就是我们要上传的东西,在上传之前,我们要把他压缩成 zip 包
现在我们在浏览器中输入
itunesconnect.apple.com
登录一下
图58
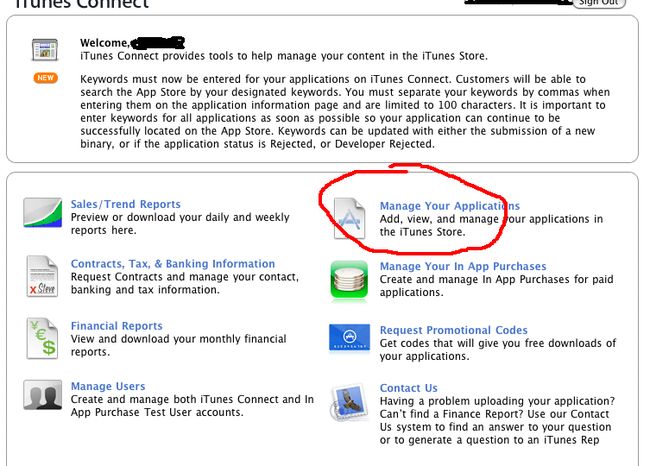
进入Manage Your Applications
图59

点击Add New Application
……………
OK了
后面的不说了~~~
 联机调试(vlion).zip
联机调试(vlion).zip
我写的只是联机调试的步骤,并没有深入的去写为什么这么做(关键是我不知道)
希望这篇文章对菜鸟们有帮助,
高手们见了了就不要笑了~~
明天再接着写如何发布程序
必须条件:
99$
(没这个就不用再往下看了)
我的系统是10.5.7 不同版本的系统,可能有点小小的区别
首先登录到
http://developer.apple.com/iphone/index.action
如果已经购买了99$, 登录进去后会看到如下地方(图1)
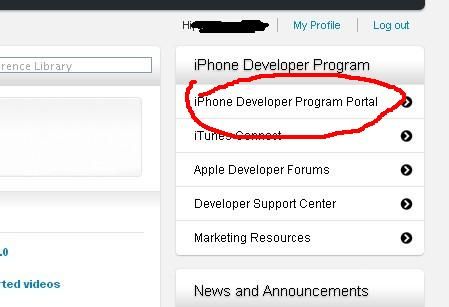
点进去会看到如下界面(图2)
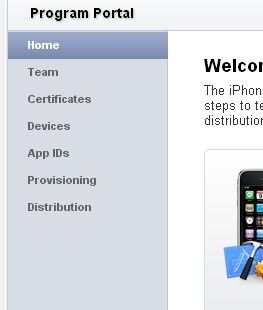
这里我要提一下,公司和个人的$99 Team里面的内容是有所不同的(至少我发现有不同)
公司的Team下面可以加入Member 而个人的不能加入Member只能是一个人,不过这里并无大碍,不妨碍我们下面的内容。
点击进入 Certificates 看到如下内容(图3)
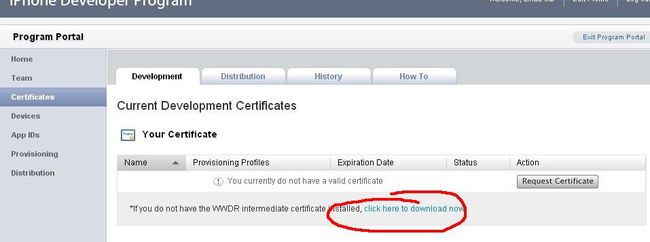
点击图中红色部分 会下载下来一个名字为 AppleWWDRCA.cer 的东西
这个是调试发布IPHONE 程序必须的一个东西,这个东西我们只要下载一次就够了,即使你有N个IDP,那么无论是调试程序,还是发布程序,那也只需要一个,后面我们要说到Distribution页面时,也有这个链接,如果已经下载过,那么就不用再下这个了。(最初因为对这个流程不懂,我下载了N次这个),
下完之后,点击这个,这个东西就会装到自己的机器上。
打开你的 Keychain Access ,如果dock里面没有到 C盘 Applications\Utilities下面去找Keychain Access,中文名字好像叫” 钥匙串…” 打开这个,你会看到如下(图4)

这代表你已经装进去了。
下面,我们打开Keychain的这个菜单(图5)
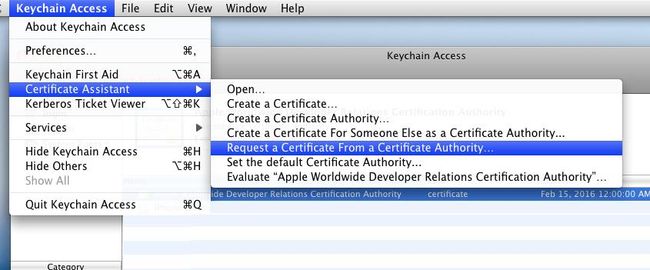
按着下面的图来
(图6)
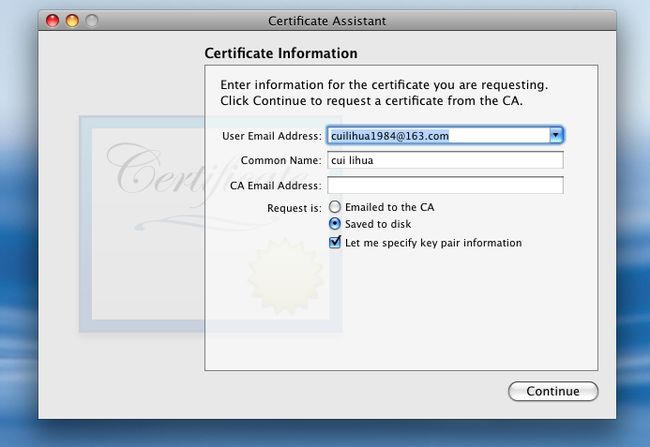
(图7)

(图8)

然后continute
就会生成一个CertificateSigningRequest.certSigningRequest 的文件,在你的桌面上哦
下一步(图9):
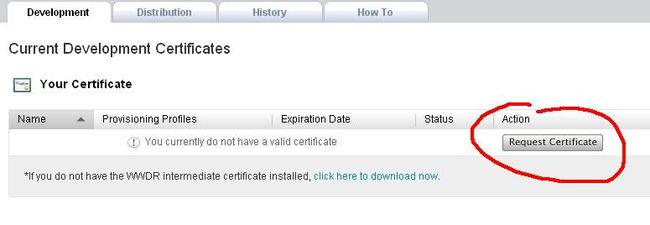
点击Request Certificate(图10)
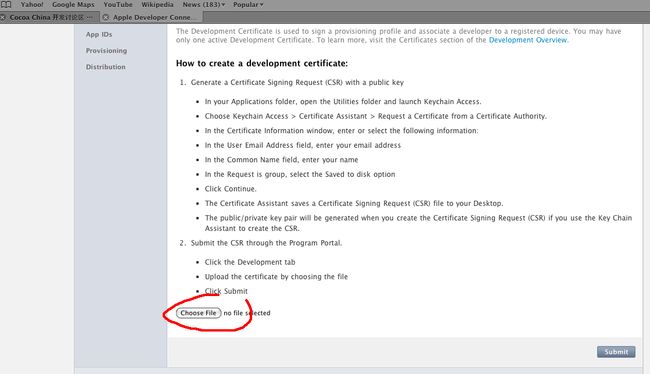
点击Choose File(图11)
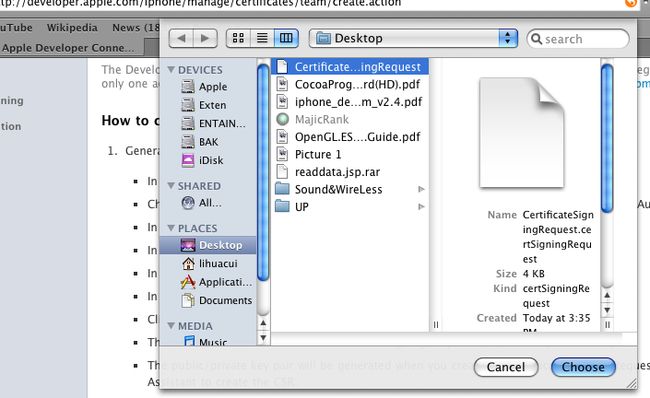
选中CertificateSigningRequest.certSigningRequest
点击Choose(图12)

点击Submit
(图13)
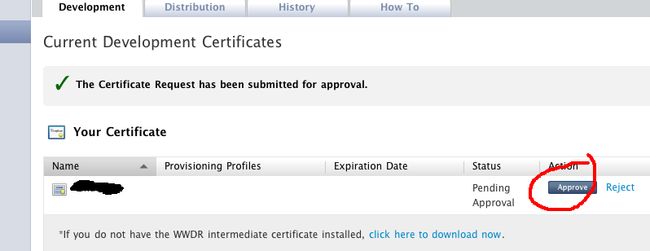
点击Approve
(图14)
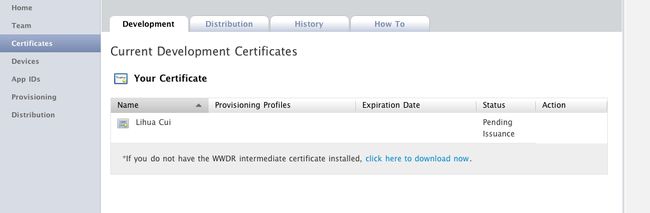
这时你的证书是牌Pending的状态
刷新一个网页,OK就处于如下状态
(图15)
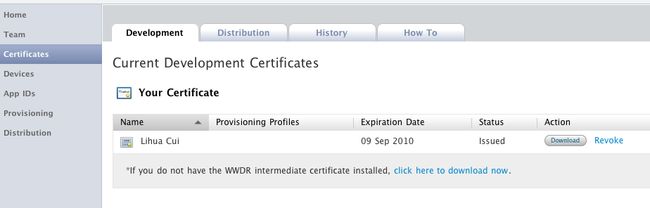
这时点击 Download按钮,会得到一个developer_identity.cer 双击这个文件
(图16)
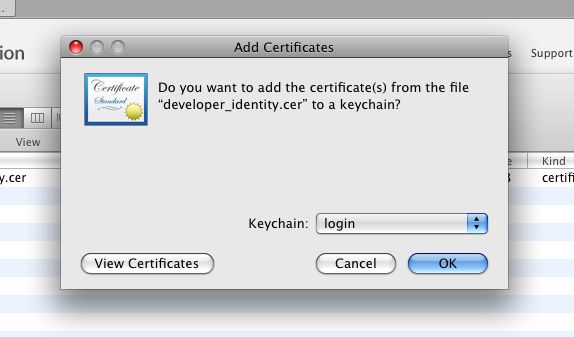
点击OK
这时再打开你的keychain 看看 会是如下结果
(图17)
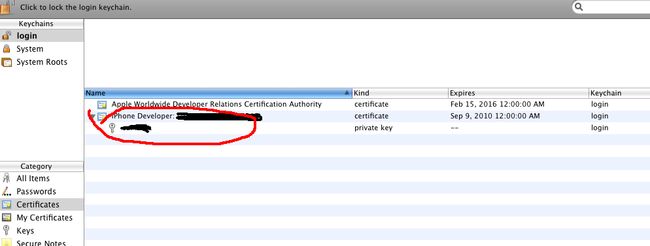
切记这时能看到下面那个 钥匙 状的东西,如果没有这个,是不可能调试的,以前有时,我经常看不到那个 钥匙 状的东西
OK,我们继续
打开Devices 那一项
(图18)
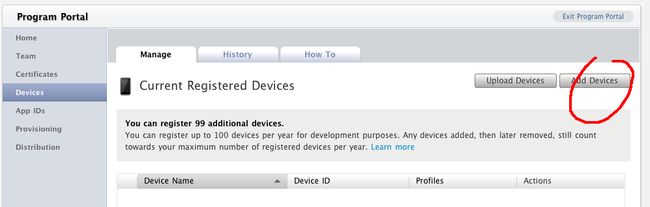
点击 Add Devices
(图19)
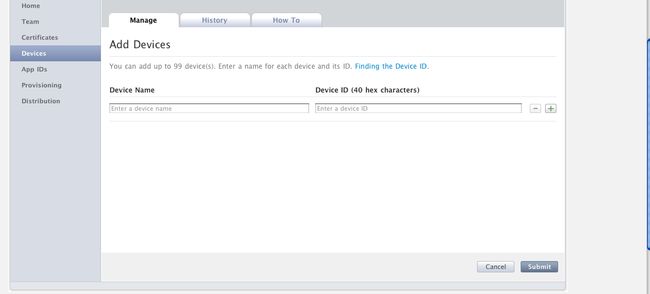
给自己的设备取个名字例如MyIPod
DeviceID 就是自己IPod或IPHONE的机身号(40位),机身号的获取方法有很多,可能通过 xcode 的window->Organizer 来取得
(图20)

然后填入表中并点击summit
图21
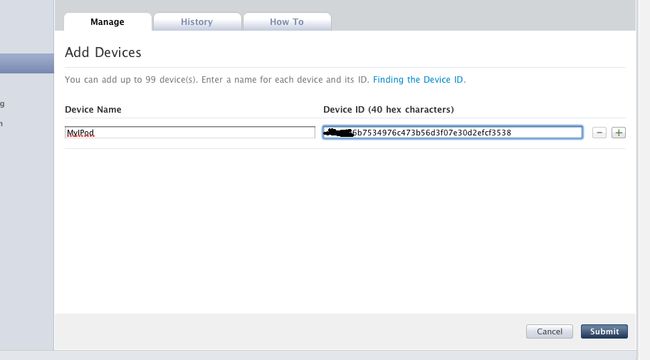
下面我们来搞APPID
图22
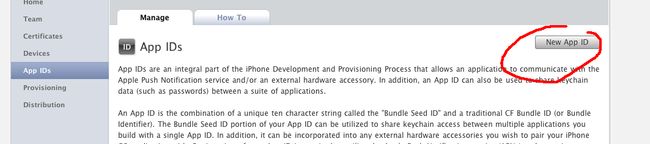
点击NewAppID
图23

第一处,随便写个名字就行了, 我以AppID为例
第二处,一定要注意了,一定要按着这样的格式写
我这里写的是
com.abc.*
你也可以写成 com.xyz.* com.google.*
尽量中间那个变量有点意义,一般情况下是公司的名字。
切记一定要写成这种格式,不然以后会有麻烦
然后submit
图24
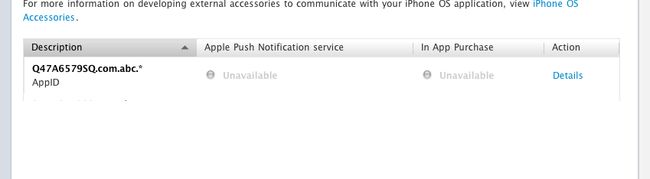
继续Provisioning页面
图25
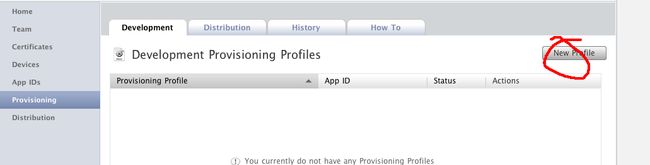
点击New Profile
按着我的填一下
图26

填完后 Submit
图27
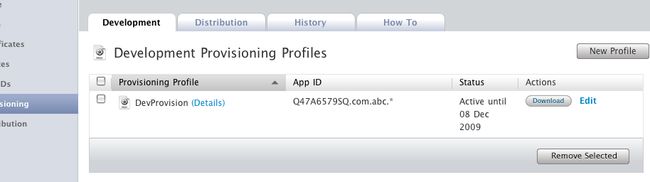
Download 你会得到一个 DevProvision.mobileprovision 的文件,这个文件是要装到手机里面的
将这个拖动到organizer 里面
图28
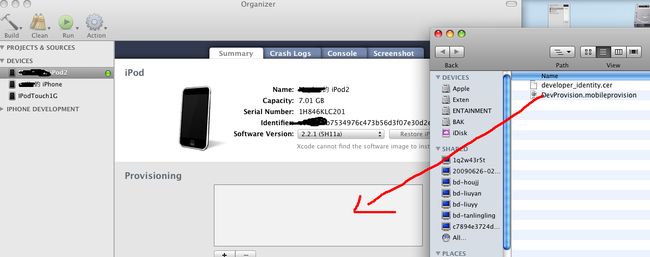
拖动后如图29
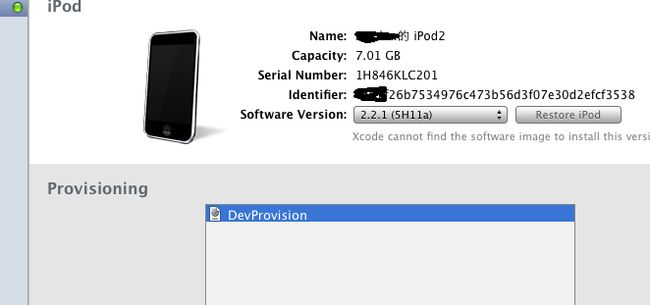
这时打开你的IPOD 你会发现在 设置->通用->描述文件 里面有个东西,那就是你的证书了
然后再双击DevProvision.mobileprovision这个文件,然后你的xcode 就被激活,这时查看C盘
Users\用户名\Library\MobileDevice\Provisioning Profiles下面 是不是有了一个
XXXXXX-XXXXXX-XXXXX-XXXXXX.mobileprovision的文件?
下面随便打开一个IPHONE的工程
打开那个工程的plist文件,把Bundle identifier改成如下
图30

现在大概你知道 abc 是什么东西了吧
打开这个工程的info
图31
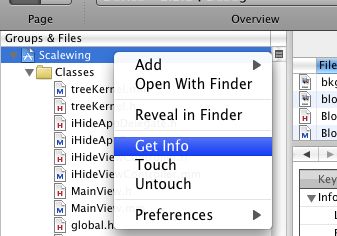
然后按着下图改一下设置(切记选中你该选中的那一项)
图32
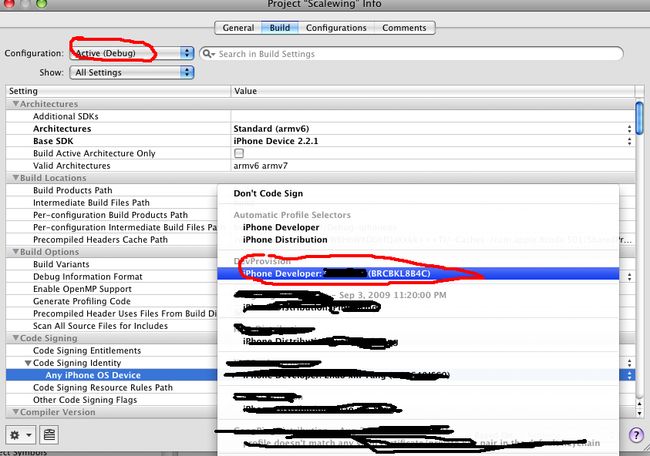
如果你想选中的那一项是灰色的,那么你前面的某些流程一定出了问题
然后还有一处需要确认,如下(图33)

请确认,红色是部分是你应该选中的
图34
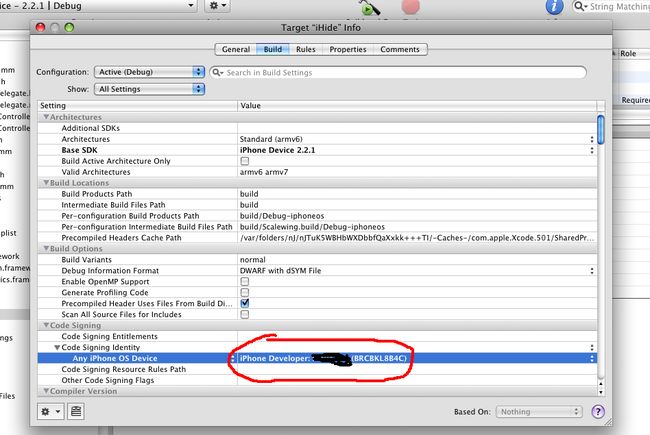
OK
现在已经大功告成了 99.9999%了
选中Device… Debug 然后 Build and Go
图35
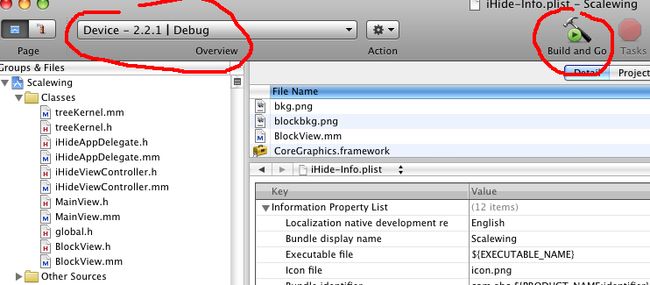
程序肯定已经跑在你的机器上了,如果不行,那么重起一下你的IPOD,如果再不行那就重起一下你的电脑,如果再再不行那就自己想办法吧
续
接着如何发布程序
打开Certificicates 的Distribution页面
(图36)
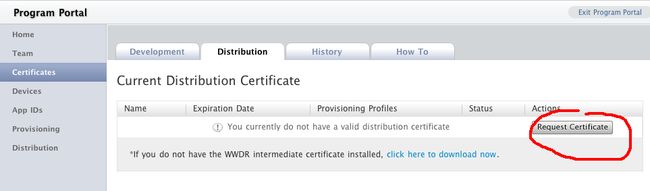
点击 Request Certificate按钮(有上面联机调试的步骤这个过程一定很熟了吧)
(图37)
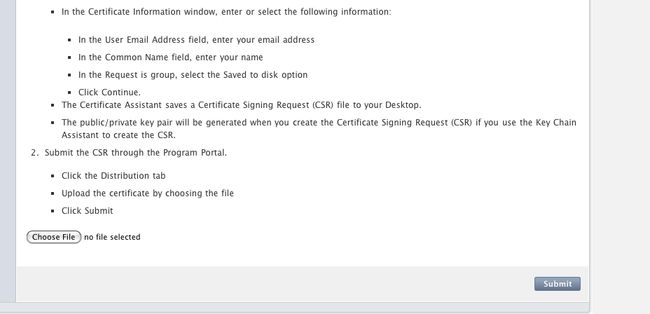
选中CertificateSigningRequest.certSigningRequest 文件(这个文件在联机调试的过程中已经生成过了),
图38
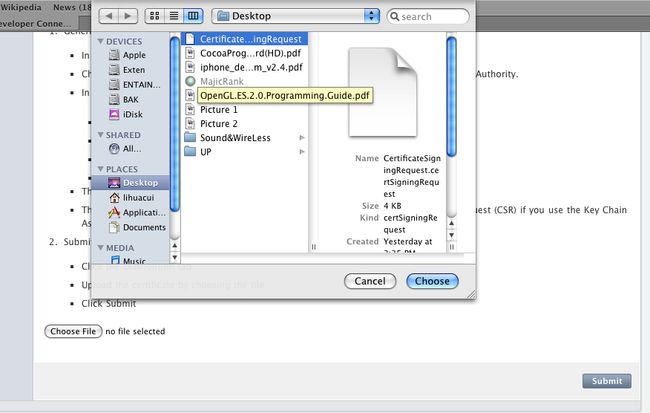
选中然后点击Submit
图39

点击Appove
图40
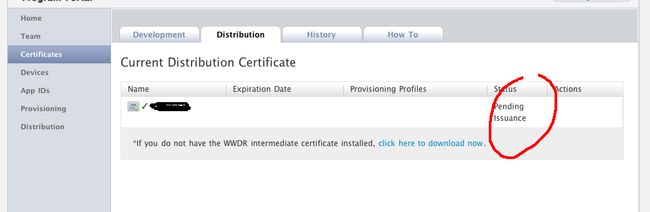
这时需要刷新一下页面
图41
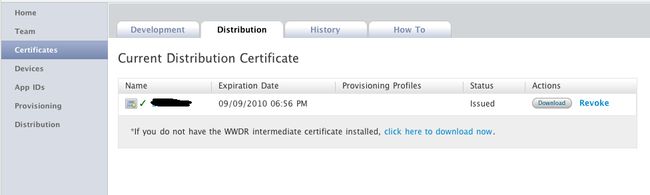
点击DownLoad
会得到一个名为distribution_identity.cer 的文件
双击这个文件,会有如下提示
图42
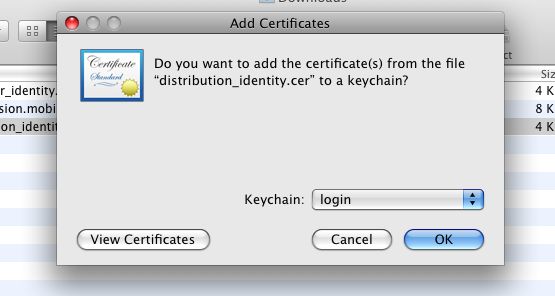
点击OK
然后打开keychain 就会看到如下的图
图43
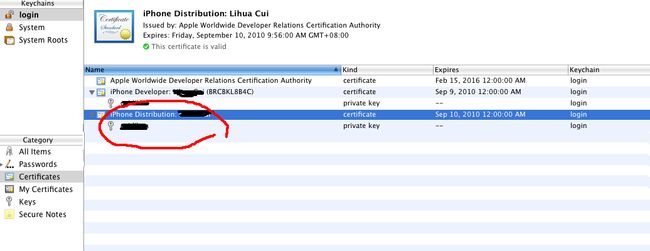
这时你的电脑就已经具备发布程序的证书了
下面打开Provisioning 的Distribution页面
图44
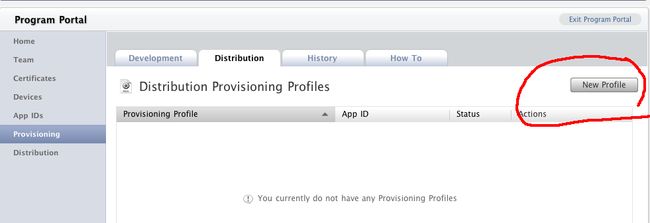
点击New Profile
然后按着下图填一下,Profile Name 随便写个名字就行了
图45
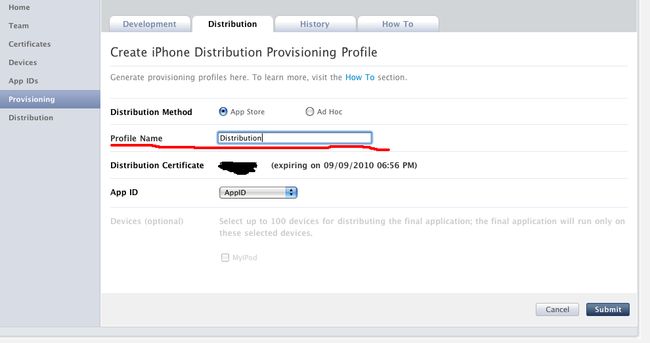
然后Submit
图46
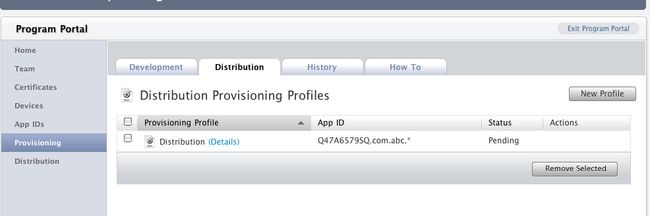
刷新一下
图47
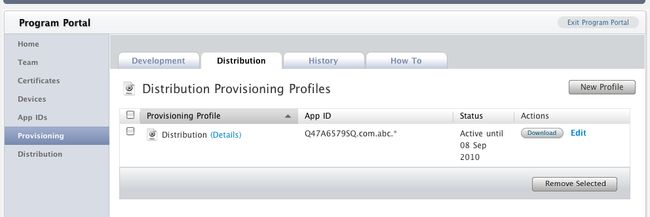
OK现在Download ,你会得到一个 Distribution.mobileprovision 的文件
双击这个文件,你的xcode 会被激活
查看C盘
Users\用户名\Library\MobileDevice\Provisioning Profiles下面 又多了一个
XXXXXX-XXXXXX-XXXXX-XXXXXX.mobileprovision的文件
现在我们再配置一下xcode
图48
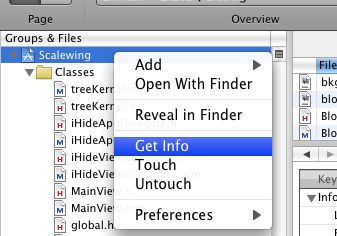
打开Configurations 页面
选中Release 然后Duplicate 一下
图49
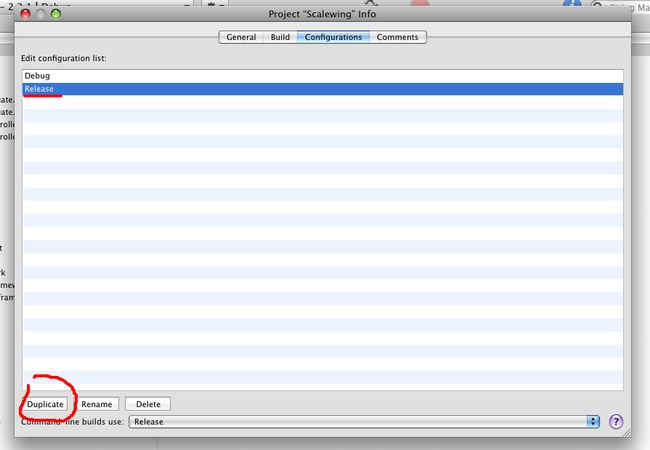
Duplicate之后如下图
图50
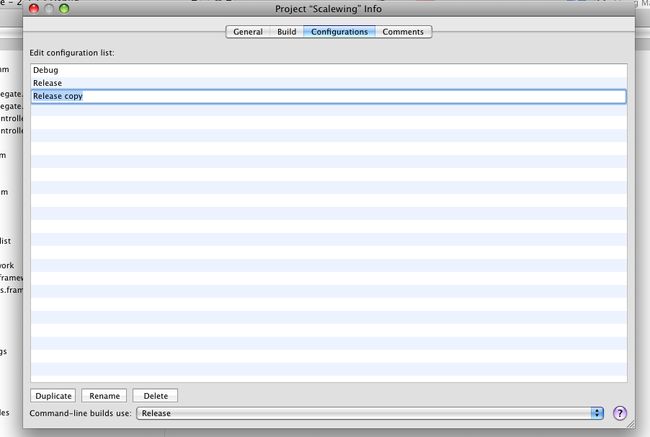
我们把名字改成Distribution
图51
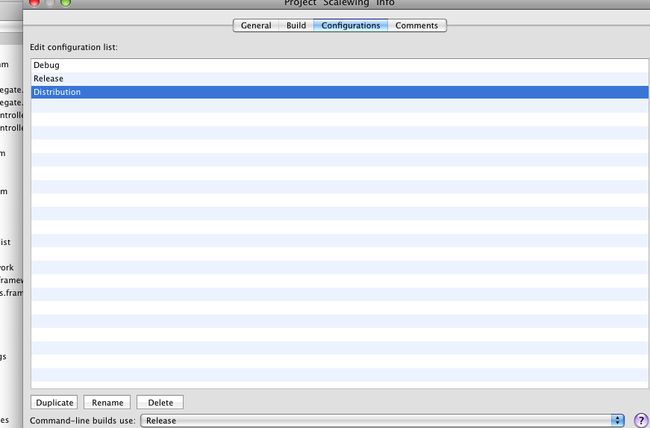
接着我们切换到Build 页面
图52

图中1处选中Distribution 2处选中Distribution
然后
图53
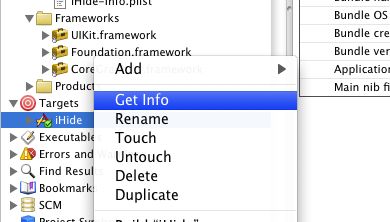
图54
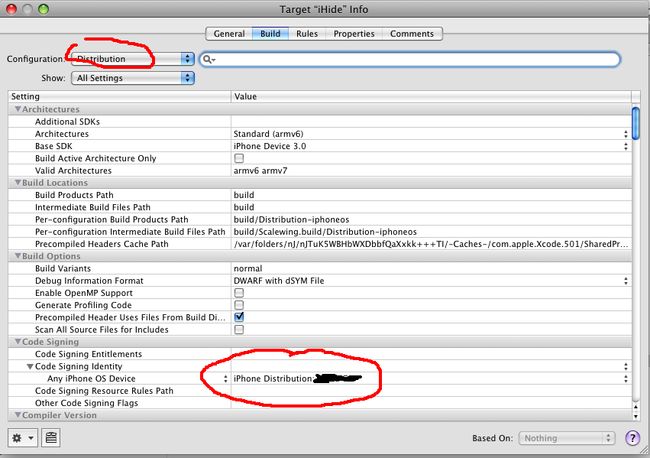
确定图54中,是你应该选的,不然build时会出现签名错误
确定之后,继续
图55
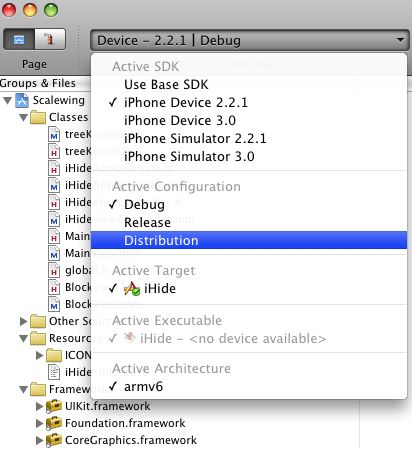
选中Device 和 Distribution
OK
图56
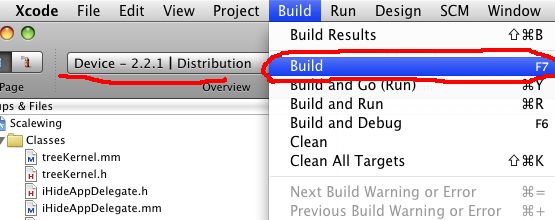
Build OK 大功告成了99.9%了
这时如果有签名错误,那一定是你上面某个地方出了问题
成功后
图57
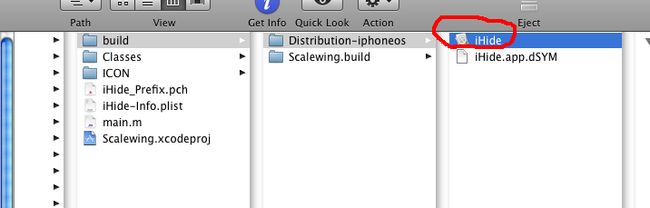
其中的iHide 就是我们要上传的东西,在上传之前,我们要把他压缩成 zip 包
现在我们在浏览器中输入
itunesconnect.apple.com
登录一下
图58
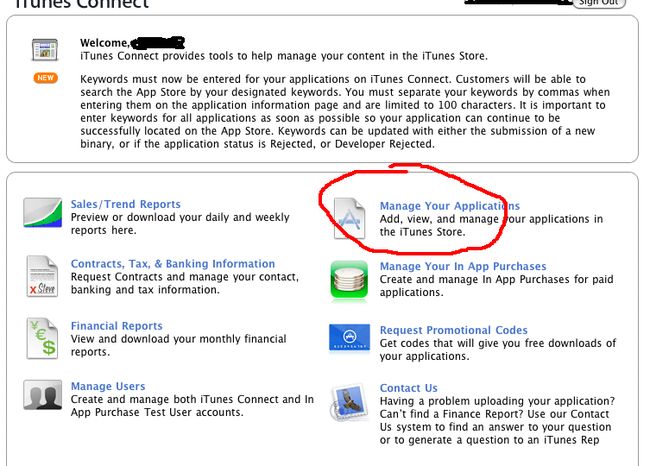
进入Manage Your Applications
图59

点击Add New Application
……………
OK了
后面的不说了~~~