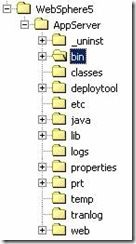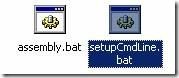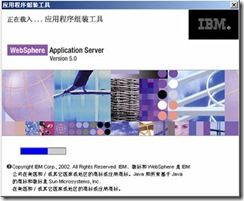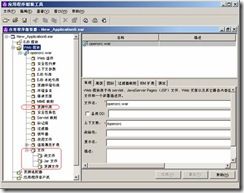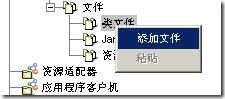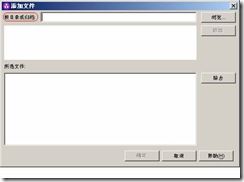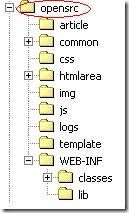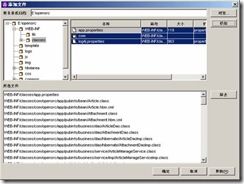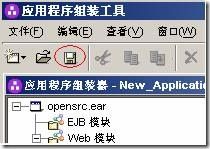WebSphere 打包web应用及部署方案
本文主要讲述使用WebSphere 5中自带的“应用程序组装工具”来为应用程序打包的方法。虽然是V5下的工具,但是得到的war包和ear包可以在V6的WebSphere上发布,可以拷贝出相关文件作为绿色软件使用。由于工作中应用程序包基本由开发人员提供,所以本人对其它IDE自带的打包工具或者ANT工具不是特别熟悉,但是这个“应用程序组装工具”对于已打包软件的查看和修改还是有一定作用的。
打包工具介绍
我们一般使用的是Webshpere 5的应用程序组装工具,将jsp和class等打成ear包。在Webshpere 5安装(或直接拷贝过来)目录下bin目录中,如下图:
找到assembly.bat和setupCmdLine.bat这两个文件,如下图:
其中assembly.bat文件是用于启动应用程序组装工具;setupCmdLine.bat是用于配置启动参数,位于文件开头部分的两项可能(如果是拷过来的)需要配置:
SET WAS_HOME=D:/WebSphere5/AppServer
SET JAVA_HOME=D:/j2sdk1.4.2_03
WAS_HOME:Webshpere 5的安装目录或Webshpere 5的拷贝目录;
JAVA_HOME:jdk目录,默认指向${WebSphere5}/AppServer/java目录,但不一定有效,你可以尝试指向你常用的jdk目录;
参数配置好后,运行assembly.bat文件,进程界面结束后显示应用程序组装工具的主界面,如下图:
[进程界面]
[主界面]
简明操作方法
点击toolbar中[新建]按钮,选择[应用程序],如下图:
便打开如下界面:
在红线圈画的地方命名你的ear包名称,然后右击左侧目录树的[Web模块]后点击[新建],如下图
弹出其配置界面,如下图:
命名好文件名(war包的名称)和上下文的根后点击[确定]按钮,再展开[Web模块]目录树,得到下图操作界面:
以下的步骤比较关键,主要包括:
1、 配置资源引用
2、 配置类文件、jar文件和资源文件
此处如上图红线圈定部分,稍做解释:
资源应用在这我们主要定义WebSphere 6中的数据库连接池的JNDI名称。
类文件web应用根目录中WEB-INF/classes目录和其子目录下的所有文件,包括“.class”和“.properties”(一般定义在classes目录下)等文件
jar文件web应用根目录中WEB-INF/lib目录下的所有jar文件
资源文件web应用根目录中所有的“.jsp”、“.css”、“.js”、“.inc”和图片文件以及WEB-INF目录下的所有配置文件和定义文件,例如:struts-config.xml,struts-html.tld等
配置资源引用
右击[资源引用]点击[新建],打开如下界面:
将红线圈定部分作如下修改:
其意义在是用于定义数据连接池,还有其他作用,你一看便知。然后,点击[绑定]Tab页,如下图:
这里关键在于写你的数据库连接池的JNDI名称,在之后的应用发布中会详细定义的,好了按照定义我写成如下:
![]()
到此,我们数据库连接的资源引用已定义完毕,点击[确定]按钮吧!
配置类文件、jar文件和资源文件
1、配置类文件
右击[类文件]然后点击[添加文件],如下图:
打开以下界面:
注意红色线圈定部分的概念,稍作解释,我们一般应用的目录例如下图:
在此opensrc就是你的根目录或归档。点击[浏览]按钮,选择文件夹opensrc后如下图:
在左侧的目录树中展开WEB-INF目录后选中classes目录,这时右侧内容就显示classes下的所有内容了,如下:
选中右侧所有内容,点击[添加]按钮后如下图:
你也可以去除掉一些不需要的内容,比如我们经常使用VSS的产生的“vssver.scc”,选中后点击[去除]按钮即可,好了完成了点击[确定]按钮。
你可以点击红线圈定的[扩展]头,进行排序,选中所有需去除的文件,然后按键盘[DEL]键删除。到此类文件添加完毕。
2、配置jar文件
添加jar文件与添加类文件操作雷同,只不过在目录树左侧选择“WEB-INF/lib”目录,值得注意的是添加的一定要是“jar”文件,如果不是,例如spring的“spring-beans.dtd”文件,工具会提醒你的,别管它了,只要[确定]就行。
3、配置资源文件
添加资源文件分两步:
Ø 在目录树左侧选择“根”目录,在此就是“opensrc”目录,值得注意的是选择右侧内容时注意去掉“WEB-INF”目录,如下图:
Ø 在目录树左侧选择“WEB-INF”目录,值得注意的是选择右侧内容时注意去掉“classes”和“lib”目录,如下图:
点击[确定]按钮,一切OK,噢!不对,列表怎么没有“struts-config.xml”等文件,我也不知道为什么,工具没有将他们显示出来,不过你放心,他们已被包含进来了。
接下来就要配置所有的servlet和servlet映射,可以对照最初的web.xml文件逐个添加到“web组件”和servlet映射中去,要注意配置一些初始化参数和其他属性。
对照应用程序的web.xml可能还需要添加一些别的配置信息到它的新的部署描述符里去,比如标记库,侦听器,jndi等资源引用,欢迎页面等都可以一一添加进去。
最后在“文件”一栏中选择“查看部署描述符”仔细对照新生成的和最初的有没有不同,仔细修改。
一切OK,点击toolbar上的[保存]按钮吧!
工具显示保存进程:
然后高兴的弹出:
哈哈!大功告成了!别急,我们来检查一下,使用RAR将“.ear”包打开
噢!原来是这样,再进一步打开“META-INF”目录:
这就是IBM的打包工具加进来的东东!再打开“.war”文件:
“struts-config.xml”等文件也都在。注意war包里的目录层次不要搞乱,乱掉了一般要重新打包资源文件,确保万无一失。