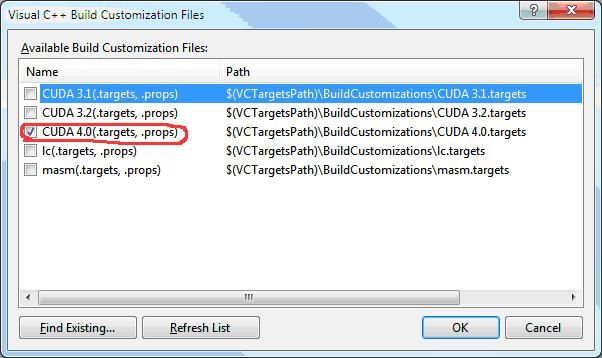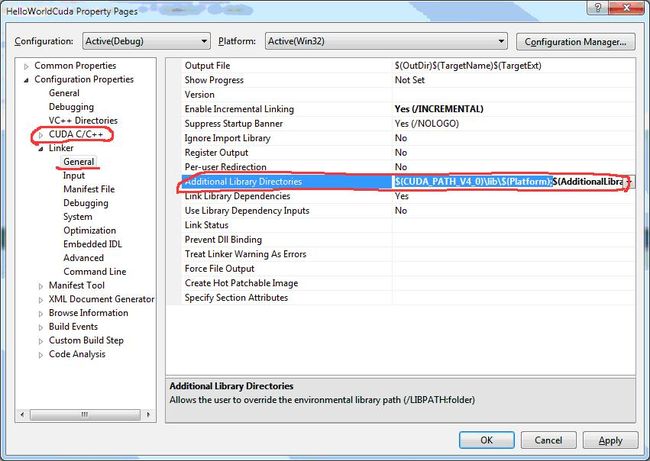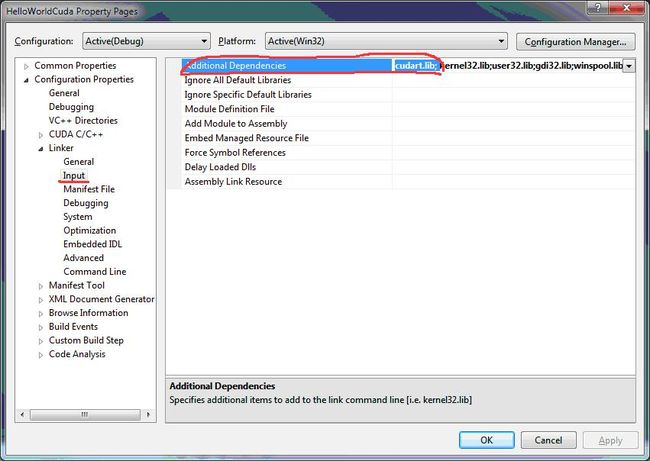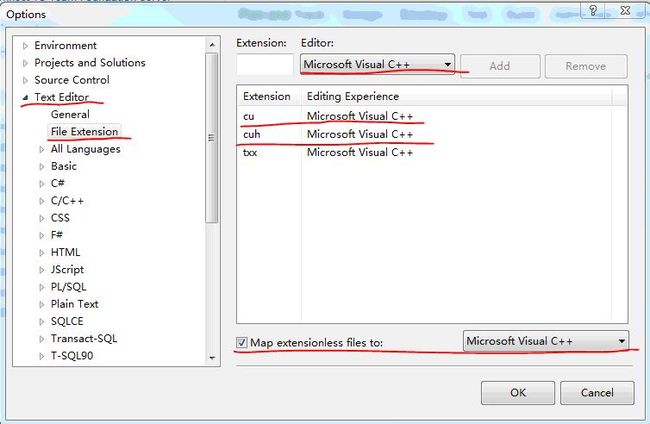Visual Studio 2010 中CUDA 4.0的安装与配置
安装环境:
Win7 64位系统,Geforce GT 430显卡
安装前提:
Visual Studio 2010
Visual Assist X
安装步骤:
1,Nvidia显卡驱动,装275.33版,这是最新版本驱动,初次安装为了少出错,最好安装比较新版本的驱动。
2,Cuda Toolkit 4.0安装,CUDA 4.0的新特性可以参见其Release Notes,其中包括了本文将要介绍的Thrust库。
3,CUDA Tools SDK 4.0 安装,默认安装路径可能是
C:\ProgramData\NVIDIA Corporation\NVIDIA GPU Computing SDK 4.0,记这个路径为SDK_PATH.
4,Parallel Nsight 2.0 安装,这个工具可以将GPU通用计算集成进Microsoft Visual Studio,能够对使用CUDA C,OpenCL, DirectCompute, Direct3D, 和 OpenGL的应用程序进行调试和分析。
现在可以用VS打开CUDA SDK的例子了,在这之前,两个工具库可以先生成一下。
a. 使用VS2010打开SDK_PATH \ c\common\cutil vs2010.sln, VS2010 选“Build|Batch Build…”,“Select All”,生成所有配置需要的lib.如果遇到“Can not open source file …”的错误,把文件夹的只读属性去掉。
目的:生成各配置需要的cutilxx[D].lib XX:32 /64 [D]debug模式
lib存放的位置:SDK_PATH \ c\common\lib\(win32|X64)
b. 同上方法,打开SDK_PATH\share\ shrUtils_vs2010.sln 选“Build|Batch Build…”
目的:生成各配置需要的shrUtilxx.lib XX:32 /64 [D]debug模式
lib存放的位置:SDK_PATH\share\lib\(Win32|x64)
注:这个项目编译时会提示有两个.cpp找不到,直接把他们从项目里移去即可。因为同名的.h文件里已经有完整代码了。
测试例子:VS2010 打开SDK例子:deviceQuery, matrixMul各种配置均可编译执行成功, CUDA的基本配置就完了。
创建自己的CUDA项目
1, 创建一个Win32 console application 程序 HelloWorldCuda,选择空项目,然后添加一个源文件HelloWorldCuda.cpp, 改名字为HelloWorldCuda.cu。
2, 选择Project | Build Customizations…菜单,在对话框中选择CUDA 4.0,这会添加对CUDA C/C++文件(*.cu)的支持
3, 选择HelloWorldCuda.cu文件,右击选择Property打开属性对话框,在General属性页下,将Item Type改为”CUDA C/C++”
4, 选择HelloWorldCuda工程,右击选择Property打开属性对话框,选择“Linker|General” 属性页,在“Additional Libraries Directories”下添加“ $(CUDA_PATH_V4_0)\lib\$(Platform);”
注意:CUDA C/C++已经在属性页中出现了
5, 打开“Linker|Input”属性页,在“Additional Dependencies”中添加“cudart.lib;”
6, 向HelloWorldCuda.cu中添加一些代码。…………
测试程序:
#include <stdio.h>
bool InitCUDA()
{
int count;
cudaGetDeviceCount(&count);
if(count == 0)
{
fprintf(stderr, "There is no device.\n");
return false;
}
int i;
for(i = 0; i < count; i++)
{
cudaDeviceProp prop;
if(cudaGetDeviceProperties(&prop, i) == cudaSuccess)
{
if(prop.major >= 1)
{
break;
}
}
}
if(i == count)
{
fprintf(stderr, "There is no device supporting CUDA 1.x.\n");
return false;
}
cudaSetDevice(i);
return true;
}
int main()
{
if(!InitCUDA())
{
return 0;
}
printf("HelloWorld, CUDA has been initialized.\n");
return 0;
}
用 Ctrl+F5 运行,通过nvcc编译成功,输出结果。
"C:\Program Files\NVIDIA GPU Computing Toolkit\CUDA\v4.0\bin\nvcc.exe" -gencode=arch=compute_10,code=\"sm_10,compute_10\" --use-local-env --cl-version 2010 -ccbin
CUDA C/C++关键字和函数高亮显示:
在上面HelloWorldCuda.cu文件中发现CUDA C/C++的关键字__global__等没有高亮显示,而且还有下划曲线。下面进行CUDA C/C++关键字和函数的语法高亮显示,配置Visual AssistX 函数高亮,代码提示等功能。
下面是关于代码高亮的设置。共三个设置
1. .cu文件中C/C++关键字高亮
这个设置是让VS2010编辑.cu文件时,把.cu文件里的C/C++语法高亮。
设置方法: 在VS2010的菜单 依次点击:“Tools|Options…|Text Editor|File Extension”,在这个界面里: “Editor”下拉框选“Microsoft Visual C++”,在“Extension”文本框输入.cu 点击“Add”按钮 ,重复工作把.cuh 添加为vc++类型,点击确定按钮。 把全部.cu文件关闭,再打开,.cu文件C++关键字就高亮了。如果不行就重启VS2010。但是CUDA的关键字还是黑色的,下一步把CUDA关键自高亮显示。
2. CUDA关键字高亮
为了让CUDA的关键字,如__device__、dim3之类的文字高亮,需要如下步骤:
把SDK_PATH\C\doc\syntax_highlighting\usertype.dat 复制到X:\Program Files (X86)\Microsoft Visual Studio 10.0\Common7\IDE\ 目录下
这里 X:是安装VS2010盘符,这是win7 64位下的路径。
注意:win7 64系统不要复制到这个目录里,复制到这里是不会CUDA关键字高亮的:
X:\Program Files \Microsoft Visual Studio 10.0\Common7\IDE\
(如果你的win7是32位的,可能正好是上面这个目录,应该会高亮的,这是win7 64位和32位的差别)
再次强调:SDK_PATH要换成你安装SDK的实际路径,不要直接使用这个字符串。
VS2010需要重启,重启后打开.cu文件,CUDA的关键字应该变成蓝色了。
3. CUDA 函数高亮,及CUDA函数输入代码提示
实现这个功能就要使用VAssistX了。 首先安装支持VS2010的Visual AssistX, 在CUDA 安装前、后安装都行。需要两步实现需要的功能:
a) 让Visual AssistX支持CUDA函数高亮和代码完成。在VS2010菜单里依次点击: “VAssistX->Visual assist X Options->Projects->C/C++Directories”在这个界面的 “Platform”下拉框选 Custom,在“Show Directories for..“下拉框选 Other include files, 然后在下面的输入框里,新建、添加三个路径,点击确定,三个路径分别如下:
SDK_PATH的\c\common\inc
SDK_PATH的\shared\inc
X:\Program Files\NVIDIA GPU Computing Toolkit\CUDA\v4.0\include
这里SDK_PATH要用你安装的SDK路径代替,X:是你的CUDA toolkit安装盘符。
这样分别在这三个目录里面的.h文件定义的函数和类型VAssistX会帮我们在编辑文件时候实现高亮和完成代码。如果少包含一个路径,这个目录里的.h定义的函数和类型就不会高亮和提示了。
b)让Visual AssistX支持.cu文件,也就让Visual AssistX帮我们实现.cu文件高亮和代码完成功能,需要编辑注册表。首先关闭VS2010,点击开始菜单输入regedit打开注册表,找到如下位置:HKEY_CURRENT_USER\Software\Whole Tomato\Visual Assist X\VANet10。在右边找到ExtSource项目,鼠标右键选修改,在原有文字后添加如下文字:.cu;.cuh; 确定后
关闭注册表,重新打开vs2010,Visual AssistX开始支持.cu及.cuh文件的语法高亮及代码完成。此时.cu文件的CUDA函数是高亮的,使用函数名符号就会自动提示函数全称,参数类型等信息了。
经过上面的安装,开发程序应该没问题了,但会发现有如下的问题:
1. VS2010显示.cu文件时,有很多CUDA函数下有波浪线
2. 在.cu文件里使用VS2010的“Go to definition”功能查无法找到CUDA函数的定义。
这两个问题的原因是VS2010不认识这些函数,没有指定它们在那个头文件里包含的。解决方法其实是一样的,把CUDA tookit 和CUDA SDK的头文件路径加到VS2010的VC++目录里面。
这两个问题的解决方法其实是一样的,原因是VS2010不认识这些函数,不指定它们在那个头文件里包含的,
解决的方法很简单,把CUDA tookit 和CUDA SDK的头文件路径加到VS2010的VC++目录里面。
在VS2008里面使用工具->选项对话框里面可以设置,但是VS2010的这个对话框里显示“工具">"选项"中的VC++目标编辑功能已被否决。
经过网上搜索发现此工作已经变成了项目属性里的选项。
修改方法是:使用”视图”->其它窗口->属性窗口,打开属性管理器视图。
属性管理器显示是项目所有的配置信息:如Debug|win32 Debug|X64,Release|32 Relase|x64 ,对32位和64位配置需要单独,同一平台的Debug和Relase只要修改一个就形了,如修改了Debug|Win32 ,则Release|win32就无需修改了。
具体方法,假设修改Debug|win32,鼠标点击展开Debug|win32项目,可以看到第一个子项目是“microsoft .Cpp.Win32.user" ,双击该项目,出现“microsoft .Cpp.Win32.user”对话框,
对话框里面有VC++目录选项, 在右边的“包含目录”选项里,单击鼠标,选编辑,添加CUDA toolkit 的include目录,CUDA SDK目录下的\C\common\inc 和 \share\inc 目录信息,这三个目录也就是添加到VAssistX里的头文件目录,目的是让VC2010知道这些头文件里定义的函数,重启VS2010,打开CUDA工程
VS2010就不会在CUDA函数下显示红色波浪线了,而且可以使用“转到定义”,“转到声明”功能定位到CUDA函数和类型定义的文件。
最后一个小问题:经过如上的设置,基本上不会再有波浪线出现,个别符号例外,有波浪线也可以转到定义。
但是发现一些小问题,如sdk例子template项目和MatrixMul项目,打开后发现在xxxx_kernel.cu里定义的函数,在其它.cu里还是有波浪线,也不能使用“转到定义”功能,如matrixMul.cu里无法查找在matrixMul_kernel.cu里定义的函数matrixMul() ,查看matrixMul.cu文件发现该文件采用如下形式包含matrixMul_kernel.cu文件:include<matrixMul_kernel.cu>
这是告诉VS2010要到VS2010系统定义的include目录里面查找包含文件,实际上该文件是在当前项目的目录里。CUDA的编译器可以找到该文件(有点怪),VS2010找不到该文件,该文件里定义的函数VS2010也不认识,解决方法很简单,改成include“matrixMul_kernel.cu“,这样CDUA编译器能找到该文件,VS也能找到该文件,该文件里定义的函数就不会有下划线了,可以使用“转到定义”,“转到声明”,“查找引用”功能定位到了。