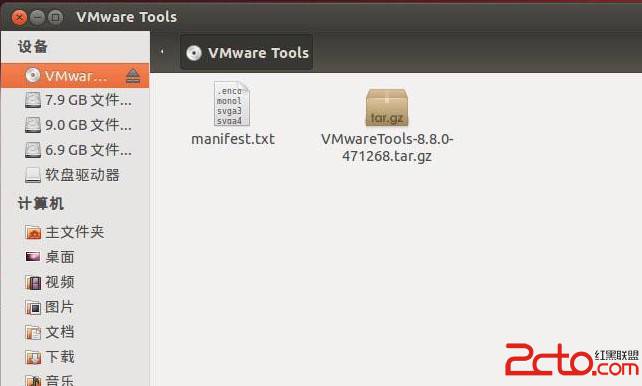安装vmare-tools——实现ubuntu与windows的互相复制与粘贴(无需共享文件夹)
安装vmare-tools——实现ubuntu与windows的互相复制与粘贴(无需共享文件夹)
这里主要解决的问题是如实现linux系统与windows系统之间能够方便快捷的实现复制粘贴,
就像ctrl+c 与ctrl+v一样方便。
一 安装前准备:
1、一定要先安装 build-essential软件,否则不能够顺利安装
$ sudo apt-get install build-essential
2、要安装linux-headers 包,这个包要在配置VMware-tools之前装,即可以在安装VMware-tools前装,或者在成功安装了VMware-tools之后配置之前装,否则会提示找不到 C header files,要求你指定路径。可是这个linux-headers包要和你
下载
的ubuntu版本匹配,可以用命令:uname -a 来查看你安装的版本,
比如我的查看结果是:linux ubuntu 2.6.15-26-386,那么接下来就运行命令:
$ sudo apt-get install linux-headers-2.6.15-26-386
3、如果没有在安装完成时配置的朋友可以运行它的配置文件来开始配置过程,我安装完1和2两个包后还是遇到了c header files找不到要求我指定路径的提示,我仔细看了后发现提示默认的路径和我安装的linux-headers的路径不同,只要写出新路径就可以继续配置过程了。
后面就比较顺利了,要求你指定分辨率等,只要安装提醒进行就可以了,配置完重起一下VMware就好了。
二 安装vmare-tools
1.打开
虚拟机
的菜单“vm”
里面的下拉框中会有一个vmware tools工具的安装选项。
这时,在Ubuntu下会自动加载Linux版的VMware Tools的安装光盘镜像。你会看到虚拟机的桌面上出现了一个名为VMware Tools的光盘图标,并且被自动打开。 其中包括VMwareTools-xxx-i386.rpm和VMwareTools- xxx.tar.gz两个文件。
2.将此文件复制到/tmp文件下进行解压
$ cp vmware...gz /tmp
$ cd /tmp
$ tar -xzvf vmware...gz
3.这是会出现解压后的目录。( vmware-tools-distrib目录)。然后执行./vmware-install.pl的编译操作
$ cd vm...
$ sudo./vmware-install.pl
开始进行安装,一路回车就好了。。
执行过程中出现“...致命错误:Linux/smp_lock.h没有那个文件或目录,编译中断....”的错误,不用理会只管一路回车即可。
4.最后ubuntu终端重启
系统
就行了。
$ reboot
之后可以试验一下,在ubuntu下复制数据然后在
windows
进行粘贴。
在VMware Workstation 5.5.3里,Ubuntu下的VMware Tools安装之后是要靠手动执行/usr/bin/vmware-toolbox才能显示出效果的。你可以通过在终端中输入如下命令来运行它:
$ /usr/bin/vmware-toolbox
但如果你嫌麻烦,我们就需要让vmware-toolbox实现开机自动运行。点击Ubuntu菜单:System——首选项——会话—— Startup Programs,Add一个Name叫“vmware-toolbox”,Command是“/usr/bin/vmware-toolbox”的启动程序。这样每次开机后就能自动运行VMware Tools了。重启Ubuntu看看效果吧!(注意:vmware-toolbox并不是在后台隐藏运行的,启动后不要关闭)