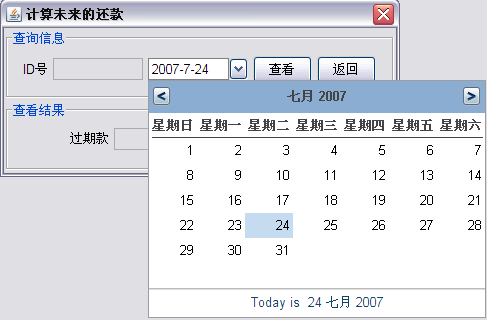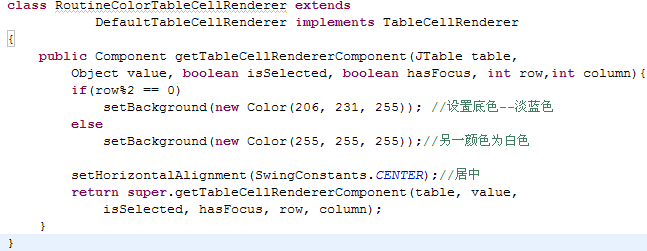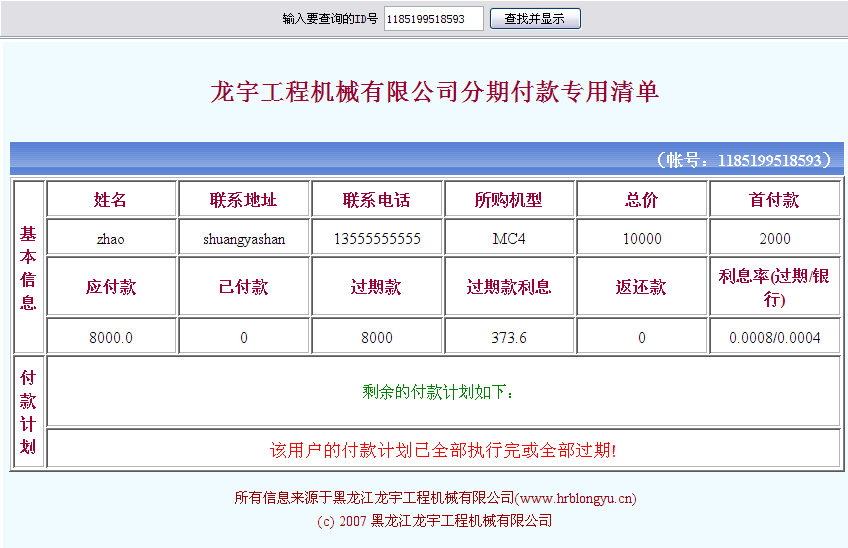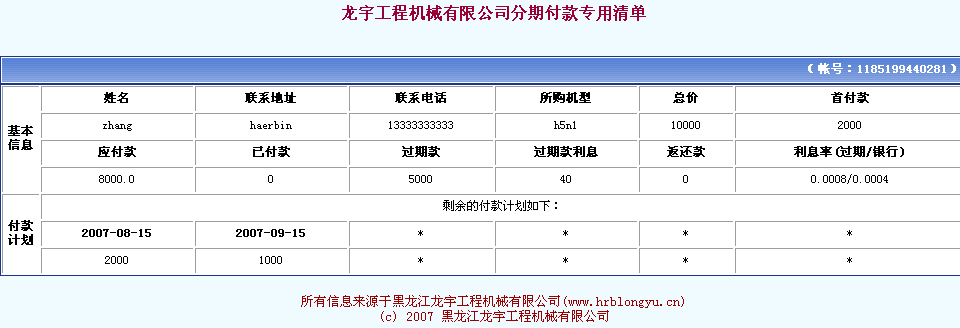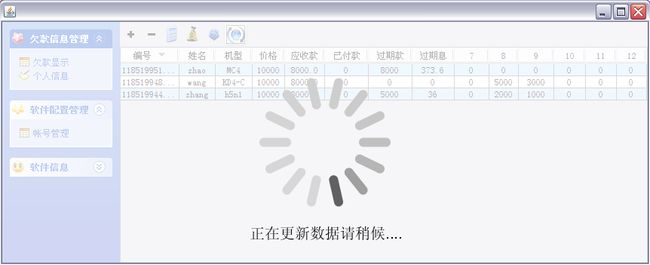Java实用经验总结--Swing篇
1 改变Swing应用程序的默认字体/字号
经常使用Swing作为程序UI的人可能会注意到,Swing组件默认显示文字的字号为11。这对于英文显示毫无问题,但是如果用这个字号显示中文的话,这么小的字号就会使程序变得很难看。我当年在用IReport0.56的时候就发现他的菜单栏和弹出的Dialog里的字很难看,但是将字号调大之后就好多了。虽然在最近版本的JDK里似乎修正了这个字体问题,但是如果你的程序必须使用以前版本的JDK的话,这个问题就需要处理一下,下面就是一个不错的解决方案:
Font vFont = new Font("Dialog", Font.PLAIN, 13);
UIManager.put("ToolTip.font", vFont);
UIManager.put("Table.font", vFont);
UIManager.put("TableHeader.font", vFont);
UIManager.put("TextField.font", vFont);
UIManager.put("ComboBox.font", vFont);
UIManager.put("TextField.font", vFont);
UIManager.put("PasswordField.font", vFont);
UIManager.put("TextArea.font", vFont);
UIManager.put("TextPane.font", vFont);
UIManager.put("EditorPane.font", vFont);
UIManager.put("FormattedTextField.font", vFont);
UIManager.put("Button.font", vFont);
UIManager.put("CheckBox.font", vFont);
UIManager.put("RadioButton.font", vFont);
UIManager.put("ToggleButton.font", vFont);
UIManager.put("ProgressBar.font", vFont);
UIManager.put("DesktopIcon.font", vFont);
UIManager.put("TitledBorder.font", vFont);
UIManager.put("Label.font", vFont);
UIManager.put("List.font", vFont);
UIManager.put("TabbedPane.font", vFont);
UIManager.put("MenuBar.font", vFont);
UIManager.put("Menu.font", vFont);
UIManager.put("MenuItem.font", vFont);
UIManager.put("PopupMenu.font", vFont);
UIManager.put("CheckBoxMenuItem.font", vFont);
UIManager.put("RadioButtonMenuItem.font", vFont);
UIManager.put("Spinner.font", vFont);
UIManager.put("Tree.font", vFont);
UIManager.put("ToolBar.font", vFont);
UIManager.put("OptionPane.messageFont", vFont);
UIManager.put("OptionPane.buttonFont", vFont);
这段代码用在程序的开始部分,可以有效地将Swing组件的显示字体设置为我们在vFont所设定的内容。
1.1 让窗口更好地居中显示
无论是顶层组件JFrame还是对话框JDialog,让他们的窗口居中显示是一个很常见的问题,因为他们默认总是从左上角弹出来,这也太不爽了!对于这个问题,JBuilder应用程序生成向导给出了解决方案:
Dimension screenSize = Toolkit.getDefaultToolkit().getScreenSize();
Dimension frameSize = frame.getSize();
if (frameSize.height > screenSize.height)
frameSize.height = screenSize.height;
if (frameSize.width > screenSize.width)
frameSize.width = screenSize.width;
frame.setLocation((screenSize.width-frameSize.width)/2,screenSize.height-frameSize.height) / 2);
这个方法对于大多数窗口组件来说都足够了,但是还有其他问题存在,比如说分辨率和显示器的尺寸都会导致应用程序窗口“变形”,明明在17寸显示器1024*768分辨率下显示好好的窗口到了19寸的1280*800的宽屏下就会被“拉”得很“长”。于是,虽然有布局管理器帮我们管理拉伸后组件的放置,但仍然解决不了拉长后带来的美观问题。我的经验是,对于某些窗口,由于它被“拉长”之后由于其内部组件之间的间隙变大,会显得很难看。所以应该为他们设定一个最合适的显示大小。在居中显示的时候只调整位置而不改变大小,这样就不会影响窗口的美观。所以我们只需要对上面的代码小改一下即可,以JFrame为例:
Dimension screenSize = Toolkit.getDefaultToolkit().getScreenSize();
screenSize = Toolkit.getDefaultToolkit().getScreenSize();
frame.setPreferredSize(new Dimension(512,450));
int frameWidth = this.getPreferredSize().width;
int frameHeight = this.getPreferredSize().height;
frame.setSize(frameWidth, frameHeight);
frame.setLocation((screenSize.width - frameWidth) / 2,(screenSize.height - frameHeight) / 2);
2 自定义JFrame的关闭事件
有的时候,当用户关闭应用程序窗口的时候,我们可能希望程序在结束之前保存一些必要的数据。对于这种需求,我们有两种备选方案:
2.1 获取程序关闭的“钩子”
Runtime.getRuntime().addShutdownHook(shutdownHook);
protected Thread shutdownHook = new PlatformShutdownHook();
protected class PlatformShutdownHook extends Thread {
public void run()
{
//一些清理工作在这里进行……
}
}
通过这种方法,我们就可以在程序结束时获得通知,以便进行一些保存或清理的工作。然而这种方法的缺点是,在程序收到结束通知的时候,所有的UI组件已经被销毁了,用户此时看到的是程序已经结束。而事实上如果程序保存需要花很长的时间的话,用户是不能获取任何信息的,这是一个很糟糕的用户体验。因为如果这时用户关机的话,程序就有可能丢失尚未保存的信息,而对于这一切,用户并不知情。
2.2 处理JFrame关闭事件
为了在UI被销毁之前收到程序结束的消息,我们需要自行处理窗口关闭的事件。注意在这里我们没有采用addActionListener(……)方法,因为这样做只能让我们在窗口关闭之后收到通知,这样就与上面的方法没什么区别了。
我们需要在JFrame的构造函数中设置:
//设定标志,让MainFrame自己接收窗口事件
enableEvents(AWTEvent.WINDOW_EVENT_MASK);
然后再实现下面的函数:
protected void processWindowEvent(final WindowEvent pEvent) {
if (pEvent.getID() == WindowEvent.WINDOW_CLOSING) {
/** 防止用户多次点击“关闭”按钮造成重复保存 **/
if( !isClosing ) isClosing = true;
else return;
//处理JFrame关闭事件……
}else{
//忽略其他事件,交给JFrame处理
super.processWindowEvent(pEvent);
}
}
如此一来,我们就可以在窗口被关闭之前通知用户程序正在保存数据的信息,例如后面提到的InfiniteProgressPanel可以显示的内容。
3 日期选择组件与JDialog的冲突问题
由于很多应用程序都需要用户输入日期,却又怕用户输入的日期格式错误,所以日期选择组件便应运而生。虽然我们很需要它,但是网上绝大多数的组件都是需要给钱的。在找到SwingX之前,我找到的唯一能够免费使用的日历组件就是一个名为DateChooser的JDialog:
看样子很不错,它支持中文,对于今天高亮显示,可以调整年分和月份……一切都非常符合要求。但是这么好的组件却不能用在我的程序里,原因是在我的程序中,调用这个组件的组件也是一个JDialog,并且设置了setAlwaysOnTop(true)—即总在最前端显示。由于DateChooser也设定了在最前端显示,这就导致了它和其父组件的显示冲突,最终结果是DateChooser不能正常显示。对于这个问题,我最终使用SwingX的组件DatePicker来代替DateChooser完成选择日期的使命,惯于DatePicker的使用我将来会在“SwingX使用详解”中提到,这里就不再细说。但是这个问题仍然值得我们注意,即如果一个窗口组件是设置了总在最前端显示的JDialog,那么就不要以这个JDialog为父组件来弹出其他JDialog,以避免冲突的发生。
4 JTable的实用技巧
无论对于什么样的一个应用程序来说,用表格的形式来显示数据是再平常不过的事情了。于是JTable就成为我们在所有Swing组件中最不可或缺的朋友。对于JTable的操作,大多数情况下我们都可以不假外求,因为JDK自带的例子SwingSet2给我们展示了足够多的功能。
在这个例子里,我们可以改变单元格的间距,行高,选择类型(Selection Style),是否显示水平线,甚至可以将表格内容打印出来。其中,表格除了文字之外还可以包含其他组件和内容,如SwingSet2种就加入了可以选择颜色的JComboBox和喜爱的食物所代表的图片。
但有些时候,我们还会有一些其他的需求。例如说为了保护我们的眼睛,我们希望表格的内容是带有间隔色的,如奇数行显示蓝色,而偶数行显示白色。又或者我们希望表格中某些列的内容是可编辑的,而且他列的内容是不可编辑的。又或者让表格中的列带有排序的功能,能让我们点一下表头它就自己按照从低到高或从高到低的顺序自行排列。最后我们希望表格的表头和单元格力的内容能够居中显示。让我们一个一个来实现这些功能!
4.1 间隔色表格及单元格/表头居中显示
JTable的API并没有为我们提供更改表格行或列的颜色的能力。但是我们知道,表格的表头和内容的呈现形式都是由相应的Renderer来控制的,所以我们只需要继承单元格默认的Renderer并作相应的修改就可以达到目的:
由于实现了接口TableCellRenderer,我们只需要实现唯一的函数getTableCellRendererComponent(…)。在上例中我们看到,在函数中我们判断当前行是奇数还是偶数,如果是奇数,就设置其背景色为淡蓝色,否则就设其背景色为白色。在每次更新表格内容的时候,我们只需要调用下面的函数,就可以保证表格在内容被更改之后依然正确显示间隔色。
/** 为所有表格设置间隔色 **/
private void setRenderColor(){
for( int i = 0; i < table.getColumnModel().getColumnCount(); i++ ) table.getColumn( colname[i] ).setCellRenderer(colorRender);
}
另外,如果我们想要让单元格中的内容居中显示的话,请注意到在设置间隔色部分下面的函数,通过setHorizontalAlignment(SwingConstants.CENTER)我们就可以让单元格内容居中显示。
虽然JTable表格的表头在默认情况下应该是居中显示的,但不知道为什么,在我的应用程序中表格的表头总是左对齐显示,这让我恼火不已。由于和单元格一样,表头的各项显示指标也是由其Renderer控制的,所以只需要设置一下表头的Renderer就能达到目的:
DefaultTableCellRenderer renderer = (DefaultTableCellRenderer)table.getTableHeader().getDefaultRenderer();
renderer.setHorizontalAlignment(renderer.CENTER);
利用这种方法,如果我们需要让他右对齐似乎也不是什么难事,对吗?
4.2 让某些单元格不可编辑
有些时候,我们希望有些行/列可以被编辑,而有些行/列不能被编辑。如下就是一例,我的程序希望第一列(编号列)的内容可以被用户通过双击进行编辑,而其他列则不能被用户编辑。单元格能否被编辑取决于JTable的isCellEditable(int row,int column)。如果该函数返回true则(row,column)所代表的单元格可以被编辑,否则该单元格不能被编辑。于是我建立了一个名为SingleUnitEditableTable的类,他继承自JTable,并Overwrite了isCellEditable(int row,int column)方法:
//设置单元格不可编辑,为缺省实现
public boolean isCellEditable(int row, int column) {
if( editableColumn != -1){
if( column == editableColumn )
return true;
return false;
}
return false;
}
其中的editableColumn是一个内部属性,用来指定哪个列可以被编辑。通过这个例子,我相信,如果你想实现奇数行/列可编辑而偶数行/列不可被编辑或者满足特定条件的单元格不可被编辑这样的JTable易如反掌了吧?下面就是我的应用程序的结果:
第一列可编辑
其他列均不可编辑
4.3 JTable自排序
这个问题已经由JDK6.0帮我们解决了,在这个版本,JDK为我们提供了一个名为TableRowSorter的类,在程序中我们只需要写2行代码即可实现表格内容的排序:
TableRowSorter sorter = new TableRowSorter(tableModel);
accAllTable.setRowSorter(sorter);
看到“编号”列旁边的箭头了吗?如果我们用鼠标点击表头,JTable就会自动为我们由小到大排序,再点一下,表格就会从大到小排序,真是十分方便。而对于JDK6.0之前的应用程序就没有这么好的运气了,我们需要自己实现一个TableRowSorter,并且自己生成一个表头的Renderer来实现排序小箭头,真是繁琐啊!我这里倒是有一个不错的实现,如果有人需要的话可以给我留言。不过自己实现Renderer采用的是JLabel,会改变表头的模样,不如默认的表头好看,所以可能的话还是升级吧J
5 用JEditorPane显示HTML描述的文本
从JDK1.4开始,Swing的很多组件(如JLabel)都可以显示HTML语言写的文本。这是一个巨大的进步,因为我们可以将所要显示的文字的配置信息如字体,字号,颜色,换行等信息直接以HTML写入到组件的setText()方法当中,不但免去了事后对这些信息进行繁杂配置的烦恼,而且还丰富和简化了所要显示文本的形式。而JEditorPane则有所不同,它天生就是用来分析并显示格式化文本的,由一些Java写的开源Web浏览器甚至都采用改进后的JEditorPane作为Web页的显示器。下图就是SwingSet2中的JEditorPane相关的例子。我们可以看到JEditorPane可以显示大多数的HTML元素,包括图片,格式化文字,URL链接等。
然而通过JEditorPane显示HTML描述的文本有两种方式:
第一种是直接使用JEditorPane.setPage(String htmlTxt);来显示用html语言写成的文本。但是这种方法的缺点是无法显示HTML文本中所描述的对外部资源(如图片,CSS等)的引用。所以如果要显示更为丰富的信息,仅仅用第一种方法是不够的。
所以第二种方法就呼之欲出:将用HTML语言描述的动态文本信息写到文件中,使之成为真正的HTML文件,再用JEditorPane.setPage(URL)或JEditorPane.setPage(String htmlFilePath),JEditorPane方法读入这个动态生成的内容文件就可以让JEditorPane自动为我们显示丰富的信息了。
String vNewReportFileName = "file:///c:/temp.html";
JEditorPane reportPane = new JEditorPane();
File f = new File(FileUtil.reportDir,vNewReportFileName);
FileWriter fw = new FileWriter(f, false);
fw.write("<html>");
fw.write("<head>");
…………
fw.write("</body></html>");
//清理操作
fw.flush();
fw.close();
f = null;
reportPane.setPage(vNewReportFileName);
下图就是我的程序所显示的结果,从图中我们可以清楚地看到由CSS文件定义的表格的Title,这个Title是由一个蓝色的图片作为背景的。
让人遗憾的是用JEditorPane显示的表格的边框都很粗,虽然我已经将了表格的border设置为1,可是JEditorPane依然我行我素。但是在IE下,表格的边框的表现就要好的多:
网上有人说这是一个Bug,但是没有人给过解决这个问题的方法,如果有人又解决方法的话请留言,我将不胜感激!
6 用InfiniteProgressPanel实现GlassPane
俗话说重要人物都最后出场,作为Swing篇的完结部分,我为大家隆重推荐一个GlassPane的实现—InfiniteProgressPanel,它的效果如图所示:
怎么样,很酷吧?这是在程序进行更新的时候能够给用户以提示,可以屏蔽用户操作而且十分美观的特殊进度条。它源于一个超级Java大牛的手笔,此君的《Swing Hacker》在去年如带给我的震撼到现在还挥之不去。从那以后,谁再敢说Java不能做出好看的用户界面之前都需要自己好好掂量一下自己是否有这么说的资格。这本书让我真正认识到,只有想不到没有做不到。都是一样用Swing,为啥人家就能玩出花样呢?差距!
其实现原理很简单,说白了就是用Java2D画圈!至于源码各位可以到网上自己搜。他的使用十分简单:
InfiniteProgressPanel glassPane = new InfiniteProgressPanel();
frame.setGlassPane(glassPane)
在需要它显示的时候,就这样做:
Thread myThread = new Thread(new Runnable(){
public void run() {
InfiniteProgressPanel gl = thisRef.glassPane;
gl.start();
gl.setText("正在保存数据请稍候....");
try {
//这里放要做的事情……
gl.setText("保存完毕,欢迎使用!");
Thread.sleep(1000);
}catch(InterruptedException ex) {
}finally{
gl.stop();
}
}
});
myThread.start();
这里有几个问题需要注意:
1. 必须要将InfiniteProgressPanel的显示放到一个线程里,相信大家都知道原因,我不用多说。
2. 在InfiniteProgressPanel结束之前的Thread.sleep(1000);是必要的,如果时间设得太短或不设将会导致InfiniteProgressPanel死掉。至于原因我没有时间深究,各位有兴趣可以自行察看其源码,如果你能找到原因高诉我,我会非常感激。
3. 在有些时候会出现圆圈“四处乱窜”的现象,不过不太常见。