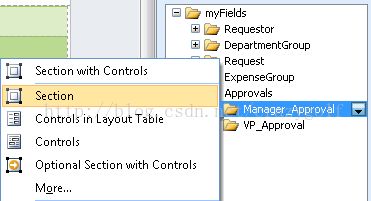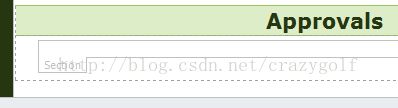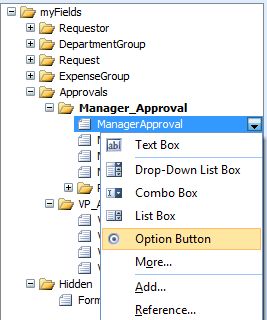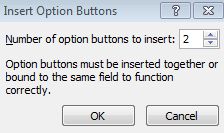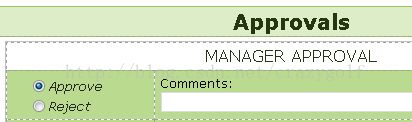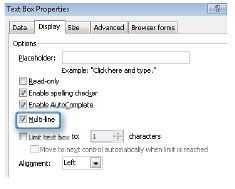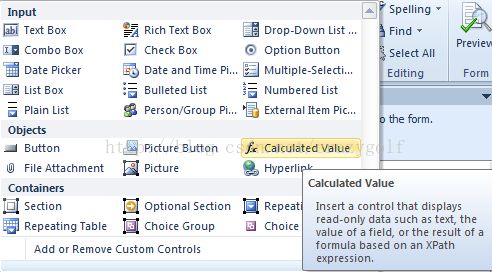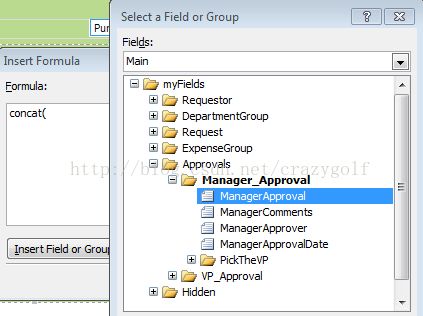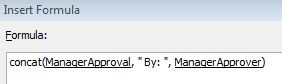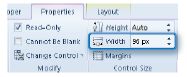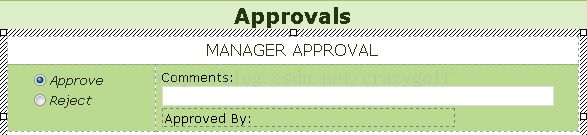一步步学习微软InfoPath2010和SP2010--第十一章节--创建批准流程(4)--审批域
当表单到达审批阶段时,审批者打开表单,选择批准或拒绝,输入批注。为会计目的,当提交按钮被点击时,用户名和日期将被保存。每级审批需要的四个域:
1. Approval
单选按钮,有已批准和已拒绝两个值。
2. Comments
审批者可输入批注的文本框。如果表单被拒绝,需要输入批注。
3. Approver
审批者名称被储存在这个域,下次表单打开时只读显示。
4. ApprovalDate
审批日期将被保存在这个域,并只读显示。
本例表单需要三级审批;因此有12个审批域。
下面练习中,你将创建Approvals表格,并添加approval信息到表单底部。
准备:设计模式打开ContosoReimbursementform.xsn,切换到Approvals视图(在“页面设计”选项卡,点击“视图”下拉框,选择“Approvals”视图)。
1. 在Approvals表格中,光标放置在Approvals下表格第一行。在右边域列表中,Approvals节,点击Manager_Approval节下拉框,点击“节”在表单上插入一个新的空节。
2. 光标放在新插入的节中,按下Delete两次移除尽可能多的空白。
3. 在“插入”选项卡,选择表格“具有强调的两列偏移3”。
4. 在“点击此处可添加副标题”处输入Manager Approval。
模板中这个approval域已经被创建。
5. 光标放在MANAGER APPROVAL下第一行“添加标签”处,点击右侧域列表Approvals / Manager_Approval节点下ManagerApproval域的下拉框,选择“选项按钮”。
6. 插入的选项按钮书选“2”。点击“确定”。
7. 每个选项按钮旁边分别输入Approve和Reject。
8. 选中“Approve”选项,按下Alt+Enter打开控件属性,“选中时的值”设置为“Approved”。选中“默认情况下选中此按钮”,点击“确定”。
9. 选中“Reject”选项,在控件属性,“选中时的值”设置为“Rejected”,点击“确定”。
10. 从右侧Manager_Approval域列表中,拖拽ManagerComments域到旁边的单元格,标签改为Comments。
11. 点击选中“Comments”文本框,打开控件属性“显示”选项卡,选中“多行”,点击“确定”。
12. 光标放在“Comments”文本框右边,点击“开始”选项卡,点击“已计算值”控件。
13. 点击“fx”按钮,输入concat(,点击“插入域或组”。在Manager_Approval节中选择ManagerApproval域,点击“确定”。
14. 完成公式如下,连接ManagerApproval By:和ManagerApprover。
15. 光标放在刚插入的“已计算值”右边,点击ManagerApprovalDate域下拉框,选择“文本框”。
16. 选中ManagerApprovalDate文本框,属性设置为“只读”,“底纹”设置为“无填充颜色”。
17. 选中ManagerApprovalDate文本框,属性宽度设置为96px。
18. 改变Approved By宽度为293px。
19. 删除表格最后两行。
20. 选中ManagerApprovalDate文本框,在功能区,点击“边框”,点击“无”,点击“确定”。
注意到数据域不再可见。这是因为你移除了背景和边框。
创建了第一个approval节,你可以复制它作为其他approval节的基础。但是这之前,要在每个控件上创建几条规则。