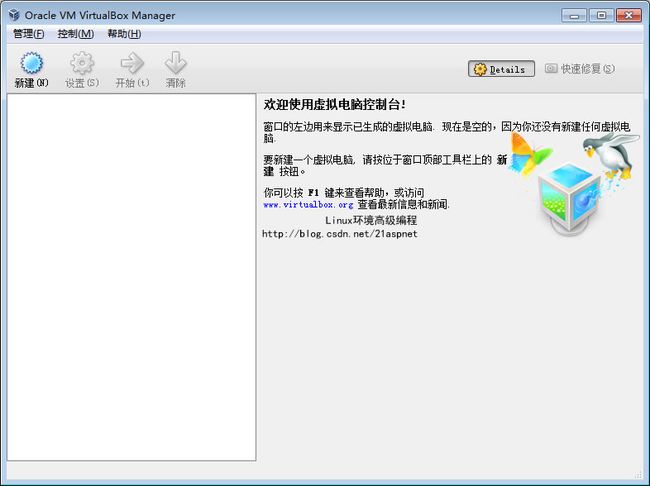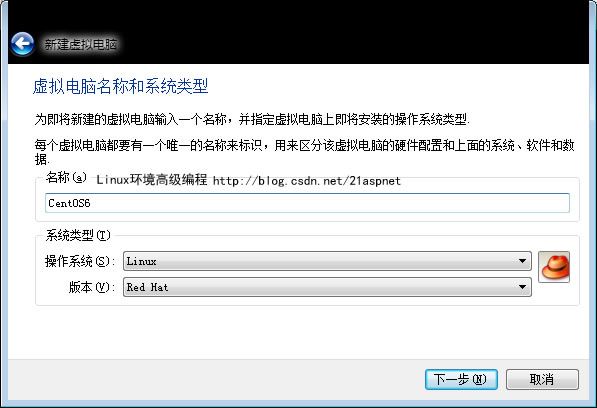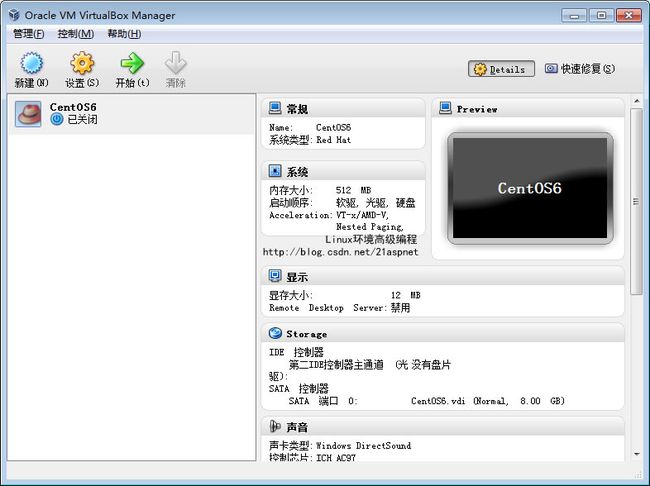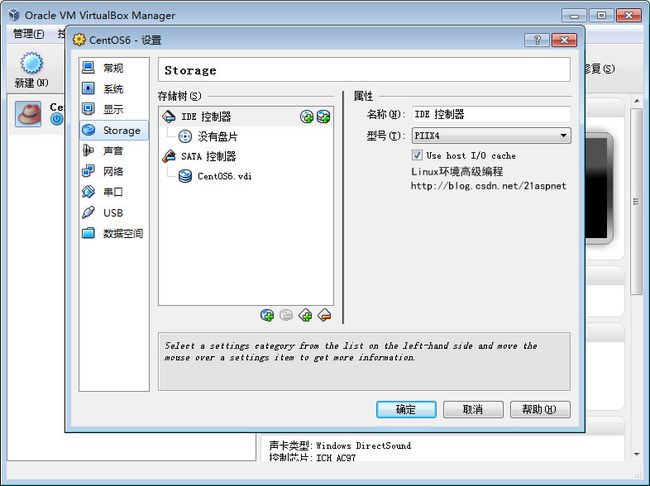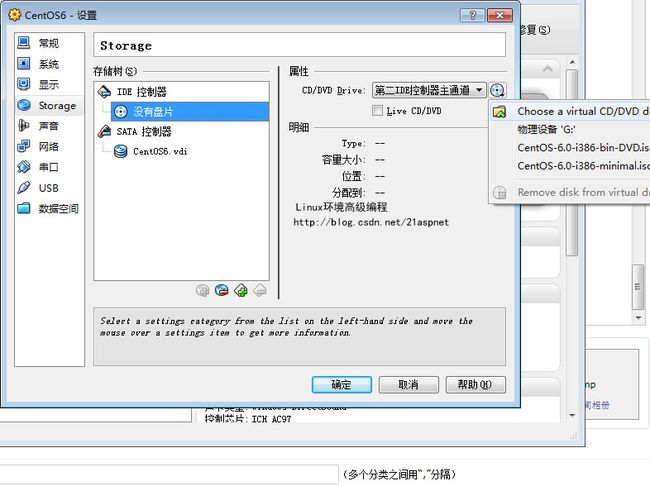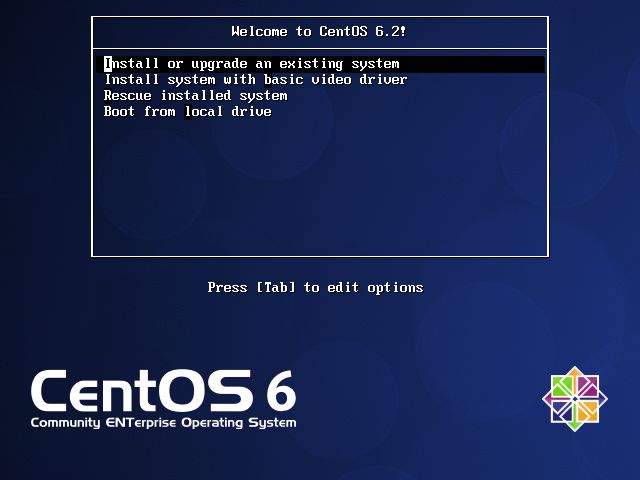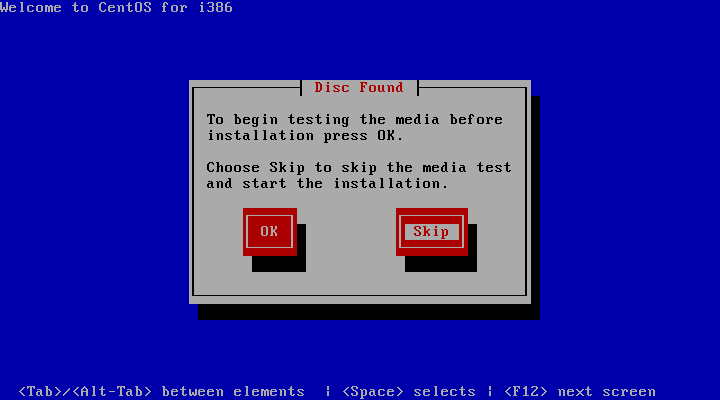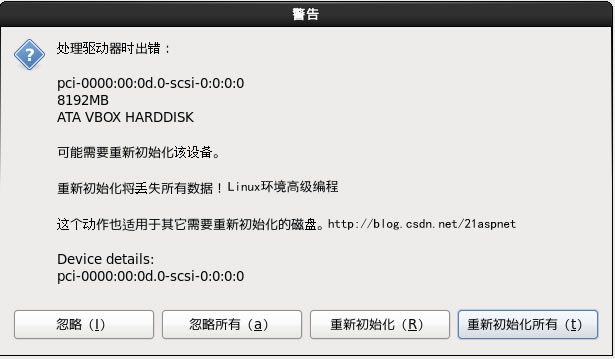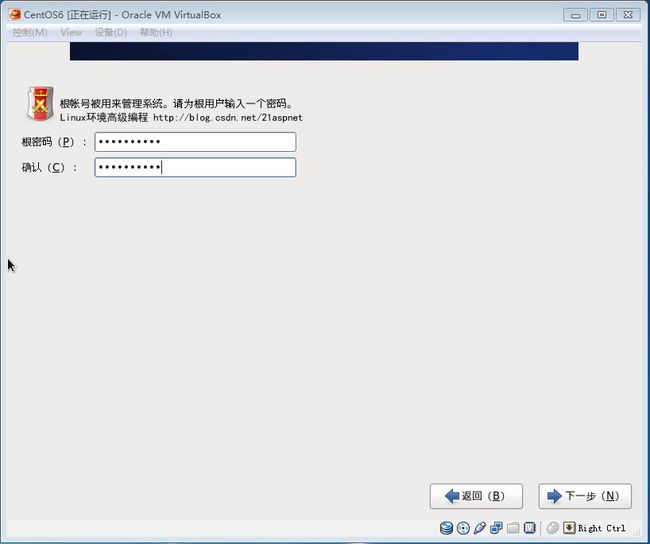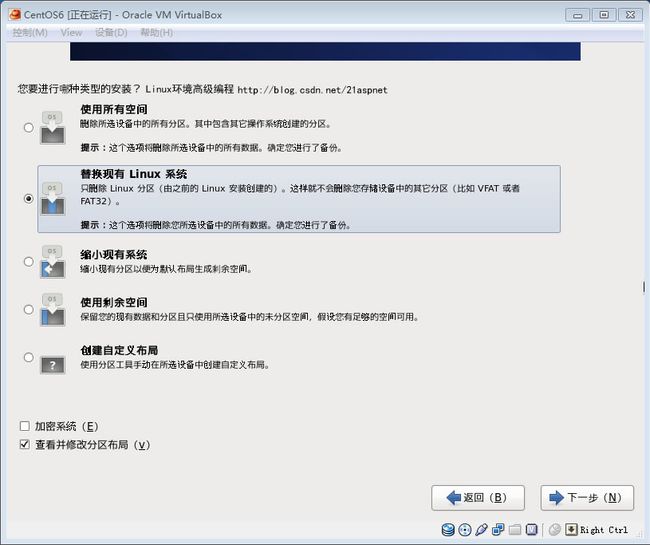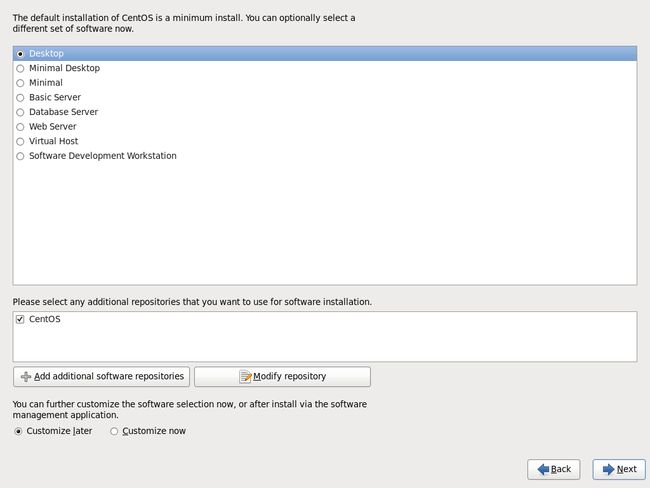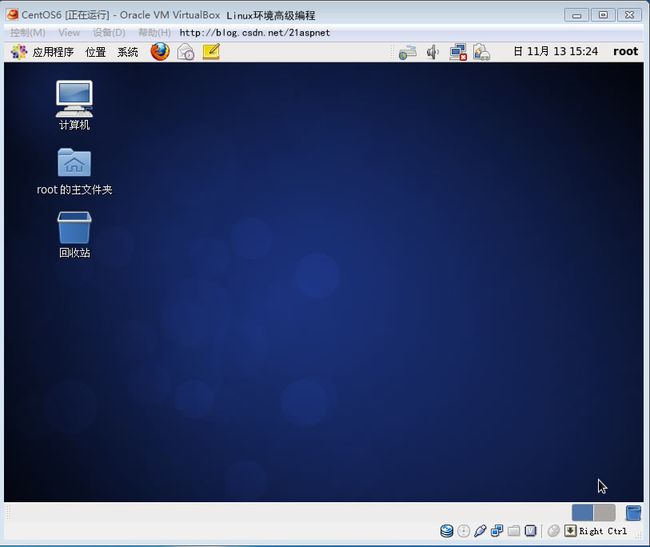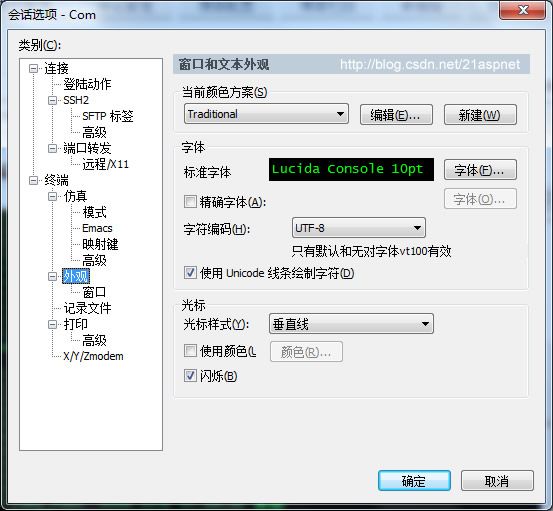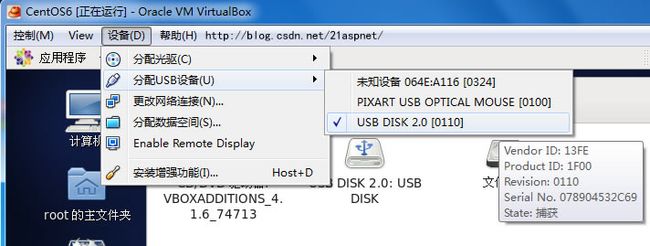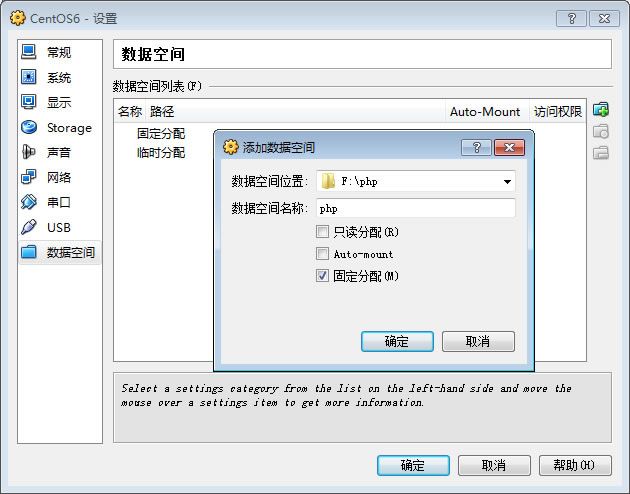虚拟机安装CentOS以及SecureCRT设置【完美无错版】
一、CentOS简介
CentOS是Linux的发行版之一,它安全、稳定、高效,是我最喜欢的Linux发行版之一。CentOS根据Red Hat Enterprise Linux开放源代码编译而成,与RedHat Linux并没有什么本质上的差别。但Red Hat Enterprise Linux是商业软件,使用必须向RedHat公司付费,而CentOS并没有任何使用上的限制。如果你需要企业级操作系统的稳定性,又不想付费去获得服务支持,CentOS绝对会是你最好的选择。
二、CentOS下载
目前CentOS最新版本是6.3,下载地址:
http://mirrors.163.com/centos/6.3/isos/i386/
注意:不要下载LiveCD版,这个安装后重启就没有了。
如果上述地址不能下载,可以去这里找:Linux开源资源优秀链接汇总【不断更新】
三、虚拟机下载安装
Windows中安装Linux肯定要虚拟机,建议用Oracle VM VirtualBox就可以,因为这个只有80多M而且是免费的不要去破解。
下载:https://www.virtualbox.org/wiki/Downloads
也可以用VMware,这个比较大。
四、CentOS安装步骤(这里仍然以6.2安装界面截图,因为安装变化不大)
下载完成后得到两个安装镜像文件(CentOS-6.2-i386-bin-DVD1、CentOS-6.2-i386-bin-DVD2),安装系统只用到第一个镜像文件(CentOS-6.2-i386-bin-DVD1),另一个镜像文件(CentOS-6.2-i386-bin-DVD2)是附带的软件包。
注意 :
1.在虚拟机中要选择内存 >512M 不然没有图形化的安装界面
2.安装过程中如果提示需要第二张盘,只要在设置中修改盘片位置即可。
3.安装虚拟机
说明,安装步骤我们只讲要点和容易出错或者这一步搞错走不下去的,很容易的就一部带过一般是下一步就可以。
打开VirtualBox,点“新建”
下一步
这时要注意,下拉系统没有CentOS,其实你选Red Hat就可以,因为CentOS完全是和RedHat一致的。
下一步,选默认内存>512M就可以。
下一步,选默认创建新的虚拟硬盘。
下一步,选默认选VID。
下一步,选默认选Dynamicaiiy。
下一步,默认VDI位置。
下一步,创建creat。
好了,这个时候就完成了。
下面很关键的一步,点“设置”,其他不要变,只要点“Storage”.
点“控制器”下的“没有盘片”,点“属性”右边的光盘图标,弹出的框选"Choose a virtual....”其实就是选你本地之前下载的操作系统的镜像文件位置。
4.安装CentOS
安装第一步选择:
选择第一项即可进行安装(直接回车),各项具体含义:
-
- 安装或升级现有系统
- 用基本的显卡驱动安装系统
- 进入系统修复模式
- 硬盘启动
是否对安装镜像进行测试 (直接跳过,选skip)
后面语言键盘选择随个人偏好即可。
点击“NEXT”,语言选“简体中文”。
选美式键盘,下一步,选“基本存储设备”。
选“重新初始化”。一直下一步,时区选上海即可。设置密码,注意的是超级用户名是root
下一步,替换现有的Linux
选择安装(分区)方式(手动设置挂载分区,不要选Create Custom Layout这样要自定义分区,建议选Replace Existing Linux System 替换现有的最快最简单)
选择安装的软件(默认是最小安装Minimal,个人研究学习建议安装桌面,Desktop,不然会很不方便),点Next就开始安装系统
后面开始安装了。其实都是下一步就可以,默认设置即可。
最后安装好重新启动以后,进入主界面。
如果觉得虚拟机分辨率很小,那么可以点击“设备”--“安装增强功能”解决。
=======================================
注意你要是想从虚拟机切回windows只要按 右边的ctrl键+鼠标右键 就可以了。
五:配置网络:
1.虚拟机选择“桥接”
注意的是在虚拟机中网卡选择,如果你是无线路由器需要选无线Wireless,否则选Realtek
2.查看ip
#ifconfig
六:本地Windows通过SecureCRT连接CentOS
本地SecureCRT中就可以连接虚拟机中的Linux了,需要注意的是SecureCRT要做适当的修改。
1.选项--会话选项--终端--外观--当前颜色方案以及字符编码修改
2.x/y/Zmodem上传下载位置修改
上传命令
#rz -y 文件
下载命令
#sz
七:VirtualBox虚拟机中打开USB和光驱
在虚拟主机VirtualBox的菜单中选择设备,分配USB设备,找到对应的USB接口即可,安装好驱动。
八:VirtualBox虚拟机和主机拷贝文件
主机windows要和VirtualBox拷贝文件,需要设用数据空间功能。
在VirtualBox的设备的“数据空间”的“添加数据空间”。
九: 其他设置
手动设置IP:
ifconfig eth0 192.168.1.7 netmask 255.255.255.0
route add default gw 192.168.1.1
ping 8.8.8.8 测试
ping 192.168.1.1 ping网关
重启不用配置可以在
vim /etc/rc/local配置上述2句即可
1.添加一个普通用户,并设置密码
useradd -Um 2dan
passwd 2dan
2. 查看网络状态并启用有线网络eth0,通过dhcp获取地址,并检查获取到的ip地址
ifconfig eth0
dhclient eth0
ifconfig eth0
3. 进行一次在线升级
yum update
4. 安装桌面系统
yum groupinstall "Desktop"
yum groupinstall "X Window System"
5. 安装中文支持
yum groupinstall "Chinese Support"
[注意] 安装minial centos时,如果默认选择的是英文,需要修改/etc/sysconfig/i18n,将LANG修改为LANG="zh_CN.UTF-8"
6. 启动gnome
startx
然后按下Ctrl+Alt+F2
如果要开杨自动启动gnome,则编辑/etc/inittab文件,将
id:3:initdefault
修改为
id:5:initdefault
重启后生效。
还是有很多问题收集在这里:
CentOS装机必备-基本设置以及缺失文件
主要是一些缺失文件吧安装
http://blog.csdn.net/21aspnet/article/details/7629109