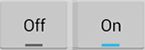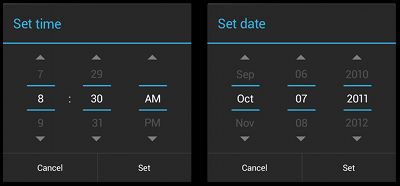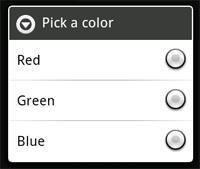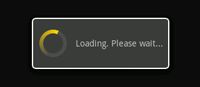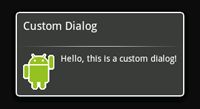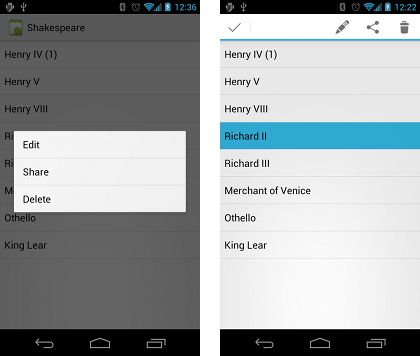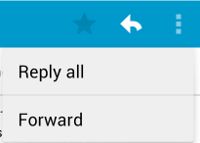常用ui组件总结
Radio Buttons
<?xml version="1.0" encoding="utf-8"?> <RadioGroup xmlns:android="http://schemas.android.com/apk/res/android" android:layout_width="fill_parent" android:layout_height="wrap_content" android:orientation="vertical"> <RadioButton android:id="@+id/radio_pirates" android:layout_width="wrap_content" android:layout_height="wrap_content" android:text="@string/pirates" android:onClick="onRadioButtonClicked"/> <RadioButton android:id="@+id/radio_ninjas" android:layout_width="wrap_content" android:layout_height="wrap_content" android:text="@string/ninjas" android:onClick="onRadioButtonClicked"/> </RadioGroup>
public void onRadioButtonClicked(View view) { // Is the button now checked? boolean checked = (RadioButton) view).isChecked(); // Check which radio button was clicked switch(view.getId()) { case R.id.radio_pirates: if (checked) // Pirates are the best break; case R.id.radio_ninjas: if (checked) // Ninjas rule break; } }
Toggle Buttons
Switches (in Android 4.0+)
ToggleButton
object. Android 4.0 (API level 14) introduces another kind of toggle button called a switch that provides a slider control, which you can add with a
Switch
object.
例子:这里有一个ToggleButton 用android自带的onclick方法实现点击相应:
<ToggleButton android:id="@+id/togglebutton" android:layout_width="wrap_content" android:layout_height="wrap_content" android:textOn="Vibrate on" android:textOff="Vibrate off" android:onClick="onToggleClicked"/>
在activity里加载此布局,在下面的方法中实现了点击事件的响应:
public void onToggleClicked(View view) { // Is the toggle on? boolean on = ((ToggleButton) view).isChecked(); if (on) { // Enable vibrate } else { // Disable vibrate } }或者是这样监听开关的改变:
ToggleButton toggle = (ToggleButton) findViewById(R.id.togglebutton); toggle.setOnCheckedChangeListener(new CompoundButton.OnCheckedChangeListener() { public void onCheckedChanged(CompoundButton buttonView, boolean isChecked) { if (isChecked) { // The toggle is enabled } else { // The toggle is disabled } } });
Pickers:(Time Picker和Date Picker两种)
public static class TimePickerFragment extends DialogFragment implements TimePickerDialog.OnTimeSetListener { @Override public Dialog onCreateDialog(Bundle savedInstanceState) { // Use the current time as the default values for the picker final Calendar c = Calendar.getInstance(); int hour = c.get(Calendar.HOUR_OF_DAY); int minute = c.get(Calendar.MINUTE); // Create a new instance of TimePickerDialog and return it return new TimePickerDialog(getActivity(), this, hour, minute, DateFormat.is24HourFormat(getActivity())); } public void onTimeSet(TimePicker view, int hourOfDay, int minute) { // Do something with the time chosen by the user } }
例子,这里有一个按钮,当我们点击它时会调用方法来显示一个对话框:
<Button android:layout_width="wrap_content" android:layout_height="wrap_content" android:text="@string/pick_time" android:onClick="showTimePickerDialog" />
当用户点击按钮,系统就会调用下列方法:
public void showTimePickerDialog(View v) { DialogFragment newFragment = new TimePickerFragment(); newFragment.show(getSupportFragmentManager(), "timePicker"); }
Date Picker
public static class DatePickerFragment extends DialogFragment implements DatePickerDialog.OnDateSetListener { @Override public Dialog onCreateDialog(Bundle savedInstanceState) { // Use the current date as the default date in the picker final Calendar c = Calendar.getInstance(); int year = c.get(Calendar.YEAR); int month = c.get(Calendar.MONTH); int day = c.get(Calendar.DAY_OF_MONTH); // Create a new instance of DatePickerDialog and return it return new DatePickerDialog(getActivity(), this, year, month, day); } public void onDateSet(DatePicker view, int year, int month, int day) { // Do something with the date chosen by the user } }
For example, here's a button that, when clicked, calls a method to show the dialog:
<Button android:layout_width="wrap_content" android:layout_height="wrap_content" android:text="@string/pick_date" android:onClick="showDatePickerDialog" />
When the user clicks this button, the system calls the following method:
public void showDatePickerDialog(View v) { DialogFragment newFragment = new DatePickerFragment(); newFragment.show(getSupportFragmentManager(), "datePicker"); }
Spinners
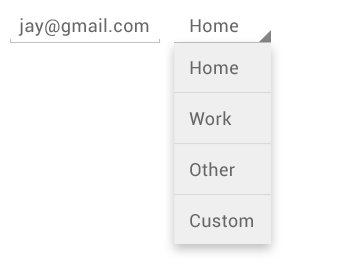
你可以添加一个spinner对象到你的布局.xml里面的布局就是这样写的:
<Spinner android:id="@+id/planets_spinner" android:layout_width="fill_parent" android:layout_height="wrap_content" />
<?xml version="1.0" encoding="utf-8"?> <resources> <string-array name="planets_array"> <item>Mercury</item> <item>Venus</item> <item>Earth</item> <item>Mars</item> <item>Jupiter</item> <item>Saturn</item> <item>Uranus</item> <item>Neptune</item> </string-array> </resources>
Spinner spinner = (Spinner) findViewById(R.id.spinner); // Create an ArrayAdapter using the string array and a default spinner layout ArrayAdapter<CharSequence> adapter = ArrayAdapter.createFromResource(this, R.array.planets_array, android.R.layout.simple_spinner_item); // Specify the layout to use when the list of choices appears adapter.setDropDownViewResource(android.R.layout.simple_spinner_dropdown_item); // Apply the adapter to the spinner spinner.setAdapter(adapter);
public class SpinnerActivity extends Activity implements OnItemSelectedListener { ...DialogsSpinner spinner = (Spinner) findViewById(R.id.spinner); spinner.setOnItemSelectedListener(this);public void onItemSelected(AdapterView<?> parent, View view, int pos, long id) { // An item was selected. You can retrieve the selected item using // parent.getItemAtPosition(pos) } public void onNothingSelected(AdapterView<?> parent) { // Another interface callback }}
- AlertDialog
- ProgressDialog
- DatePickerDialog
- TimePickerDialog
-
static final int DIALOG_PAUSED_ID = 0; static final int DIALOG_GAMEOVER_ID = 1;
Then, define the onCreateDialog(int) callback with a switch case for each ID:
protected Dialog onCreateDialog(int id) { Dialog dialog; switch(id) { case DIALOG_PAUSED_ID: // do the work to define the pause Dialog break; case DIALOG_GAMEOVER_ID: // do the work to define the game over Dialog break; default: dialog = null; } return dialog; }
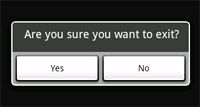
AlertDialog.Builder builder = new AlertDialog.Builder(this); builder.setMessage("Are you sure you want to exit?") .setCancelable(false) .setPositiveButton("Yes", new DialogInterface.OnClickListener() { public void onClick(DialogInterface dialog, int id) { MyActivity.this.finish(); } }) .setNegativeButton("No", new DialogInterface.OnClickListener() { public void onClick(DialogInterface dialog, int id) { dialog.cancel(); } }); AlertDialog alert = builder.create();
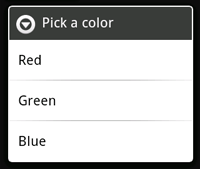
final CharSequence[] items = {"Red", "Green", "Blue"}; AlertDialog.Builder builder = new AlertDialog.Builder(this); builder.setTitle("Pick a color"); builder.setItems(items, new DialogInterface.OnClickListener() { public void onClick(DialogInterface dialog, int item) { Toast.makeText(getApplicationContext(), items[item], Toast.LENGTH_SHORT).show(); } }); AlertDialog alert = builder.create();
Adding checkboxes and radio buttons
final CharSequence[] items = {"Red", "Green", "Blue"}; AlertDialog.Builder builder = new AlertDialog.Builder(this); builder.setTitle("Pick a color"); builder.setSingleChoiceItems(items, -1, new DialogInterface.OnClickListener() { public void onClick(DialogInterface dialog, int item) { Toast.makeText(getApplicationContext(), items[item], Toast.LENGTH_SHORT).show(); } }); AlertDialog alert = builder.create();
ProgressDialog dialog = ProgressDialog.show(MyActivity.this, "", "Loading. Please wait...", true);
For example, your setup might look like this:
ProgressDialog progressDialog;
progressDialog = new ProgressDialog(mContext);
progressDialog.setProgressStyle(ProgressDialog.STYLE_HORIZONTAL);
progressDialog.setMessage("Loading...");
progressDialog.setCancelable(false);
自定义dialog
- Create an XML layout saved as
custom_dialog.xml:<LinearLayout xmlns:android="http://schemas.android.com/apk/res/android" android:id="@+id/layout_root" android:orientation="horizontal" android:layout_width="fill_parent" android:layout_height="fill_parent" android:padding="10dp" > <ImageView android:id="@+id/image" android:layout_width="wrap_content" android:layout_height="fill_parent" android:layout_marginRight="10dp" /> <TextView android:id="@+id/text" android:layout_width="wrap_content" android:layout_height="fill_parent" android:textColor="#FFF" /> </LinearLayout>
This XML defines an
ImageViewand aTextViewinside aLinearLayout. - Set the above layout as the dialog's content view and define the content for the ImageView and TextView elements:
Context mContext = getApplicationContext(); Dialog dialog = new Dialog(mContext); dialog.setContentView(R.layout.custom_dialog); dialog.setTitle("Custom Dialog"); TextView text = (TextView) dialog.findViewById(R.id.text); text.setText("Hello, this is a custom dialog!"); ImageView image = (ImageView) dialog.findViewById(R.id.image); image.setImageResource(R.drawable.android);
After you instantiate the Dialog, set your custom layout as the dialog's content view with
setContentView(int), passing it the layout resource ID. Now that the Dialog has a defined layout, you can capture View objects from the layout withfindViewById(int)and modify their content. - That's it. You can now show the dialog as described in Showing A Dialog.
A dialog made with the base Dialog class must have a title. If you don't call setTitle(), then the space used for the title remains empty, but still visible. If you don't want a title at all, then you should create your custom dialog using the AlertDialog class. However, because an AlertDialog is created easiest with the AlertDialog.Builderclass, you do not have access to the setContentView(int) method used above. Instead, you must usesetView(View). This method accepts a View object, so you need to inflate the layout's root View object from XML.
To inflate the XML layout, retrieve the LayoutInflater with getLayoutInflater() (or getSystemService()), and then call inflate(int, ViewGroup), where the first parameter is the layout resource ID and the second is the ID of the root View. At this point, you can use the inflated layout to find View objects in the layout and define the content for the ImageView and TextView elements. Then instantiate the AlertDialog.Builder and set the inflated layout for the dialog with setView(View).
Here's an example, creating a custom layout in an AlertDialog:
AlertDialog.Builder builder; AlertDialog alertDialog; Context mContext = getApplicationContext(); LayoutInflater inflater = (LayoutInflater) mContext.getSystemService(LAYOUT_INFLATER_SERVICE); View layout = inflater.inflate(R.layout.custom_dialog, (ViewGroup) findViewById(R.id.layout_root)); TextView text = (TextView) layout.findViewById(R.id.text); text.setText("Hello, this is a custom dialog!"); ImageView image = (ImageView) layout.findViewById(R.id.image); image.setImageResource(R.drawable.android); builder = new AlertDialog.Builder(mContext); builder.setView(layout); alertDialog = builder.create();
Using an AlertDialog for your custom layout lets you take advantage of built-in AlertDialog features like managed buttons, selectable lists, a title, an icon and so on.
Menus
Defining a Menu in XML
Here's an example menu named game_menu.xml:
<?xml version="1.0" encoding="utf-8"?> <menu xmlns:android="http://schemas.android.com/apk/res/android"> <item android:id="@+id/new_game" android:icon="@drawable/ic_new_game" android:title="@string/new_game" android:showAsAction="ifRoom"/> <item android:id="@+id/help" android:icon="@drawable/ic_help" android:title="@string/help" /> </menu>也可以定义子菜单
<?xml version="1.0" encoding="utf-8"?> <menu xmlns:android="http://schemas.android.com/apk/res/android"> <item android:id="@+id/file" android:title="@string/file" > <!-- "file" submenu --> <menu> <item android:id="@+id/create_new" android:title="@string/create_new" /> <item android:id="@+id/open" android:title="@string/open" /> </menu> </item> </menu>
Creating an Options Menu
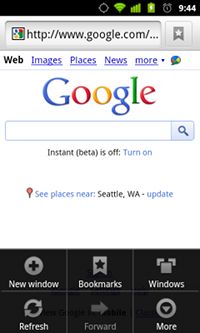
@Override
public boolean onCreateOptionsMenu(Menu menu) {
MenuInflater inflater = getMenuInflater();
inflater.inflate(R.menu.game_menu, menu);
return true;
}
点击事件响应是在下列方法里面:
@Override public boolean onOptionsItemSelected(MenuItem item) { // Handle item selection switch (item.getItemId()) { case R.id.new_game: newGame(); return true; case R.id.help: showHelp(); return true; default: return super.onOptionsItemSelected(item); } }
Creating Contextual Menus
创建一个上下文菜单:@Override public void onCreateContextMenu(ContextMenu menu, View v, ContextMenuInfo menuInfo) { super.onCreateContextMenu(menu, v, menuInfo); MenuInflater inflater = getMenuInflater(); inflater.inflate(R.menu.context_menu, menu); }点击事件响应:
@Override public boolean onContextItemSelected(MenuItem item) { AdapterContextMenuInfo info = (AdapterContextMenuInfo) item.getMenuInfo(); switch (item.getItemId()) { case R.id.edit: editNote(info.id); return true; case R.id.delete: deleteNote(info.id); return true; default: return super.onContextItemSelected(item); } }
Using the contextual action mode
The contextual action mode is a system implementation of ActionMode that focuses user interaction toward performing contextual actions. When a user enables this mode by selecting an item, a contextual action barappears at the top of the screen to present actions the user can perform on the currently selected item(s). While this mode is enabled, the user can select multiple items (if you allow it), deselect items, and continue to navigate within the activity (as much as you're willing to allow). The action mode is disabled and the contextual action bar disappears when the user deselects all items, presses the BACK button, or selects the Done action on the left side of the bar.
Note: The contextual action bar is not necessarily associated with the action bar. They operate independently, even though the contextual action bar visually overtakes the action bar position.
If you're developing for Android 3.0 (API level 11) or higher, you should usually use the contextual action mode to present contextual actions, instead of the floating context menu.
For views that provide contextual actions, you should usually invoke the contextual action mode upon one of two events (or both):
- The user performs a long-click on the view.
- The user selects a checkbox or similar UI component within the view.
How your application invokes the contextual action mode and defines the behavior for each action depends on your design. There are basically two designs:
- For contextual actions on individual, arbitrary views.
- For batch contextual actions on groups of items in a
ListVieworGridView(allowing the user to select multiple items and perform an action on them all).
The following sections describe the setup required for each scenario.
Enabling the contextual action mode for individual views
If you want to invoke the contextual action mode only when the user selects specific views, you should:
- Implement the
ActionMode.Callbackinterface. In its callback methods, you can specify the actions for the contextual action bar, respond to click events on action items, and handle other lifecycle events for the action mode. - Call
startActionMode()when you want to show the bar (such as when the user long-clicks the view).
For example:
- Implement the
ActionMode.Callbackinterface:private ActionMode.Callback mActionModeCallback = new ActionMode.Callback() { // Called when the action mode is created; startActionMode() was called @Override public boolean onCreateActionMode(ActionMode mode, Menu menu) { // Inflate a menu resource providing context menu items MenuInflater inflater = mode.getMenuInflater(); inflater.inflate(R.menu.context_menu, menu); return true; } // Called each time the action mode is shown. Always called after onCreateActionMode, but // may be called multiple times if the mode is invalidated. @Override public boolean onPrepareActionMode(ActionMode mode, Menu menu) { return false; // Return false if nothing is done } // Called when the user selects a contextual menu item @Override public boolean onActionItemClicked(ActionMode mode, MenuItem item) { switch (item.getItemId()) { case R.id.menu_share: shareCurrentItem(); mode.finish(); // Action picked, so close the CAB return true; default: return false; } } // Called when the user exits the action mode @Override public void onDestroyActionMode(ActionMode mode) { mActionMode = null; } };
Notice that these event callbacks are almost exactly the same as the callbacks for the options menu, except each of these also pass the
ActionModeobject associated with the event. You can useActionModeAPIs to make various changes to the CAB, such as revise the title and subtitle withsetTitle()andsetSubtitle()(useful to indicate how many items are selected).Also notice that the above sample sets the
mActionModevariable null when the action mode is destroyed. In the next step, you'll see how it's initialized and how saving the member variable in your activity or fragment can be useful. - Call
startActionMode()to enable the contextual action mode when appropriate, such as in response to a long-click on aView:someView.setOnLongClickListener(new View.OnLongClickListener() { // Called when the user long-clicks on someView public boolean onLongClick(View view) { if (mActionMode != null) { return false; } // Start the CAB using the ActionMode.Callback defined above mActionMode = getActivity().startActionMode(mActionModeCallback); view.setSelected(true); return true; } });
When you call
startActionMode(), the system returns theActionModecreated. By saving this in a member variable, you can make changes to the contextual action bar in response to other events. In the above sample, theActionModeis used to ensure that theActionModeinstance is not recreated if it's already active, by checking whether the member is null before starting the action mode.
Enabling batch contextual actions in a ListView or GridView
If you have a collection of items in a ListView or GridView (or another extension of AbsListView) and want to allow users to perform batch actions, you should:
- Implement the
AbsListView.MultiChoiceModeListenerinterface and set it for the view group withsetMultiChoiceModeListener(). In the listener's callback methods, you can specify the actions for the contextual action bar, respond to click events on action items, and handle other callbacks inherited from theActionMode.Callbackinterface. - Call
setChoiceMode()with theCHOICE_MODE_MULTIPLE_MODALargument.
For example:
ListView listView = getListView();
listView.setChoiceMode(ListView.CHOICE_MODE_MULTIPLE_MODAL);
listView.setMultiChoiceModeListener(new MultiChoiceModeListener() {
@Override
public void onItemCheckedStateChanged(ActionMode mode, int position,
long id, boolean checked) {
// Here you can do something when items are selected/de-selected,
// such as update the title in the CAB
}
@Override
public boolean onActionItemClicked(ActionMode mode, MenuItem item) {
// Respond to clicks on the actions in the CAB
switch (item.getItemId()) {
case R.id.menu_delete:
deleteSelectedItems();
mode.finish(); // Action picked, so close the CAB
return true;
default:
return false;
}
}
@Override
public boolean onCreateActionMode(ActionMode mode, Menu menu) {
// Inflate the menu for the CAB
MenuInflater inflater = mode.getMenuInflater();
inflater.inflate(R.menu.context, menu);
return true;
}
@Override
public void onDestroyActionMode(ActionMode mode) {
// Here you can make any necessary updates to the activity when
// the CAB is removed. By default, selected items are deselected/unchecked.
}
@Override
public boolean onPrepareActionMode(ActionMode mode, Menu menu) {
// Here you can perform updates to the CAB due to
// an invalidate() request
return false;
}
});
That's it. Now when the user selects an item with a long-click, the system calls the onCreateActionMode() method and displays the contextual action bar with the specified actions. While the contextual action bar is visible, users can select additional items.
In some cases in which the contextual actions provide common action items, you might want to add a checkbox or a similar UI element that allows users to select items, because they might not discover the long-click behavior. When a user selects the checkbox, you can invoke the contextual action mode by setting the respective list item to the checked state with setItemChecked().
<ImageButton android:layout_width="wrap_content" android:layout_height="wrap_content" android:src="@drawable/ic_overflow_holo_dark" android:contentDescription="@string/descr_overflow_button" android:onClick="showPopup" />
public void showPopup(View v) { PopupMenu popup = new PopupMenu(this, v); MenuInflater inflater = popup.getMenuInflater(); inflater.inflate(R.menu.actions, popup.getMenu()); popup.show(); }
public void showMenu(View v) { PopupMenu popup = new PopupMenu(this, v); // This activity implements OnMenuItemClickListener popup.setOnMenuItemClickListener(this); popup.inflate(R.menu.actions); popup.show(); } @Override public boolean onMenuItemClick(MenuItem item) { switch (item.getItemId()) { case R.id.archive: archive(item); return true; case R.id.delete: delete(item); return true; default: return false; } }
Creating Menu Groups
- Show or hide all items with
setGroupVisible() - Enable or disable all items with
setGroupEnabled() - Specify whether all items are checkable with
setGroupCheckable() - 菜单集合:
<?xml version="1.0" encoding="utf-8"?> <menu xmlns:android="http://schemas.android.com/apk/res/android"> <item android:id="@+id/menu_save" android:icon="@drawable/menu_save" android:title="@string/menu_save" /> <!-- menu group --> <group android:id="@+id/group_delete"> <item android:id="@+id/menu_archive" android:title="@string/menu_archive" /> <item android:id="@+id/menu_delete" android:title="@string/menu_delete" /> </group> </menu>多选菜单:
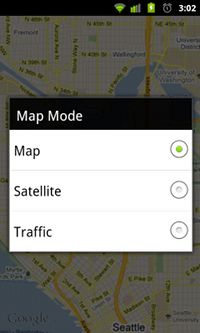
<?xml version="1.0" encoding="utf-8"?> <menu xmlns:android="http://schemas.android.com/apk/res/android"> <group android:checkableBehavior="single"> <item android:id="@+id/red" android:title="@string/red" /> <item android:id="@+id/blue" android:title="@string/blue" /> </group> </menu>
single
all
none
@Override public boolean onOptionsItemSelected(MenuItem item) { switch (item.getItemId()) { case R.id.vibrate: case R.id.dont_vibrate: if (item.isChecked()) item.setChecked(false); else item.setChecked(true); return true; default: return super.onOptionsItemSelected(item); } }
Adding Menu Items Based on an Intent
基于intent添加菜单item:@Override public boolean onCreateOptionsMenu(Menu menu){ super.onCreateOptionsMenu(menu); // Create an Intent that describes the requirements to fulfill, to be included // in our menu. The offering app must include a category value of Intent.CATEGORY_ALTERNATIVE. Intent intent = new Intent(null, dataUri); intent.addCategory(Intent.CATEGORY_ALTERNATIVE); // Search and populate the menu with acceptable offering applications. menu.addIntentOptions( R.id.intent_group, // Menu group to which new items will be added 0, // Unique item ID (none) 0, // Order for the items (none) this.getComponentName(), // The current activity name null, // Specific items to place first (none) intent, // Intent created above that describes our requirements 0, // Additional flags to control items (none) null); // Array of MenuItems that correlate to specific items (none) return true; }
<intent-filter label="@string/resize_image"> ... <category android:name="android.intent.category.ALTERNATIVE" /> <category android:name="android.intent.category.SELECTED_ALTERNATIVE" /> ... </intent-filter>