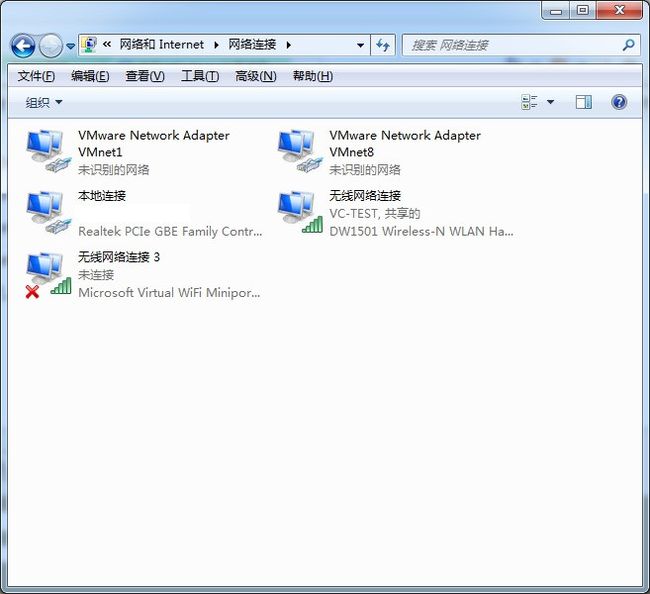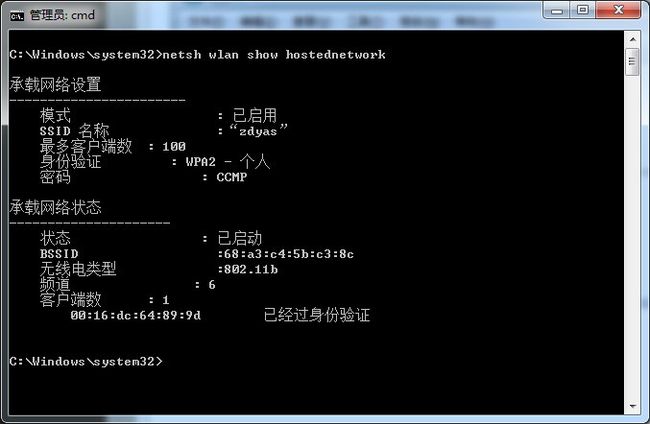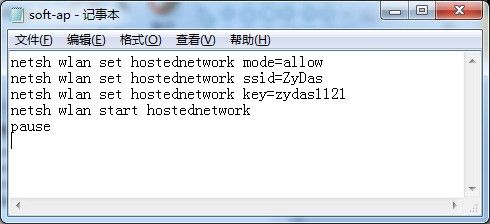怎样用笔记本的无线网卡做一个AP 实现笔记本做wifi热点供手机、平板电脑wifi上网而不用无线路由器
怎样用笔记本的无线网卡做一个AP 实现笔记本做wifi热点供手机、平板电脑wifi上网而不用无线路由器
首先前提是:笔记本要带无线网卡的!
利用WIndows 7的hostednetwork创建无线承载网络,使笔记本成为一个AP。
关于Hostednetwork的详细资料,可以在微软上查阅,或者在网络上也有很多这方面的资料。
利用hostednetwork做AP,其实非常简单,一般来说,只要几个命令和操作就可以实现。
准备:
1、一台带无线网卡的笔记本,内置的或者外置的都行。如果台式电脑安装无线网卡也是可以的。
2、电脑需要运行WIndows 7操作系统,windows 7 64位或32位版本都可以。
3、检查无线网卡是否支持 Hostednetwork。用管理员身份进入命令行控制台(cmd),输入netsh wlan show drivers,在显示的驱动信息中查找"支持的承载网络",如图。

如果"支持的承载网络:是",那么可以继续,如果是否,那么恭喜你了,后面的步骤可以完全忽略,直接死心吧。
准备工作完成后,就可以开始配置你的AP了。
配置AP的模式和验证:
1、用管理员身份进入命令行控制台(Cmd)。
2、输入 netsh wlan set hostednetwork mode=allow 。这个命令允许你的电脑使用承载网络模式。
3、输入 netsh wlan set hostednetwork ssid=zydas 。这个命令设置你的AP的名字。名字可以根据你喜欢来设定。
4、输入 netsh wlan set hostednetwork key=zydas1211 。这个命令设置你的AP的验证密码。
默认配置使用WPA-个人加密验证方式,密码长度要求在8位以上。如果你有特殊嗜好,可以另行设置验证方式,我不参与讨论。
做完这个以后,在网络连接中会出现一个新的连接,如图,无线网络连接3。(网络连接 在 更改适配器设备中)
OK,接着要为这个接入点设置ICS。
1、点击本地连接中的属性,“共享”下允许其他计算机用户通过计算机连接到internet,并在下方选择网络连接选择相应你建立的连接,这里是无线网络连接3。如下图

用手机或平板 打开wifi 搜索你建立的无线网络,查找到后输入你的密码就可以登入,wifi上网了。