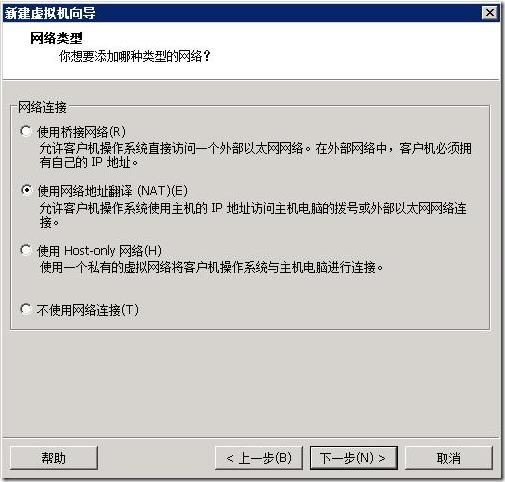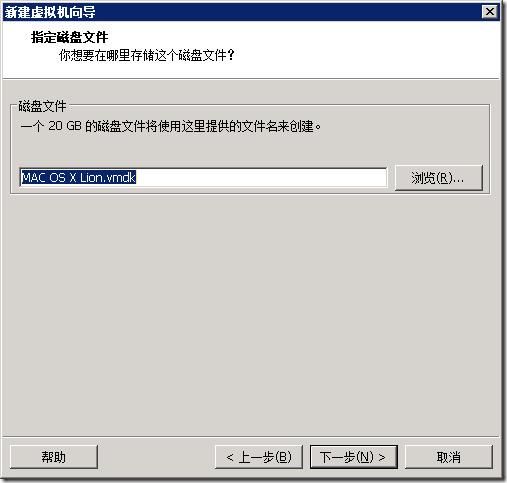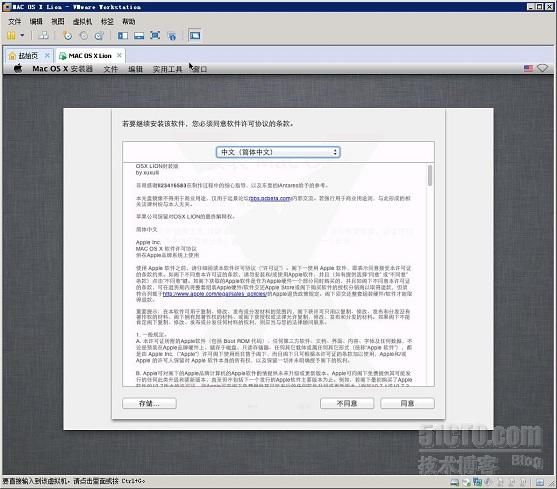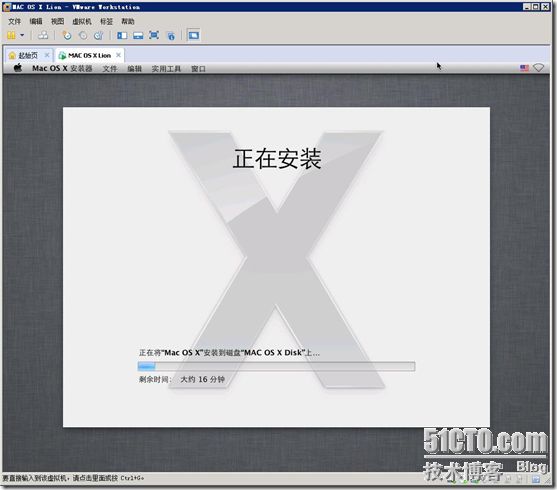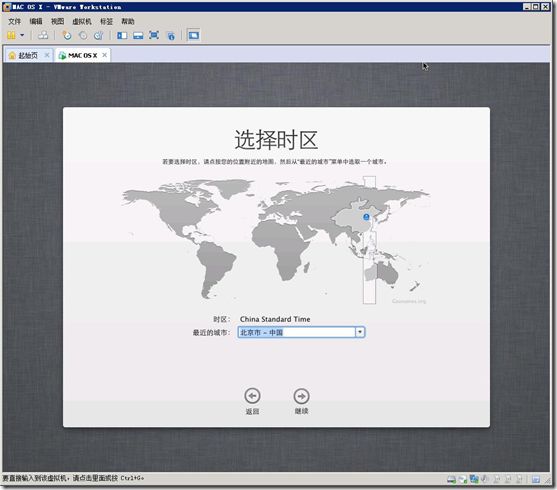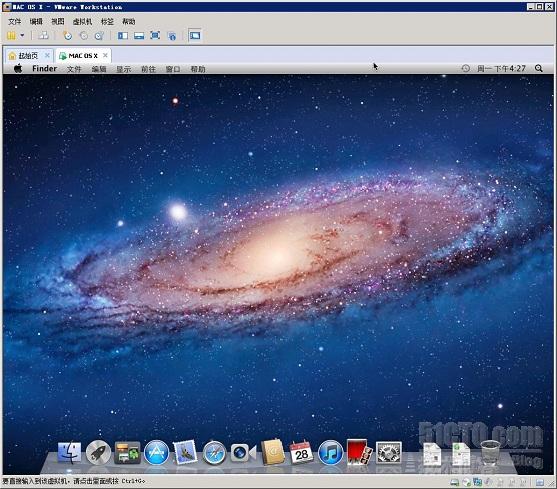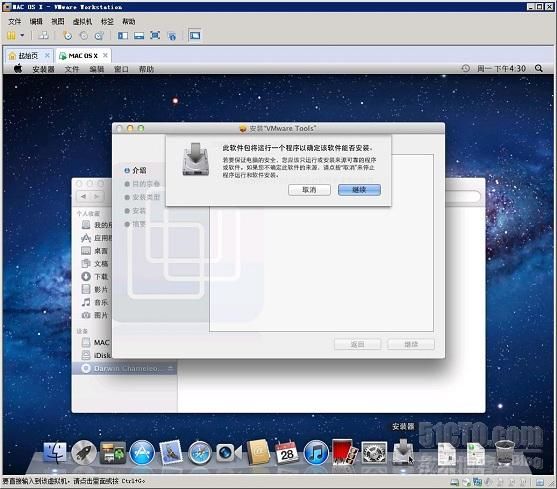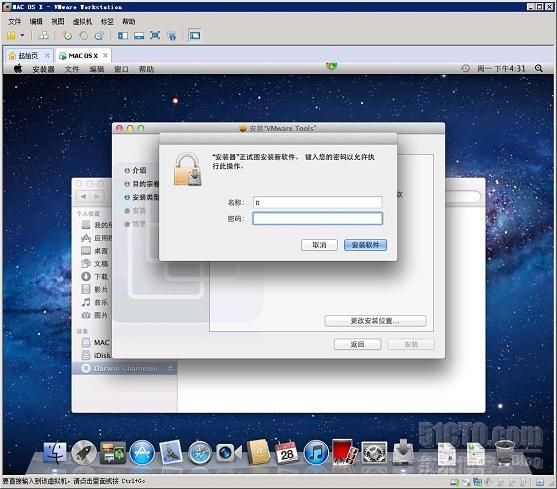在VMware Workstation 8.0.1中安装苹果MAC OS X Lion(狮子)
前言
作为IT专业人士,尤其是Help Desk,我们很多时候需要对苹果系统进行支持,比如苹果系统如何配置公司的Exchange邮箱;如何使用OC/Lync;甚至有时候出于好奇、求知,想对这个系统有所了解等等。但由于条件限制,公司不可能为工程师专门配备安装有苹果系统的电脑,所以我们可以借助VMware Workstation强大的虚拟平台,自己动手,丰衣足食。
前期准备
在正式开始前,请先确保满足如下几个条件:
1. 计算机CPU为Intel系列
(注:AMD 系列CPU不在本文讨论范畴)
2. CPU需支持硬件虚拟化和64位技术。可以使用附件工具包中的“CPU虚拟化检测工具”检查是否支持这两点。如图1所示。
(注:现在主流的CPU都支持硬件虚拟化,但是默认情况下,很多主板厂商并没有启用该功能,需要进入BIOS设置将其启用,如何启用不在本文讨论范畴)
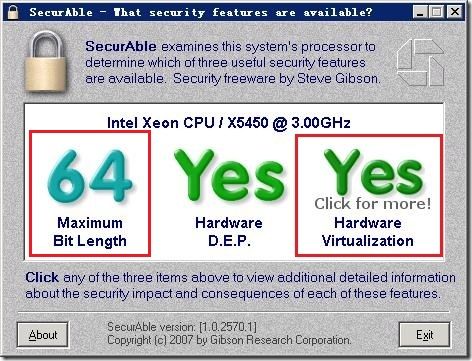
图1
3. 安装最新版本的VMware Workstation软件。例如本文就选用了8.0.1版本。
(注:虽然不一定要最新的,但是最新的一定是最兼容的,能避免很多未知问题)
4. 准备好MAC OS X Lion的ISO镜像、第三方系统引导工具HJMac的ISO光盘镜像、驱动程序包Darwin的ISO光盘镜像。
(注:http://bbs.winos.cn/thread-123130-1-1.html提供了附件工具包,包含MAC OS X Lion的ISO镜像的BT下载种子和其他两个工具)
配置VMware Workstation
1. 打开VMware workstation 8.0.1,以“自定义”方式新建一个虚拟机。如图2。
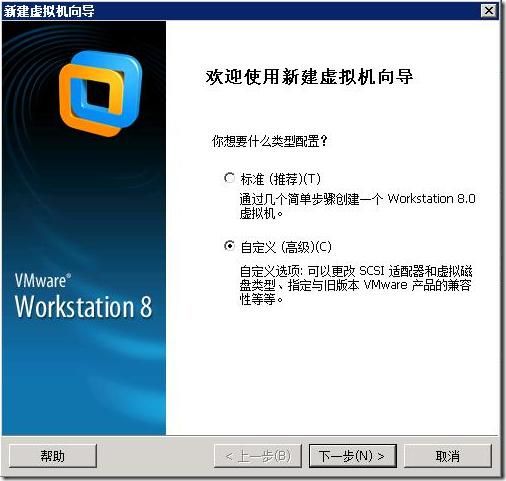
图2
(注:请不要选择“标准”方式新建虚拟机,否则后续操作没法自定义)
2. “硬件兼容性”选择最新的“Workstation 8.0”。如图3。
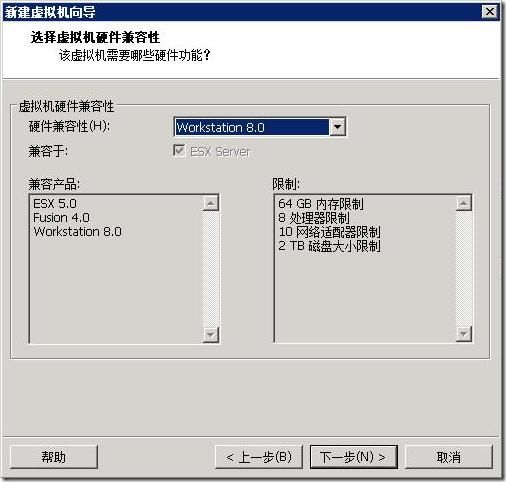
图3
3. 浏览到MAC OS X Lion的ISO安装镜像文件。如图4。

图4
4. “客户机操作系统”选择“其他”、“FreeBSD 64-bit”。如图5。
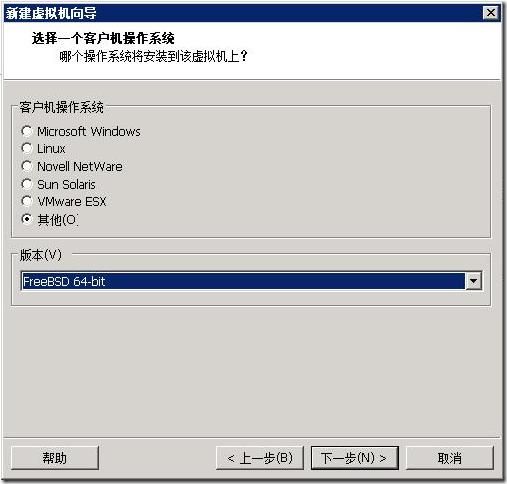
图5
(注:MAC OS X本质上是属于FreeBSD系统,Linux系统也是发源于BSD系统)
5. 为虚拟机取个名字并选择虚拟机文件要保存的路径。如图6。

图6
6. 选择处理器以及核心的数量。如果条件允许的话,为了提高运行速度当然是越多越好。如图7。

图7
PS:我的CPU是E6550,选2个核心会报错,所以我的还是选1x1就好了。
7. 为虚拟机分配内存。请至少保证分配1.5G以上。如果条件允许的话,为了提高运行速度当然是越大越好。如图8。

图8
9. 选择SCSI控制器的类型为“LSI Logic”。如图10。

图10
11. 选择虚拟磁盘的类型为“SCSI”。如图12。
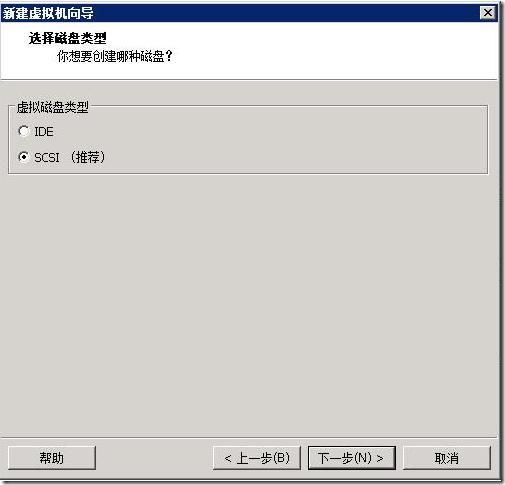
图12
12. 指定虚拟磁盘的容量,建议至少20G。为了提高磁盘性能,建议选择“单个文件存储虚拟磁盘”。如图13。
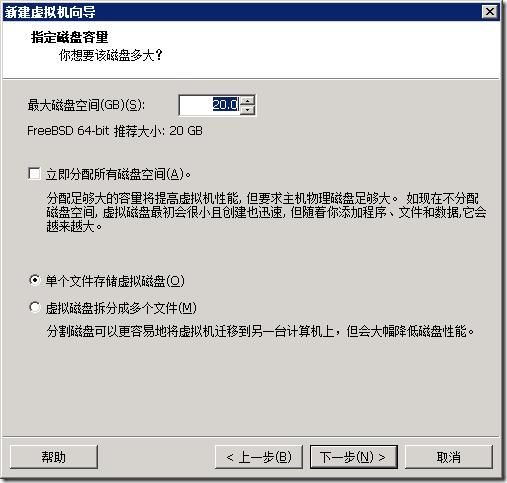
图13
14. 如图15为汇总信息,如果觉得有误可以点击“上一步”返回修改,无误的话点击“完成”。
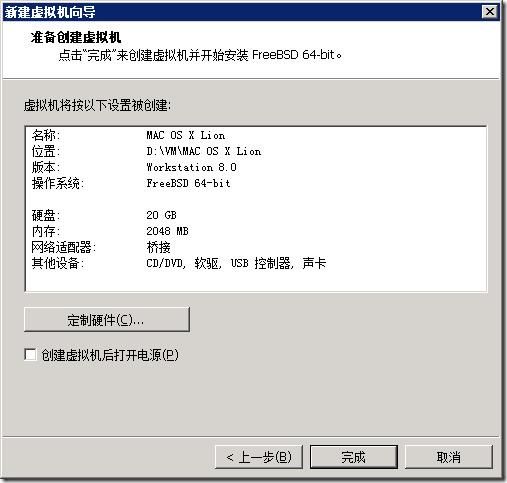
图15
15. 虚拟机创建完成后不要直接启动,还需要修改一下虚拟机设置才行。如图16。
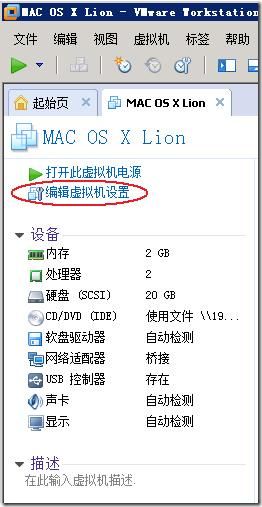
图16
16. 必须将软驱删除,否则系统会无限的重启。如图17。
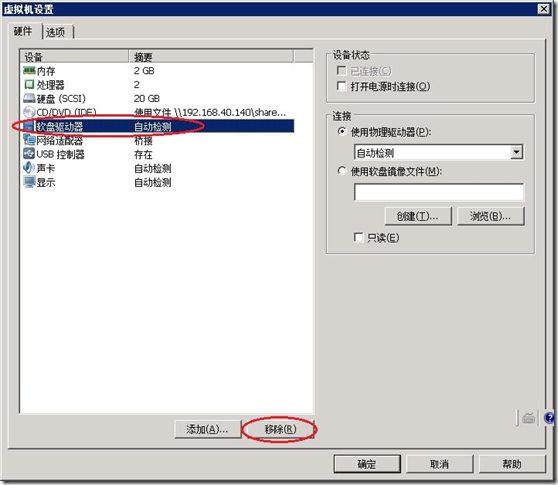
图17
17. 将CD/DVD光驱选择一个未使用的SCSI节点。如图18。

图18
18. 为了大幅提高系统的用户体验,建议将显卡的“3D图形加速”开启。如图19。

图19
19. 接下来找到MAC OS X Lion虚拟系统的目录(路径已在图7中指定),用记事本打开虚拟机的配置文件“MAC OS X Lion.vmx”。如图20。找到GuestOS = “FreeBSD-64”修改为:GuestOS = “Darwin11”。如图21。

图20
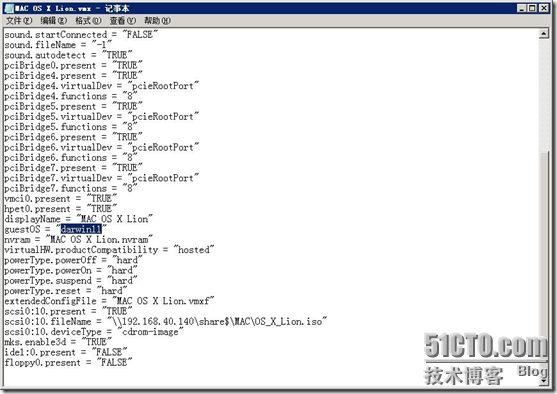
图21
PS:为了可以联网,这里还有个地方要修改的,如下,尤其是第二行虚拟设备的地方,Mac不认VMWare默认的:
ethernet0.present = "TRUE"
ethernet0.virtualDev = "e1000"
ethernet0.wakeOnPcktRcv = "FALSE"
ethernet0.addressType = "generated"
20. 关闭VMware Workstation后重新打开,再次编辑虚拟机设置,切换到“选项”,版本就会由原来的“FreeBSD-64 bit”变成“OS X 10.7”。如图22、23。启动虚拟机。
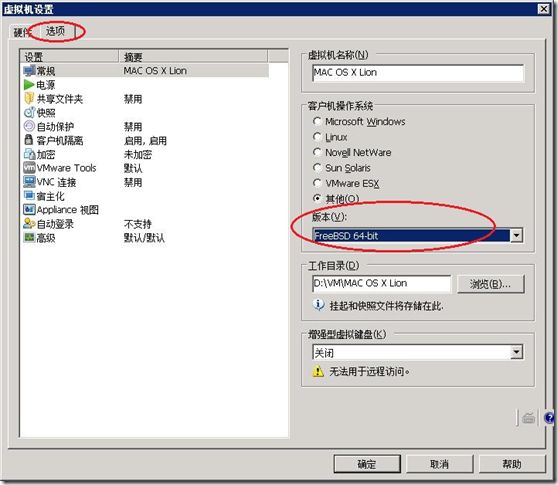
图22
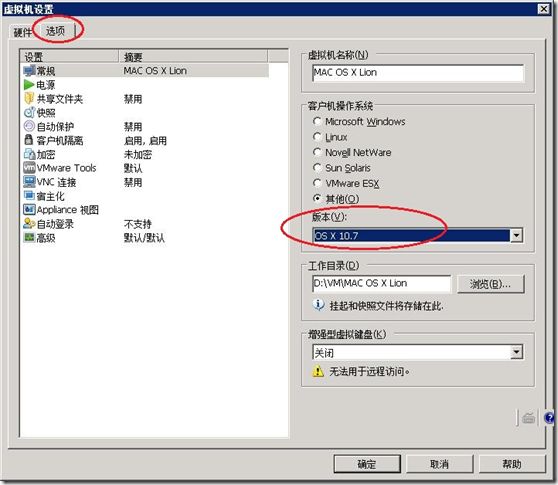
图23
至此VMware的配置工作部分就完成了。
安装MAC OS X Lion
21. 虚拟机启动后,就能看到MAC OS X Lion的安装界面了。点击“OS X Lion Install DVD”开始安装。如图24。
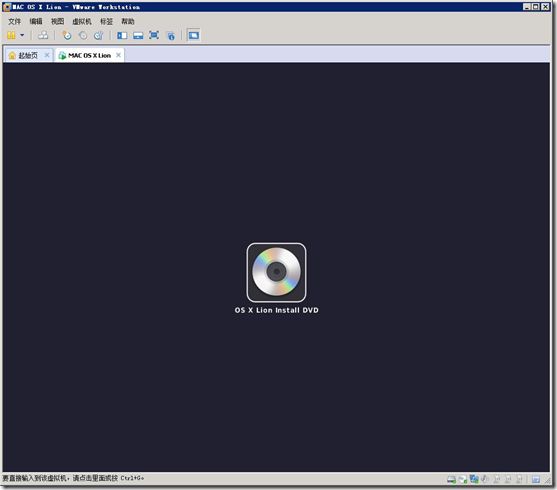
图24
22. 从图25也可以看出MAC OS X Lion系统实际上也是基于命令行的,只不过它在命令行基础上还做了非常好的GUI界面而已。另外,还能看出MAC OS X Lion系统所用的文件系统是HFS+。
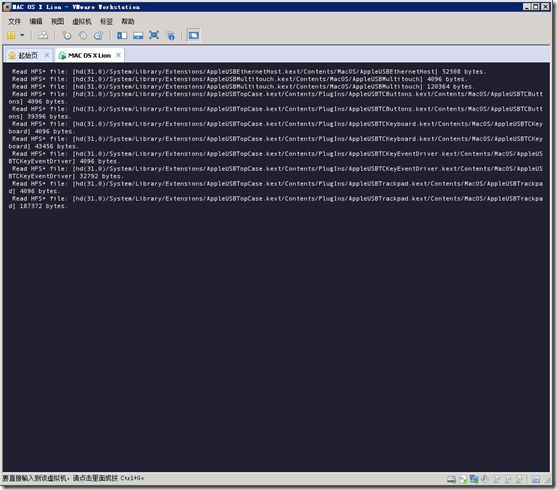
图25
23. 出现各国语言文字的欢迎界面,我们选择简体中文。如图26。
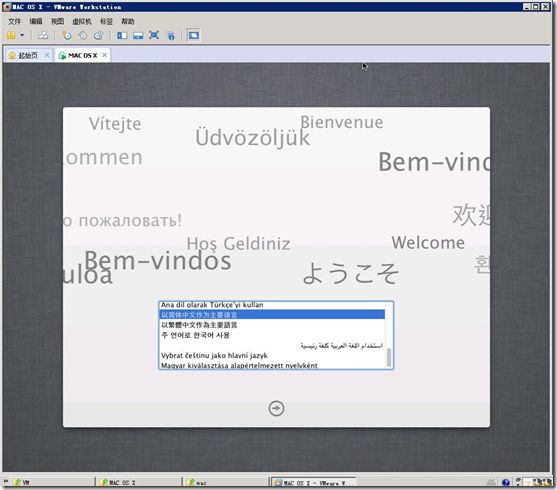
图26
24. 点击“继续”开始安装MAC OS X。如图27。
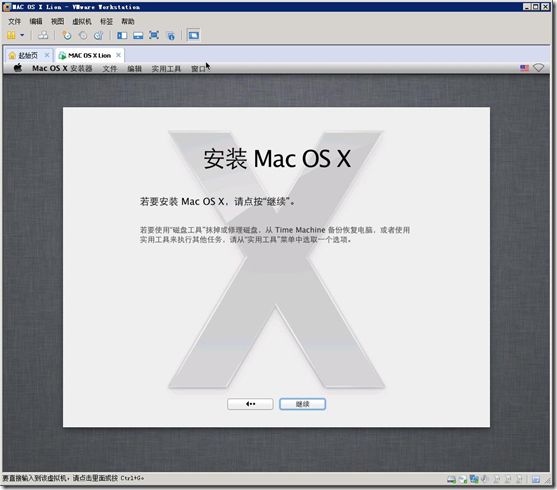
图27
26. 由于硬盘没有经过初始化,所以在“请选择需要安装‘MAC OS X’的磁盘”下找不到任何磁盘。如图29。

图29
27. 点击顶部的“实用工具”、“磁盘工具”。如图30。

图30
28. 选择虚拟硬盘后,在“名称”处为该硬盘取个有意义的名字,如MAC OS X Disk。然后点击“抹掉”初始化硬盘。如图31。

图31
29. 警告抹掉操作会将硬盘上所有数据都清除,询问是否确定抹掉。如图32。继续点击“抹掉”。

图32
30. 在图33中可以看到已经创建一个名为“MAC OS X Disk”的磁盘。点击左上角的“关闭”按钮。
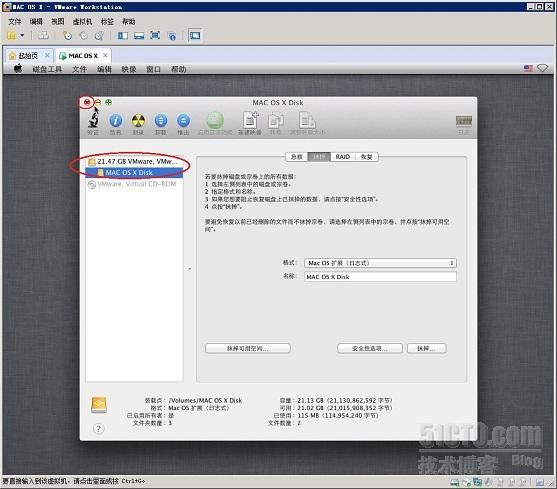
图33
31. 这个时候就能看到可用的磁盘了。选中后点击“安装”。如图34。

图34
32. 和Windows类似,MAC系统也是模块化安装的。可以点击“自定”按钮选择需要安装的组件,这里保持默认就可以了。如图35。
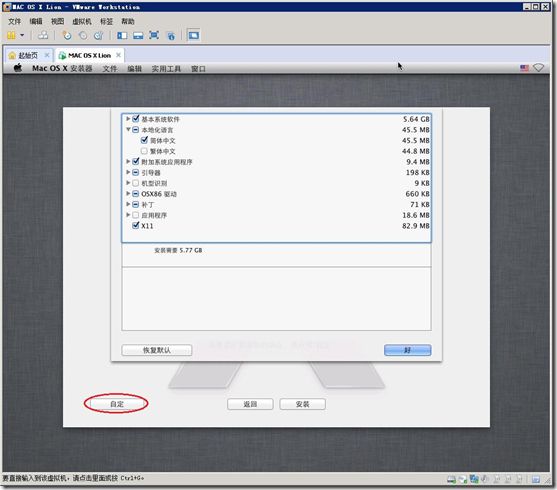
图35
34. 经过一定的时间后,MAC OS X Lion就安装完毕了。如图37。
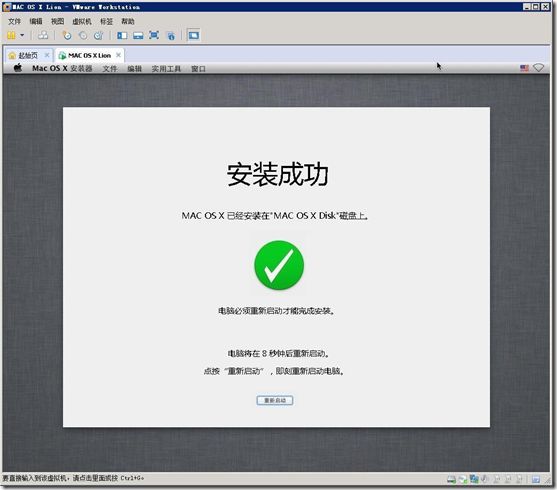
图37
35. 重启虚拟机后会看到多出来了一个苹果Logo,表明硬盘MAC OS X Disk中已经存在了苹果系统。通过键盘上的左右按键选择它启动。如图38。
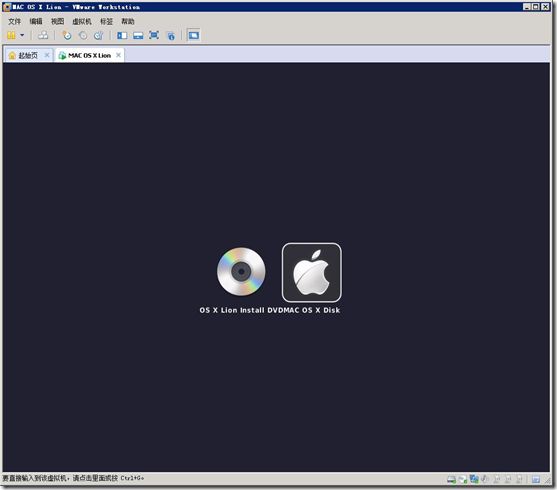
图38
36. 离最终的结束安装仅有几步之遥了,还需进行一下简单的后续注册和设置工作。如图39。不过你会发现这个欢迎界面中的“继续”按钮没法点击,鼠标安全不工作。(PS:没有快捷键这点做得没有Windows好,批评一下)为什么呢?原因很简单:因为我们的虚拟机并不是真正的苹果电脑,由于兼容性等原因,我们不能使用原版的安装光盘进行系统引导。

图39
37. 不能引导那该怎么办,放弃吗?当然不是!还好有高人帮我们做好了引导盘,使用附件工具包中“HJMac.iso”重新引导系统就可以了。如图40。

图40
38. 重新启动虚拟机后会发现引导界面和原版的不一样了。通过键盘上的左右按键选择“MAC OS X Disk”按回车启动系统。如图41。
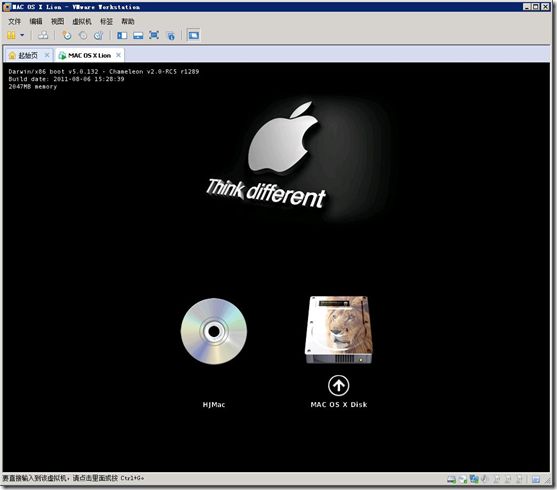
图41
39. 再次进入注册和设置的欢迎界面,会发现“继续”按钮已经可以点击了。选择“中国”后点“继续”。如图42。
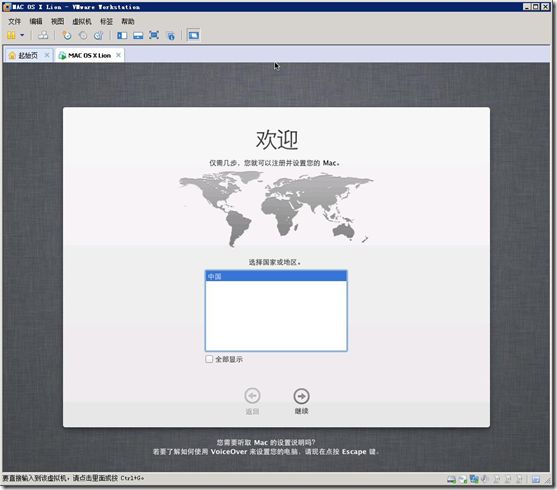
图42
41. 询问是否有数据要传输到这台MAC系统,这里选择“现在不传输”。如图44。
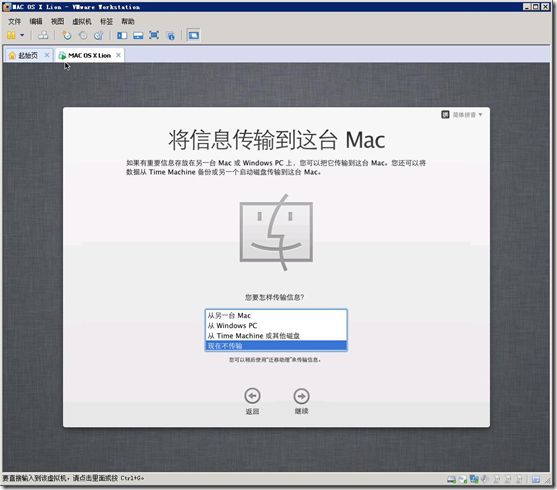
图44
42. 如果有的话就输入可以用来连接苹果商店、购物等的Apple ID,没有的话点击“继续”。如图45。
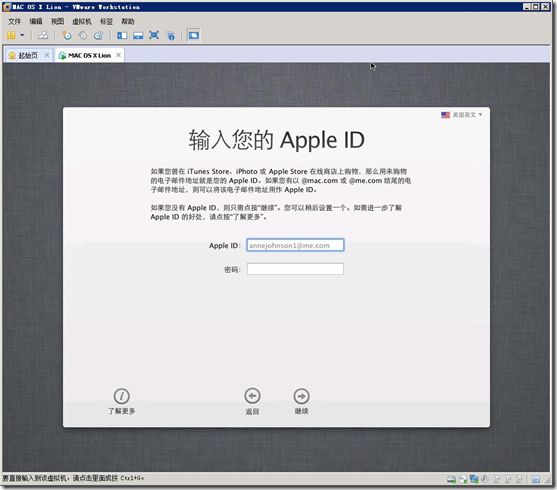
图45
43. 输入注册信息,当然也可以直接留空点击“继续”。如图46。
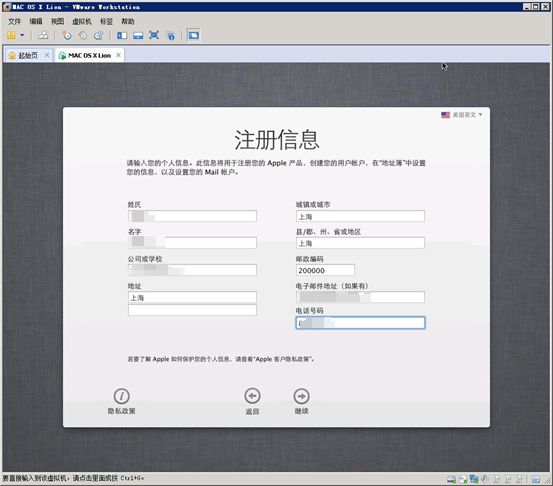
图46
44. 和Windows 7一样,需要创建第一个账号。输入相关信息后点击“继续”。如图47。
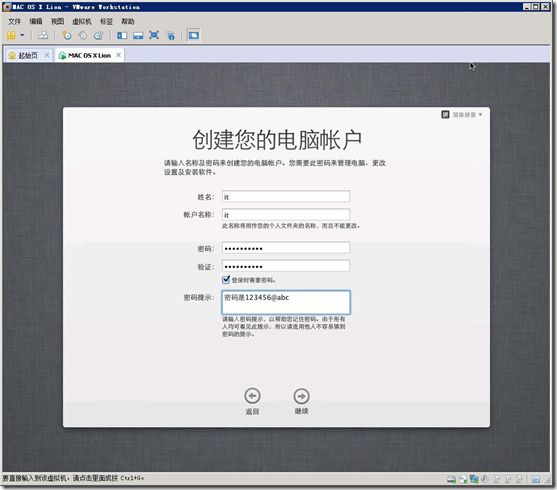
图47
46. 完成安装,点击“开始使用Lion”。如图49。
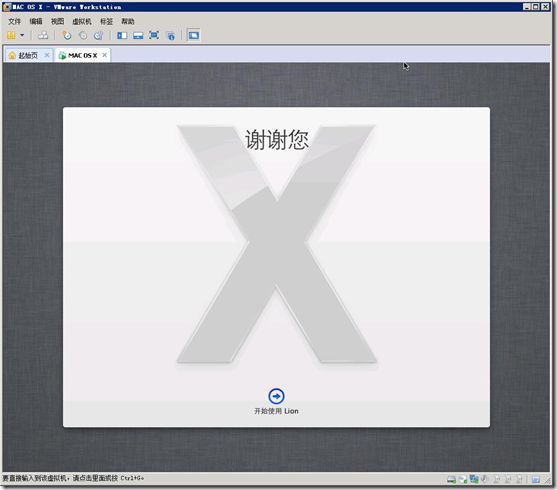
图49
49. 用内置的Safari浏览器打开我们公司的游戏官网看看,还真不赖。如图52。

图52
至此MAC OS X Lion安装部分就完成了。
安装驱动
50. 为了提高虚拟机的性能,尤其是显示性能,建议安装包含驱动程序包的Darwin.iso。将其挂载到虚拟机的光驱中。如图53。
(注:
1. 熟悉VMware Workstation的应该知道,VMware中提供了一个VMware Tools的工具包用来提升虚拟机的性能,其实Darwin.iso就是一个提取出来的VMware Tools
2. Darwin.iso的下载已提供在附件工具包中,http://bbs.winos.cn/thread-123130-1-1.html提供了附件工具包)

图53
51. 点击光驱,选择“安装VMware Tools”。如图54。
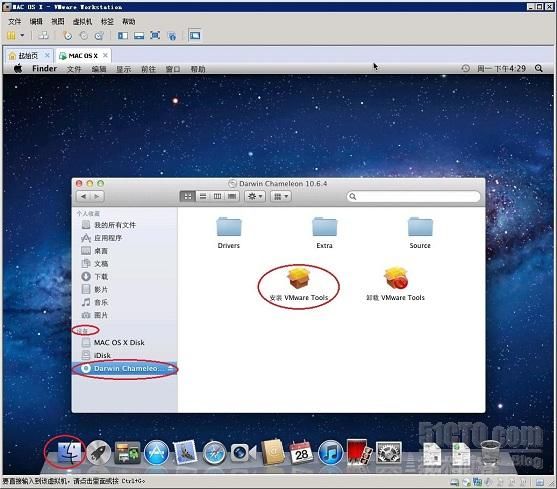
图54
54. 选择要将VMware Tools安装到哪个磁盘,选好后点击“继续”。如图57。

图57
57. 告知安装VMware Tools后系统需要重新启动,是否继续,点击“继续安装”。如图60。
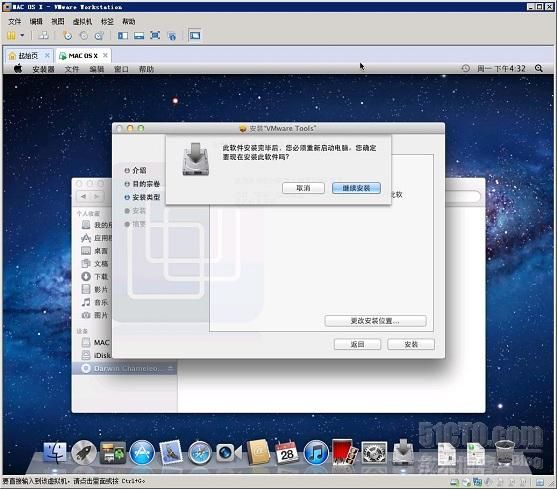
图60
58. 正在安装VMware Tools。如图61。

图61
60. 再次进入系统,点击“苹果按钮”、“关于本机”就能看到基本的系统信息,如已驱动起来的显卡等。点击“系统报告”还能查看详细的设备信息。如图63。另外虚拟机也能更改分辨率了。
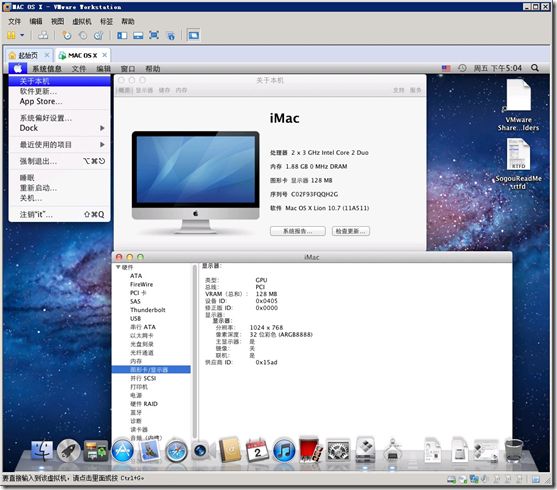
图63
至此在VMWare Workstation 8.0.1中安装苹果MAC OS X Lion(狮子)系统就全部结束了。
本文出自 “七月” 博客,请务必保留此出处http://jiating.blog.51cto.com/4073477/740019