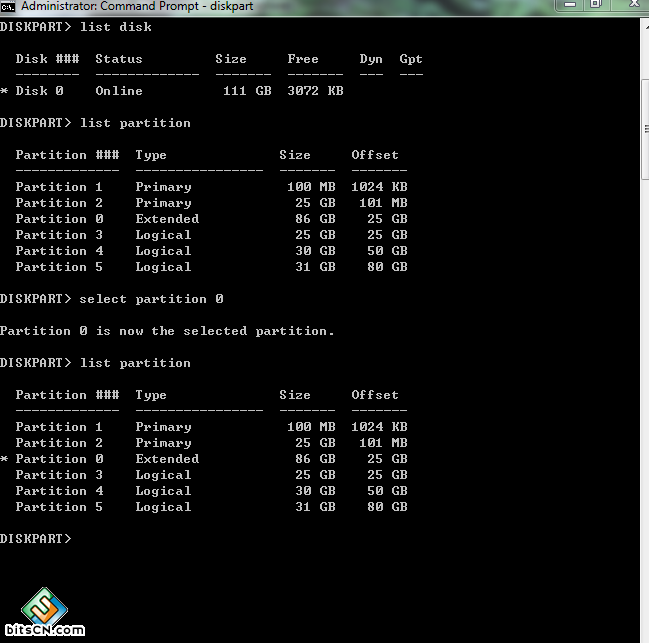windows自带分区工具diskpart命令使用介绍
注意,在vista,win7下,要在命令提示符右键以管理员身份运行,输入diskpart,回车,即可进入这个命令的世界。
作为Windows系统的用户,当你在使用第三方的分区工具PQ时,你不得不承担分区的风险,因为PQ可能会让你拆分的磁盘文件无法被Windows识别。本文就用系统中Microsoft DiskPart 版本5.1.3565来简单介绍下Diskpart的用法。
diskpart版本情况概述 首先,大家可以看看Diskpart可用的命令,你可以敲入任意字符,就可以打印出命令列表。利用diskpart强大的帮助系统,可以使用户很快上手。 diskpart可用命令列表Select命令用法 一般来说并不是所有命令都是常用的,下面是selec的用法,简单的说Select只是定位一个操作对象。被Select的对象就会被下面的命令操作。可以根据下图的例子进行一步步操作。 Diskpart中Select命令实例Create命令用法 另一个重要的命令是Create,很好理解就是创建,可以根据需要创建分区或卷,下图列出了可以创建的分区,常用的是主分区,扩展分区和逻辑分区。 Diskpart中Create命令实例 因为Create命令使用频率很高,可以说是一项主要应用,下面列出Create命令的详细语法参数以作参考: 创建主分区:Create partition primary [size=n] [offset=n] [ID={byte|GUID}] [noerr] 创建扩展分区:Create partition extended [size=n] [offset=n] [noerr] 创建逻辑分区:Create partition logical [size=n] [offset=n] [noerr] 参数说明:Size后的n表示分区的容量,以MB为单位,如果省略则将所有可用空间用于创建,要注意的是创建逻辑分区时,只能是扩展分区中的有用空间。 Offset=n:仅应用于主启动记录(MBR)磁盘。 Noerr :仅用于脚本。当发生错误时,指定 DiskPart 继续处理命令,就像没有发生错误一样。没有Noerr 参数,错误将导致 DiskPart 以错误代码退出。 ID={byte|GUID}:只适用于原始设备制造商 (OEM),使用率不高。 了解了以上两个命令,就可以使用Select命令选中需要操作的磁盘或分区,用Cteate命令来对其进行操作。关于Diskpart的其它命令用法,大家可以自己多尝试一下,根据Diskpart的帮助系统每一步的提示,很容易学会。在Vista系统中,如果你采用压缩卷的方式,只能创建四个主分区,而使用该工具,创建扩展分区后就可以随心所欲了。
比如,在一块磁盘上主分区最多4个,而逻辑分区不限数目;因此,用win7系统盘安装系统时,发现除了系统创建100m的影藏分区和放系统的分区(一般为c盘)为主分区外,其它不必为主分区,然而安装光盘却把其它分出来的区也默认为主分区,这就导致只能分区到E卷标,之后,即使有空间也无法再分配,这个问题无法解决。
其实,刚开始我们给系统分好区后,比如,vista,win7一般25g即可,其他的剩余空间先别分区,等安装完系统后用diskpart命令分区即可,具体如下:
diskpart
list disk
select disk 0 (0为你的计算机硬盘)
我们知道,分区格式有动态分区和基本分区,而我们用的最多的是基本分区,而基本分区而言,我们一般用一个或者两个主分区,再加上扩展分区(扩展分区由n个逻辑分区构成,即假设扩展分区为80g,则三个逻辑分区之和:30g+30g+20g=80g)。在比如,整个磁盘disk相当于一个大仓库,而partition相当于把仓库分成的区,volume则相当于每个区的标签,所以,我们先确定disk,再确定partition或者volume。
了解了这个思路,我们在装好系统后,利用diskpart即可创建多个逻辑分区。注意,select那个东西,那个东西前面会有*号标示出来。
看到了吗,我的扩展分区extended=86g,为三个逻辑分区logical partition 3 4 5 之和,即 25+30+31=86
我的已经创建好了,所以会看到东西,实际上,在list partition下看不到未分配的分区。(假设有80g剩余空间)
create partition /? 看看这个命令的内容
create partition extended 创建扩展分区
create partition logical size=30000 创建一个大小为30g的逻辑分区(size后为mb)
assign 自动分配一个卷标d,过会提示格式化,即可
create partition logical size=30000 再 创建一个大小为30g的逻辑分区
assign 也自动分配一个卷标e,过会提示格式化,即可
create partition logical 剩余的20g空间不用指派大小,默认剩余的所有空间都创建
assign 自动分配一个卷标f,过会提示格式化,即可
list partition 看看吧,是否成功
下面的图只有前后的命令截图,无中间的分区过程
当然,创建主分区的命令为
create partition primary size=xxxxx
assign 分配盘符,即卷标
删除分区的命令为
delete partition override
千万在删除之前,要确认你select的就是你要删除的分区,否则删错了就完了
总之,分区首先要了解动态分区、基本分区、主分区、扩展分区、逻辑分区,以及ntfs、fat32等内容,再按照这个区别进行谨慎的研究,就能触类旁通。