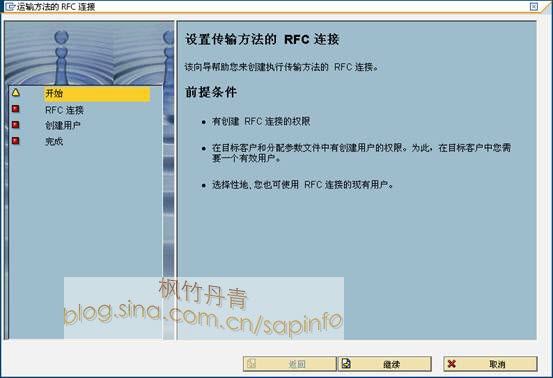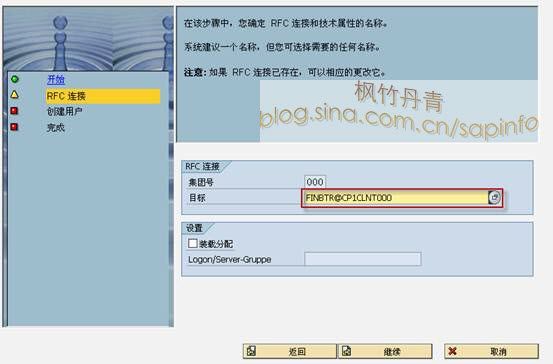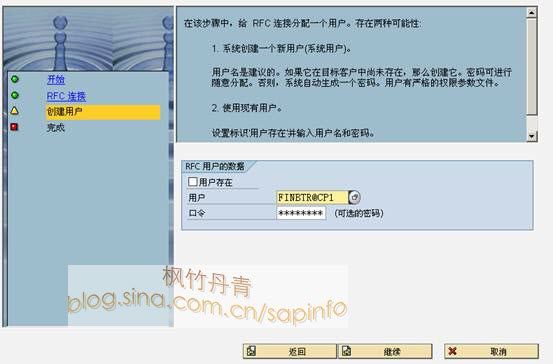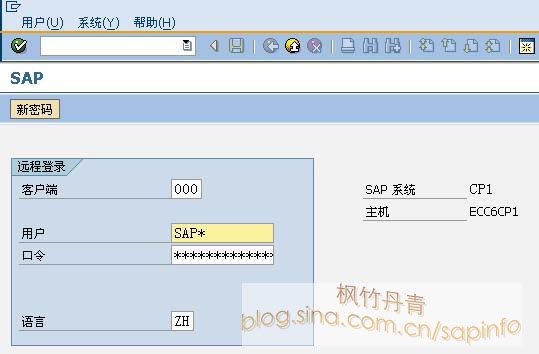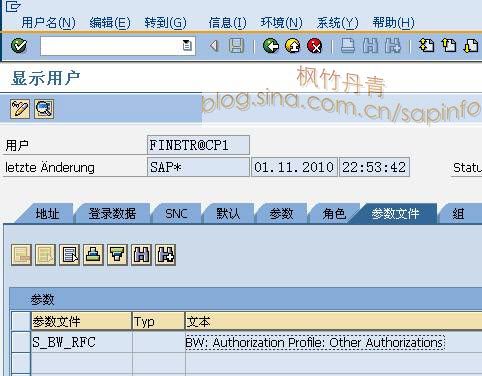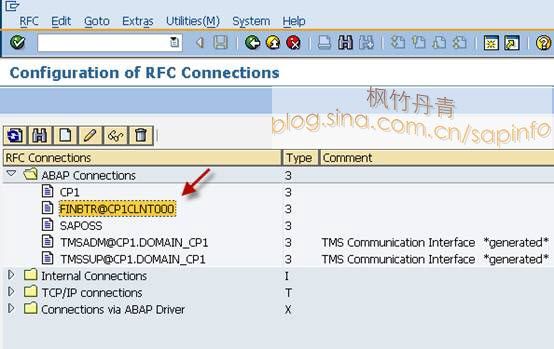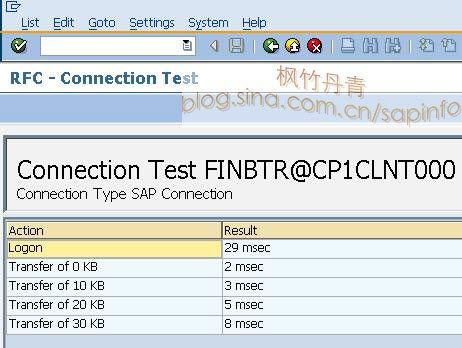详解SAP如何新建和COPY CLIENT以及常见问题解析
当SAP安装好之后,系统默认给了几个Client了,里面都带有一些测试的数据还有基础数据,比如国家代码,币别等等最最基本的东西。一个Client相当于一个域,跟QAD系统一样。不同的Client各自独立,可以近似理解为就是一套不同公司的系统。
所以一旦企业做大,难免会有分公司的情况,也就会有不同的业务,流程也不尽相同,所以此时就必须要新建Client。SAP允许新建Client之后可以从其他Client拷贝数据过来使用,甚至配置信息和权限都可以拷贝过来,相当方便。
下面,我们就来新建一个Client~
SAP版本:ECC6 SR2 X64
系统环境:Windows7 旗舰版X64
数据库:MS sql server 2005 开发版x64
首先我们可以进任意一个Client,确保用户有新建Client的权限,可以使用SAP*账户~
1、新建逻辑系统
T-code:SALE
进入之后点击新条目,如下:
在弹出的窗口中输入逻辑系统的名字及描述。逻辑系统的命名规范为
<SID>CLNT<CLIENTNUMBER>,我们测试输入为:D01CLNT888
保存之后如下:
2、创建Client或 将逻辑系统分配到集团
T-code:SCC4
点击新条目,如下图:
保存
至此我们Client算是新建完毕了。接下去就是要设定基础数据。
3、取消SAP*登陆限制(能正常登陆的可以PASS)
系统默认新建的Client只有一个账户,那就是SAP*,默认密码是pass或06071992~
不过有的时候SAP*会默认禁止登陆,或许是出于安全考虑,如果SAP*禁止登陆的话,那么系统在用这个帐号登陆的时候会提示用户名或密码错误!
随便进入一个Client,确保账号有足够的权限,运行事务:RZ10,如下图:
参数文件里选择DEFAULT,如果不能选择的话就需要在菜单里面utities----import profile --- -active server导入profile~
选择 扩展维护,点击修改,弹出的画面里点击 参数 新建参数
参数名称输入:login/no_automatic_user_sapstar
参数值:0
0代表SAP*可以登录,1代表SAP*不能登陆!
保存激活之后要重启一下SAP服务!!!!
4、COPY Client
新建的Client里面什么东西都没有,就一个空壳,接下去就是要拷贝基础资料了。不拷贝的结果就是累死你,因为很多的数据需要设定,直接从Client 000里面复制出来可以省事非常多!
现在就用SAP*登录Client 888吧,初始密码是pass
运行T-code:SCCL
选择参数文件:使用SAP_ALL,代表拷贝所有数据,如果源Client里有客户信息,也一并拷贝过来的!
源集团:就是要从哪里拷贝数据
源集团用户主:000
下一步:
选择调度作业,如下:
这里是设定运行时间的,我选择立刻,然后保存,系统就自动复制数据了!
运行T-code:SCC3可以查看作业状态:
双击所要查看的作业,查看详情:
上图中:2623代表目前表号,56818代表所有表号。
本文PDF下载:
http://files.cnblogs.com/mengxin523/SAP%e4%b8%ad%e6%96%b0%e5%bb%ba%e5%92%8c%e6%8b%b7%e8%b4%9dClient.pdf
本文转载自:http://blog.csdn.net/biggerzy/article/details/6285845
********
常见问题
*******
Client复制报FINBASIS连接错误的处理
一.说明
在ERP 6.0 生产或IDES系统中新建的Client,通常需要复制Client 000的示例数据,使用的TCODE是SCCL(参见《复制客户端 (Client Copy)》)。初次使用此项操作时,会报如下图1、图2错误。
错误表明是由FINBASIS组件引起,它需要一个RFC连接目标。解决方法有两种:手动和集成界面维护。本文将详细描述集成界面维护。
手动解决的步骤如下描述,操作界面见本文后部的相关信息查询:
1.在Client 000客户端新建一个用户(User),并分配指定的权限参数文件S_BW_RFC(比此权限大的参数也可以,例如SAP_ALL);如不想新建用户,用SAP*或DDIC两个系统文件也可以通过。
2.用TCODE:SM59创建一个RFC的连接,使用Client 000的新建用户连接,并保证连接正常。
3.用TCODE:FINB_TR_DEST维护一个条目:其中Client为000,目标为创建的RFC连接名;这个TCODE是cross-Client级,可在任意Client中完成。
图2 RFC目标集团复制错误信息对话框(下半部)
二.集成界面维护
下面描述集成界面维护,本例的系统标识(SAP System ID)是CP1,在维护过程中定义的RFC、用户中都引用了CP1。
集成界面维护从图2开始,点击“向导”,系统弹出RFC集成设置对话框,如图3所示。
图3 RFC连接设置(开始)
图3界面显示此项操作的前提条件,要求具有创建RFC边接的权限(TCODE:SM59);在目标客户端(Client 000)具有登录及创建用户并分配参数文件的权限。点击“继续”按钮执行后续操作。
图4 RFC连接设置(设置RFC连接目标)
图4显示要创建的RFC的连接名,以后将在TCODE:SM59中看到(RFC名为FINBTR@CP1CLINT000)。点击“继续”按钮执行后续操作。
图5是设置在Client 000中的用户名,它将用于RFC连接中,权限参数文件是特定的。密码可以设置,也可以用系统默认给出的,只要保证之后的RFC连接正常就可以了。本例的用户名也是系统默认的(FINBTR@CP1)。点击“继续”按钮执行后续操作。
图6 RFC连接设置(完成)
图6显示了RFC连接维护完成信息,点击“Complete”按钮。如果此操作是在非Client 000中登录(例如在新建的Client中),则需要登录Client 000创建用户,如图7所示。
图7 登录Client 000界面
图7是登录Client 000的界面,登录的帐号要求具有创建用户及分配权限参数对象的能力,这里采用系统帐号SAP*。正确输入用户及口令后,按回车键执行。
图8 RFC集成设置信息
执行完毕系统显示图8信息,告知RFC、用户创建成功,并且已维护表FINB_TR_DEST中的信息。
三.相关信息查询
集成界面维护完成后,新增了用户、RFC连接,以及维护了表FINB_TR_DEST。下面查看各项维护的内容,这些信息也可用于手工设置中。
FINB_TR_DEST表的维护
此表是cross-client级,可在任意Client下查看及维护。进入操作的方法有几种:1.在图2界面点击“运输方式的目标”进入图9界面,再点击“分配传输方法RFC目标”进入图10界面;2.在前台输入事物码FINB_TR_DEST,操作进入图10界面。
图10 维护分配传输方法RFC目标的界面(TCODE:FINB_TR_DEST)
图10显示了表的信息:Client 000维护了一个目的RFC(FINBTR@CP1CLNT000)。
新建用户信息
新建用户是在Client 000,登录并用TCODE:SU01查看新建的用户(FINBTR@CP1),如图11所示,可见参数文件是“S_BW_RFC”。
图11 新建用户信息(权限参数文件 TCODE:SU01)
RFC连接信息
RFC连接信息的查看TCODE是SM59,它可在任意client下操作。进入后如图12界面,可见FINBTR@CP1CLINT000已创建(对照图4)。
图12 RFC界面总览(TCODE:SM59)
在图12界面双击此连接条目,进入图13,可见登录(logon)的客户端(Client)为000,用户为FINBTR@CP1(对照图5),密码为保存状态。点击“Connection Test”按钮查看连接状态,系统显示图14界面,告知连接结果通畅。
图14 RFC测试连接结果
本文转载自:http://blog.sina.com.cn/s/blog_4e997c670100mu18.html