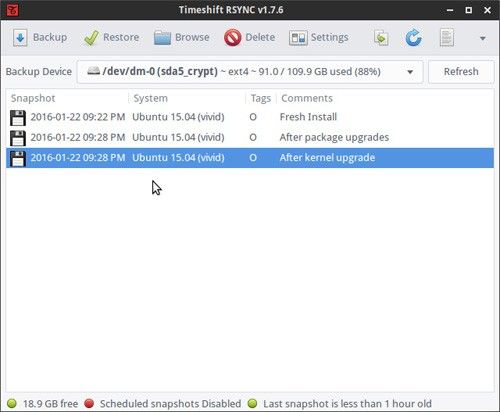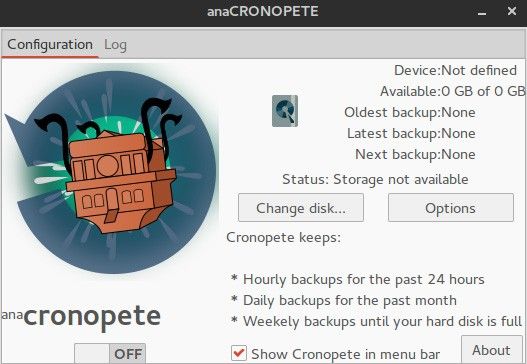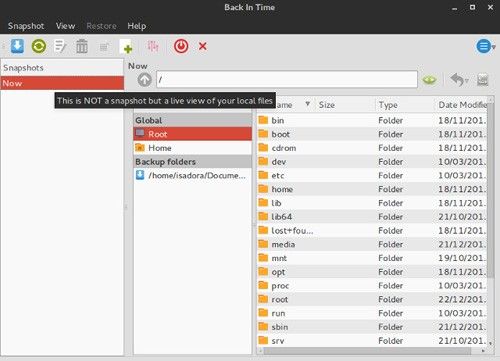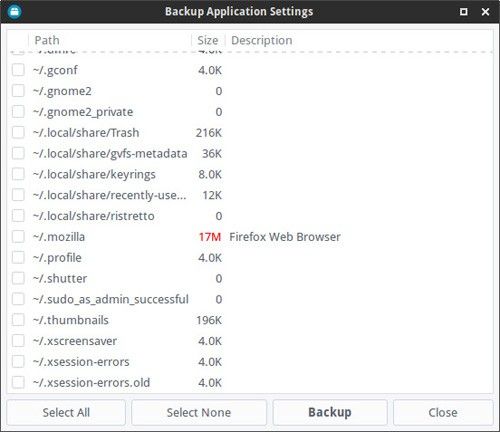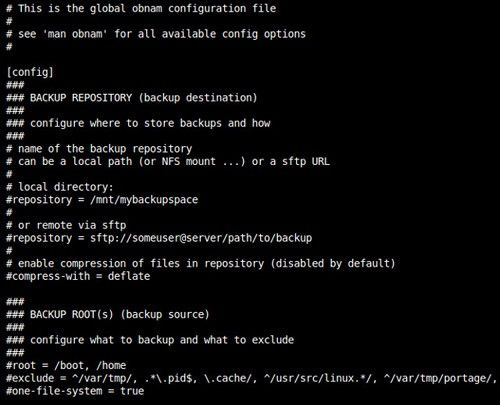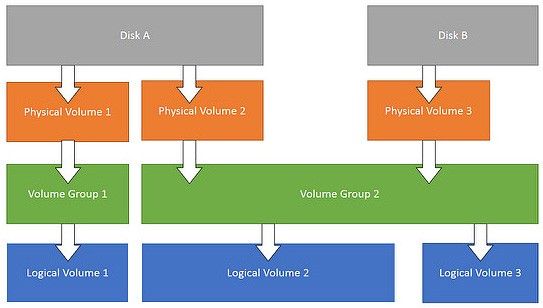10种linux下磁盘快照方式恢复系统
| 导读 | 大家都知道windows系统有一个磁盘快照的功能,在windows2003中系统恢复开始依赖于一个叫做硬盘快照服务(Volume Snapshot Service)的服务,他能够自动创建系统快照--包括正在使用的文件--然后将这些文件转换为可恢复的节点文件,在之后的文件系统NTFS这个格式的分区具有系统恢复快照功能快照可以保存,这样在磁盘误操作后就可以完成恢复系统了。linux有没有磁盘快照呢?他的系统误操作怎么进行恢复呢?今天小编带您用10种方式玩转linux磁盘快照的恢复。 |
为了找到linux查找系统的系统恢复功能,小编找遍了几乎所有的linux的发型版本,也没有找到关于Linux系统恢复的习惯服务设置。但是,可以通过安装第三方的程序来实现类似于磁盘快照的一些功能。通过第三方的服务,创建磁盘上的快照当系统出现问题时,恢复。ok这个就是Linux恢复的一个原理。注意,这里我们使用的恢复方式并不是备份而是系统快照。
下面我们找到10款系统快照的软件大家测试一下吧。

TimeShift提供了一个非常简洁的图形用户界面,你也可以直接在终端输入命令使用它。默认情况下。TimeShift并不会包含用户的个人文件,但你可以通过自定义将特殊的目录添加到快照中去。TimeShift还提供了专门针对BTRFS文件系统的版本,可以支持原生的BTRFS系统快照功能。
Ubuntu及其分支的用户可以从开发者的PPA获取TimeShift:
sudo apt-add-repository ppa:teejee2008/ppa
sudo apt-get update
sudo apt-get install timeshift
其他版本的用户可以下载安装文件并在命令行终端运行:
./timeshift-latest-amd.64.run
创建快照
TimeShift能够帮助你随时完成快照工作,或者你也可以设置让TimeShift自动创建快照。你可以安排任务计划,每小时、每天、每周或者每个月进行快照,也可以设置清除这些快照的时间,TimeShift有一个特殊的选项叫做重启快照,用来在每次系统重启之后创建一个新的快照文件。
恢复快照
TimeShift从快照中进行系统恢复是一项非常简单直接的工作,只要选择快照文件并且告诉它应该存储的位置就可以了。TimeShift还提供了将快照恢复到外设的选项,将你的操作系统迁移到另一台新电脑时非常方便,用这个“克隆”就可以了。在恢复快照之前,TimeShift会询问你是不是需要保存现有的应用设置,并且让你选择保存哪一个。请记住TimeShift需要GRUB 2启动进入快照恢复。
Cronopete自称为OS X的时间机器,与TimeShift工作起来稍有不同。Cronopete为Ubuntu,Debian和Fedora提供了包文件,Arch Linux使用者可以在AUR中找到它。
与本文中介绍的其他应用程序不同,Cronopete将备份与快照功能捆绑在一起,并且要求你将快照保存在外部设备上。默认情况下,它会每个小时都检查一遍你的文件变化,但是当然可以在设置中改变这个时间间隔。如果某个文件并没有发生变化,那么Cronopete将对这个文件只进行一个硬链接而并不复制这份文件,这会帮助节省磁盘空间。
Cronopete的文件恢复可能是它最酷的功能,好像真的能帮助你“穿越时间”,也就是说,可视化的浏览所有储存版本的文件与文件夹。想要恢复哪一个文件,只需要选上它,然后点击恢复就可以了,这个文件就会从外部的存储设备中复制到你现有的系统中来。当然这里你可能也猜测到了,Cronopete对于全系统恢复并不十分具有意义,但是如果你想要保存单独文件的多个版本,那么它是一个很好的选择。
Back In Time的用户界面看起来非常友好,能够吸引住Linux新手。它的设置对话框中提供了非常精细的操作控件,用户界面看上去就像是一个文件管理器一样,在这里你可以阅览所有的快照,浏览快照中的文件,以及恢复选定的文件与文件夹。
软件安装
Ubuntu用户可以从PPA中安装Back In Time:
sudo add-apt-repository ppa:bit-team/stable
sudo apt-get update
sudo apt-get install backintime-qt4
有些发行版会在自己的资源库中提供Back In Time,如果你的发行版没有的话,也总可以在网上找到源代码并且下载安装。
Back In Time会对那些你选择的目录创建快照,但是只会恢复那些拥有写权限的目录。你可以对快照进行加密并且存储在网络设备、外部硬盘或者是本地的文件系统中。Back In Time只会对那些改变过的文件进行更新。在设置>选项标签中,你可以选择在没有变化发生的时候禁用快照。
Back In Time的快照时间根据计划设定,每天、每周、每个月或者是每天的某个或某几个时间段,或者是每次重启之后。你可以在主工具栏的菜单中自己更改计划时间。
与Cronopete相似,Back In Time更加适合于基于文件夹或者是基于文件的回滚操作,但是如果你想对整个文件系统进行回滚也是同样可行的。恢复一个快照相当简单,只要选择它,并且选择在哪里进行恢复就可以了,取决于你是只想恢复几个文件夹还是对整个系统进行恢复。
Systemback的界面很小巧,但是功能却非常强大。但不幸的是只有Debian和Ubuntu及其分支的用户可以使用,而没有提供其他Linux发行版的安装文件。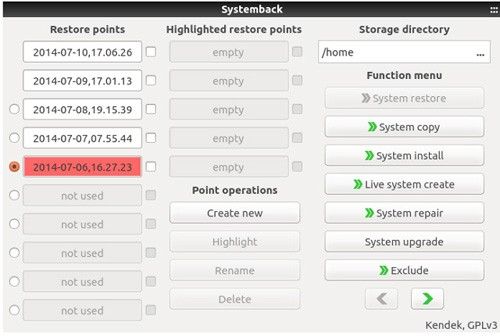
Systemback可以通过开发者PPA安装:
sudo add-apt-repository ppa:nemh/systemback
sudo apt-get update
sudo apt-get install systemback
Systemback并不仅仅是另一个快照工具。它可以把你现在的系统转变为一张live CD或DVD,这样就可以直接在另一台电脑上启动了。它可以修复或重装GRUB 2启动器以及修复fstab文件,当然,Systemback的主要用途还是用于系统快照。
Systemback将快照的总数量限制在10个以内。用户拥有删除快照的权限。快照的功能可以选择为递增,也就是只复制被改变过的文件,而将其他的文件以硬链接的形式保存。但是在设置对话框中,你可以禁用这个功能。在恢复文件的时候,你可以选择执行全系统恢复,或者只是复制关键的系统文件。个人数据比如照片与文档并不会被包含在快照中,但是你可以在创建>包含用户数据的选项中通过自定义操作将它们转移到live CD中。
Systemback允许用户自定义自动快照的计划,但你也将这个选项关闭来手动设置恢复点。需要注意的是Systemback并不支持NTFS文件系统,因此不能对NTFS系统分区进行快照或者是恢复操作。
Snapper和openSUSE的关系非常密切。在其他Linux版本上也许能够安装Snapper,但是并不一定能正常工作了。在openSUSE中安装Snapper的最简单方法是将它安装在BTRFS分区上,这样做Snapper就能够自动安装与配置。你可以使用命令行工具来操作Snapper,或者通过YaST工具,此外还有另一种替代方案snapper-GUI。
工作方式
Snapper能够创建几种不同类型的快照,比如在安装新的应用程序之前与之后创建快照。通过这种方式你可以将快照进行对比,并且更有效的进行系统恢复。Snapper会为快照自动建立时间计划,你当然也可以把这个功能禁用掉。在Snapper中,快照是存放在与系统相同的分区中,因此它们会不断长大,要记得随时检查自己的硬盘容量。
默认情况下,Snapper只对根分区创建快照。如果想要包含其他分区和BTRFS副磁盘卷,你就需要为每一个项目创建一个配置,这必须在命令行终端中完成,你需要以root权限运行下面的命令:
snapper -c CONFIGNAME create-config /PATH
在这里-c代表着配置“configure”,CONFIGNAME是你为这个配置所取的名称,/PATH则是分区或是副磁盘卷的位置,例如:
snapper -c home create-config /home
你可以用下面的命令查看当前的配置:
snapper list-configs
所有的配置文件都保存在/etc/snapper/configs目录。在这里,你可以用一个常用的文本编辑器来修改它们,例如你可以禁用每小时创建快照的功能,启用自动删除快照的功能,手动设置可保存旧快照的数量。
在YaST Snapper模式中,你可以创建并对比快照进行系统回滚操作,或者将一个文件或者其他一些被选择的文件恢复到以前的版本。
了解了怎样对整个操作系统进行恢复之后,你可能想知道怎样恢复那些已经安装的应用软件。这在系统新版升级或重装系统的情况下很常见。幸运的是已经有一些工具提供了应用程序迁移的功能,而且使用起来非常方便。
首先我要提到的是Aptik,它是由TimeShift的开发者创建的应用程序备份工具。
Aptik只能用于基于Ubuntu的发行版,你可以直接从开发者PPA安装:
sudo apt-add-repository ppa:teejee2008/ppa
sudo apt-get update
sudo apt-get install aptik
Aptik能够以列表的形式输出系统现有的已安装的包以及所使用的库以及下载的包文件。此外还有用于导出应用程序设置、桌面主题和图标集的选项。Aptik会根据安装类型对这些包进行分类,例如分为操作系统预装、用户自主安装、自动安装的依赖与从.deb文件安装等等。对于.deb文件你可以将它们拖拽到列表中并且包含在备份文件里。备份可以保存在任何位置,如果想把它们提取到一个新安装的发行版中,只需要先安装Aptik,然后在主窗口中选择备份并进行恢复即可。
Linux Mint的用户可以选择Mint备份工具,功能几乎与Aptik一模一样。除了恢复已安装的应用程序之外,这个工具还可以对所选定的文件夹及其权限执行快速备份。
Arch Linux的用户可以使用Backpac来备份与恢复应用程序。Backpac可以建立手动安装包的列表文件,也可以按照你的选择单独备份文件。使用Backpac恢复系统状态会重新安装所输出的包,删除掉快照中并不包含的文件,并且会用之前输出的版本覆盖系统文件。
在基于dpkg的系统中,你可以使用下面的操作来输出一个已安装应用的列表文件:
dpkg --get-selections > /home/yourusername/apps.txt
然后,将这个txt文件与库信息从/etc/apt/sources.d/目录与/etc/apt/sources.list文件复制到新的系统中。使用如下命令行并提供正确的文件路径就可以将备份的应用迁移到新的系统中:
dpkg --set-selections < /path/to/apps.txt
sudo apt-get update
sudo apt-get dselect-upgrade
有些图形化的包管理工具例如Synaptic能够提供图形化的用户界面,用来输出与导入已经安装的应用程序的列表,不需要使用终端命令行的形式来操作。
如果上面建议的这些应用你并不认为合适,那么我们还有其他的解决方案。我在这里将它们称为“高级”并不意味着这些方案非常复杂,而是说它们可能并不是新手用户的第一选择。
如果你想在命令行终端使用一种极简而快速的方法进行快照操作,那么可以试一下Rsnapshot。你可以在绝大多数Linux发行版的资源库中找到它。Rsnapshot的所有设置都在/etc/rsnapshot.conf这个文件中。你可以打开这个文件,自定义快照时间表,设置何时删除旧的快照,以及需要包含哪些文件与文件夹。当你设置完毕之后,最好使用下面两个命令来做一下测试:
rsnapshot configtest
rsnapshot -t hourly
这样可以保证你的所有设置都正常启用。请记住修改设置文件时需要在两个功能选项中使用一个tab符进行分割而并不是空格,因此不要用空格键移动这些参数。Rsnapshot没有自动恢复功能,所以你只能从选定的快照中手动复制文件。
Obnam与Rsnapshot非常相似,另外还提供了一些有趣的功能。它可以先创建一个全系统备份,然后逐渐生成包含新的或是改变过的文件的快照。你可以对快照进行加密与自动解密。Obnam在进行系统恢复时的操作也是相似的,提供命令,并且让你选择存储的位置。
你可以设置或是修改自定义路径,将快照存放在服务器上或者是其他远程设备上。Obnam提供的官方手册是一项很了不起的工作,清楚的解释了所有的功能操作。
如果系统中将会存放一些重要的数据,那么一定要事先考虑好备份与恢复的方法。如果你正在安装与设置Linux系统的话,那么值得考虑将LVM(Logical Volume Manager)作为硬盘的管理工具。
准确的说,LVM并不算是一个应用程序,它在Linux内核中提供了内置的快照功能,可以将快照安装到任何其他磁盘或分区,合并若干个快照,并还原它们来解决系统问题。或者你可以使用Linux内核模块dattobd支持对运行中的系统进行增量快照,这样无需卸载分区或重新启动计算机。
正如你所看到的,有很多种选择可以在Linux中获得系统恢复功能,然而你会发现它们在技术上是非常相似的,那么有没有更好的方法来代替现有的系统恢复功能呢?也许在未来随着这些应用程序的不断发展将会出现更好的方法,或者是对这些现有的工具更有效的进行组合应用,这些都需要使用者们不断进行探索发掘。
本文转载自:http://www.linuxprobe.com/linux-recurce-disk/
免费提供最新Linux技术教程书籍,为开源技术爱好者努力做得更多更好:http://www.linuxprobe.com/