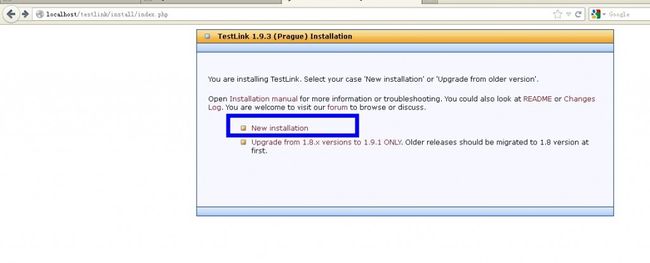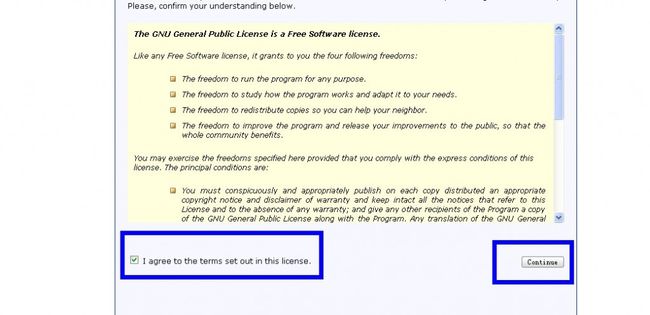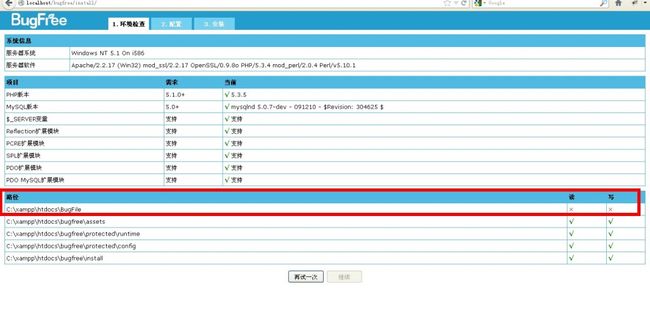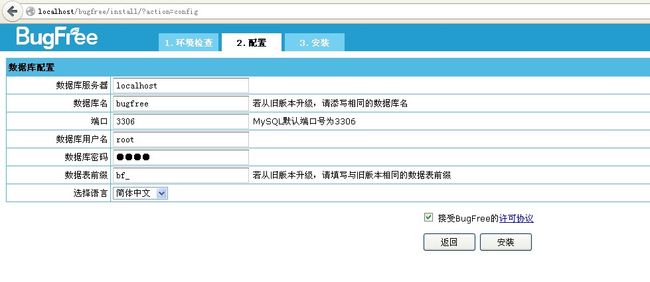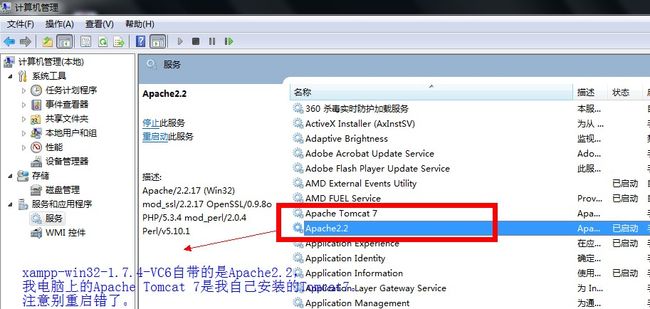图文讲解:搭建xampp + testlink +bugfree 测试管理环境及修改xampp 的Apache、MySQL端口
图片已经补上了……
1、安装环境:windows 7 或 XP
2、软件包:xampp-win32-1.7.4-VC6-installer.exe ;testlink-1.9.3.tar.gz ;bugfree3.0.3.zip ;
可以到官网去下载:
xampp 官网 :http://sourceforge.net/projects/xampp/
testlink官网 :http://www.teamst.org/
bugfree官网: http://www.bugfree.org.cn
官网版本可能有更新,这时要注意版本间的匹配。
3、安装配置
一、安装配置 XAMPP
a、 双击下载好的 xampp-win32-1.7.4-VC6-installer.exe文件,选择安装目录,按后 next即可;
b、 安装完后,在浏览器中打开 http://localhost/ ,出现界面,表示安装成功;
选择语言,我选择中文,进入配置界面;
c、 打开 http://localhost/security/index.php,
红色是不安全的信息,点击页面上的 http://localhost/security/xamppsecurity.php 链接,
进入MySQL安全控制台&XAMPP目录保护,设置自己的MySQL和XAMPP密码;
d、设置PHP运行安全模式
修改xampp/php目录下的php.ini文件(软件版本不同此处路径可能不一样,但文件名貌似一样的);
查看 safe_mode 字段,将safe_mode = Off 改成 safe_mode = ON
二、安装配置testlink
a、将下载好的testlink-1.9.3.tar.gz 解压到 xampp/htdocs下,将文件名改成 testlink;
b、访问http://localhost/testlink/index.php 即可出现testlink的安装界面,选择 “New Installaction”
勾选同意后直接next,
填写相关信息,点击下面的“Proess Testlink SetUp!”
c、安装完后即可访问testlink;
三、安装配置bugfree
a、将下载好的 bugfree3.0.3.zip解压到xampp/htdocs下,将文件名改成 bugfree;
b、访问 http://localhost/bugfree/index.php ,
根据提示信息,需要在xampp/htdocs新建一个目录叫BugFile(这个安装bugfree2.x版本的不同);
新建后直接next 可以安装好bugfree;
填写相关信息,接受协议,点击安装,
c、安装完后即可访问bugfree ;默认用户名是 admin,密码是123456;
到此为止即安装完毕。
4、修改 XAMPP的Apache、MySQL默认端口
一、修改Apache的80端口为其他
有时候电脑上的80端口被其他程序占用,比如Tomcat或Serv-U等,这是可以修改XAMPP的Apache端口。
我的电脑上的80和8080端口都给了Tomcat,因此我要修改XAMPP自带的Apache服务端口;
a、打开 xampp/apache/conf 目录下的 httpd.conf 文件,将80改成其他的(比如8088)
需要修改文件中 ServerName localhost:80和 Listen 80这两处的端口;
b、修改xampp/apache/conf /extra 下的httpd-ssl.conf 里面的ssl 443 端口改为其他的,我的就该成4433
这个也需要改文件中 ServerName localhost:80 和 Listen 80 这两处;
当然,如果你不使用Apache的https,也可以关闭掉SSL模块,方法:
打开XAMPP安装目录,修改/apache/conf/httpd.conf文件,
找到Include "conf/extra/httpd-ssl.conf"这句,将其注释掉即可。
c、修改后你通过 xampp-control 重启了 Apache服务器发现端口还是没有改变,这是应为安装时xampp将自身的Apache写入到开机启动项中,此时要把Apache进程重启一下,方法:
右键 我的电脑 -> 管理 -> 服务和应用程序 ->服务,找到对应的Apache服务,重启即可;
其实xampp1.7.4自带的也是Tomcat7.
修改端口后,在访问testlink和bugfree时就需要加上对应的端口。
二、修改MySQL的3306端口为其他(这个测试失败了!!)
修改xampp/mysql/bin下的 my.ini 文件,将里面的3306修改成其他,比如改成 3307。
据说这样可以修改MySQL的默认端口,但是我没有修改成功!!
我将xampp/mysq下所有的 .ini 文件中的 3306 改成3307 还是不行!!草草草!!!
如果有人解决了,麻烦告诉我一下,不甚感激!~!
祝你成功!!