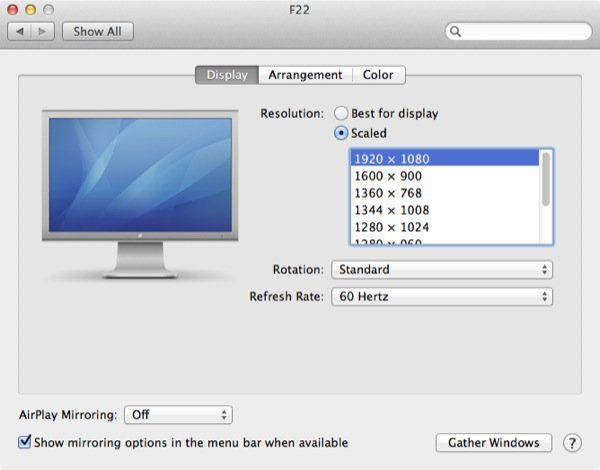Mac电脑外接显示器全攻略
苹果现在售出的笔记本数量已经超过了台式机,所以很多人现在使用的Mac屏幕只有15寸或者更小。人们尝试为Mac笔记本外接一个显示器时,那些专业词汇却让人眼花缭乱:显示器类型、连接方式、屏幕尺寸等等。如果你正在为如何选择合适的显示器烦恼,那我们今天的介绍刚好可以帮到你。
使用外接显示器的好处
如果你平时只是用Mac来浏览网页,屏幕大小就显得不是那么重要;但是运行那些复杂的软件(比如Xcode,photoshop),Macbook Air那个11寸的屏幕就不能应付所有窗口了,这时需要用户不停地按Option-Tab来切换窗口。外接一个显示器可以让你有更大的显示空间,帮助你顺利完成工作。下面简单介绍一下我使用Mac和外接显示器的方式。
我的Mac是一台11寸的MacBook Air,毫无疑问它是我使用过的Mac中最棒的。但是作为一个自由职业者兼网页设计师,单独使用它来工作就不是那么妙了:11寸的屏幕显然是不能代表先进生产力的。
为了解决Air屏幕太小的问题,我为它外接了一台24寸分辨率为1920 x 1080的显示器。这个显示器加上一个MacBook Air底座,可以将MacBook Air变成一台24寸的iMac,这样在办公桌前我就有很大的显示空间,出门的时候同样可以享受MacBook Air的便捷。
值得一提的是,外接显示器不仅仅意味着更大的显示空间,同时还有一些专门为多显示器优化过的软件(比如Aperture 和 iMovie)可以让用户使用更加方便。例如你在单个显示器上使用iMovie编辑影片,影片预览会被其他窗口挤到屏幕的右上角。如果你有两个显示器的话,你可以让预览独占一个屏幕,iMovie的其他窗口放到另外一个屏幕里去。
我见过一些购买iMac一体机的用户,他们选择iMac的理由就是“显示器够大”,其实使用笔记本加外接屏幕同样能满足他们的要求。
显示器多多益善吗
有些用户会觉得两个并排的显示器太占用空间,或者更习惯一个大显示器而不是两个同时工作。Mac笔记本同样提供了一个“合盖模式”:这个从PowerBook G4引入的功能可以合上笔记本自带的屏幕,单独使用外接屏幕来工作(当然了,既然笔记本已经合上了,外接的键盘和鼠标是必需的)。
合上Mac笔记本的屏幕之后,只需要连接外接显示器,电源和鼠标键盘,Mac就会自动从休眠中唤醒,这样它就可以像台式机一样工作了。一些独具慧眼的公司从中发现了商机,例如Henge公司专门生产了一款底座,让你省去挨个连接外设的烦恼,同时可以节省很多空间。
显示器连接方式
随着接口标准的不断发展,先后出现了一些显示器连接方式,目前这些方式都可以使用:
·VGA
·DVI
·Dual-Link DVI
·HDMI
·Mini DisplayPort
·Thunderbolt
VGA
用于VGA接口的显示器
VGA接口的历史可以追溯到CRT显示器流行的时代(可能有些读者从来没有使用过CRT显示器,你们真是太幸运了),目前仍然活跃在各种显示设备上。现在生产的LCD显示器,部分型号仍然支持这个接口。
VGA传输的信号是“模拟”信号 – 它使用电缆同时传输红绿蓝(RGB)三原色、水平同步信号、垂直同步信号和一些显示器设置相关的信息。与VGA传输的信号不同,Mac输出的是数字信号,所以需要将数字信号转换为模拟信号,再由显示器将接收到的模拟信号转换为数字信号之后显示出来。传输模拟信号意味着没有校验、重传,所以画面传输中会有衰减和干扰。不过不用担心,模拟信号造成的画面失真可能肉眼是没法分辨的,所以VGA仍然是一个不错的选择。
DVI
通过适配器同样可以用于VGA、HDMI接口显示器
与传输模拟信号的VGA接口不同,DVI接口是专门为液晶显示器这类数字显示设备设计的,它使用数字信号传输画面,不存在失真问题。一些比较老的Mac上搭配了Mini-DVI接口,它的功能和DVI接口是完全相同的(只是体积更小一些),只需要一个适配器就可以接到支持DVI输入的显示器上。
Dual-Link DVI
通过适配器同样可以用于VGA、DVI和HDMI接口显示器
DVI接口只能传输一路画面,你可以把它想象成接口里只塞一条电缆。Dual-Link DVI在DVI接口引脚上做了一些改动,使它可以传输两路画面(相当与在一个接口里塞了两条电缆)。更强的画面传输能力意味着它可以支持超出DVI和VGA传输极限的分辨率(比如分辨率高达2560 x 1600的苹果30寸视网膜屏显示器)。从11寸MacBook Air 1366 x 768的屏幕切换到这种显示器的感觉,真可以用“豁然开朗”来形容。
HDMI
通过适配器同样可以用于VGA、DVI接口显示器
HDMI是在DVI接口的基础上做的一次改革,将视频、音频信号放到同一条电缆内传输。所以需要同时传输声音和视频的设备一般采用这个接口。
Mini DisplayPort
通过适配器同样可以用于VGA、DVI、Dual-Link DVI和HDMI接口显示器
为了取代VGA和DVI接口,VESA视频电子标准协会发布了DisplayPort规范。Mini DisplayPort则是这个规范的一种实现。这种接口从2009年就开始使用,但是由于市场占有率并不是特别高,支持它的显示器也比较少。
Thunderbolt
通过适配器可以支持市面上绝大多数显示器
Thunderbolt 与Mini DisplayPort接口看起来完全一样:它们使用的接口物理规格完全相同;Thunderbolt还使用了DisplayPort的标准。但这并不妨碍Thunderbolt作为新一代的接口出现:它不仅仅是为支持传输画面诞生的,支持同时传输多种信号。苹果最新型的Thunderbolt显示器通过就同时支持USB、以太网和显示器级联。它的外观和Mini DisplayPort一样,但是传输的数据不同,所以Thunderbolt显示器直接连接到Mini DisplayPort接口上是不能工作的。
目前苹果是市面上仅有的一家生产Thunderbolt显示器的公司,但是考虑到苹果公司在业界的影响力,Thunderbolt流行只是时间早晚问题。Thunderbolt的一个革新是支持显示器级联,所以可以通过级联,为我那台2012年出厂的11寸MacBook Air外接两台显示器,就可以同时使用3个屏幕来工作了。先别急着惊讶,如果你使用Retina MacBook Pro,还可以在两个Thunderbolt显示器之外,使用HDMI接口为Mac连接第三个屏幕:一共4个屏幕,还有什么窗口是摆放不开的。
小提示:最好使用显示器原生的接口,虽然市面上存在五花八门的适配器,但是它们难免会出一些让人头疼的小问题。
接口适配器
前面介绍每种接口的时候,同样提到了使用适配器可以支持哪些接口。例如你的显示器只有HDMI接口,通过适配器,支持DVI、Mini DisplayPort、HDMI或者Thunderbolt接口的Mac都可以使用它。绝大多数接口设计时都考虑了向后兼容(但无法做到向前兼容),所以你可以买到Thunderbolt到DVI的适配器,但是没有DVI转Thunderbolt的适配器。
如果你需要下面这些型号的适配器,可以去易迅网上订购一个:
- Mini DVI 转 VGA
- Mini DVI 转 DVI
- Mini DisplayPort 转 VGA
- Mini DisplayPort 转 DVI
- Mini DisplayPort 转 Dual-Link DVI
- Mini DisplayPort 转 HDMI
支持Thunderbolt的Mac,可以直接使用Mini DisplayPort显示器。
挑选一个中意的显示器
除了前面介绍的各种接口之外,还有一些因素是在选购显示器时应该考虑到。
屏幕分辨率、长宽比
一般地说,显示器分辨率越大越好。如果你经常与高清视频打交道,那1920 x 1080 (1080p)分辨率的显示器应该是必要的。如果分辨率偏小(比如1680 x 1050),那你看到的视频就不会是它原始分辨率了。目前市面上大多数显示器的分辨率是1080p或者更高,这应该是标准配置。
配有Thunderbolt接口的Mac都支持2560 x 1600分辨率的显示器,这意味着可以为一台11寸的MacBook Air外接一台30寸的视网膜显示屏。那些配有DVI或者Mini DisplayPort接口的Mac,支持的最大分辨率可能会有差别,苹果的网站上罗列了不同型号Mac支持的最大分辨率供用户查询。
长宽比指的是屏幕的长度与高度的比值。目前Mac使用的大多是16比9或者是16比10。如果你使用过Apple PowerBook,一定会对它使用的4比3屏幕印象深刻。
提示:液晶显示器工作的最佳分辨率就是它的原始分辨率,调高或者调低分辨率都会让显示效果大打折扣。
屏幕尺寸
对屏幕尺寸的选择就要参考你的工作环境了:30寸的显示器会让狭窄的工作空间变得捉襟见肘,19寸的显示器放在大桌子上则会显得太单薄。
在同样分辨率下,显示器尺寸越大,就意味着单个像素点的面积越大,画面也会越粗糙。所以同样是1080p的显示器,22寸的显示器会比24寸显得更加清晰。
提示:屏幕尺寸是用来衡量显示器面积的,所以我们说一个显示器是24寸,意味着显示器对角线的长度是24寸。
LCD, LED, IPS?
一些显示器的宣传资料会介绍说这是一款LED或者IPS显示器,这些名词可能会给人带来一些困扰。其实它们仍然是LCD显示器,只是技术上有些区别。
在LED背光技术出现之前,显示器是靠屏幕背后一些灯管(与我们平时用的日光灯类似,被称为冷阴极荧光灯 - 简称CCFL)来发光的。由于背光灯管的排列问题,造成了屏幕上的明暗不均,两根灯管之间的区域看起来可能会稍微有些暗。此外,CCFL从接通电源到它达到最大亮度大约需要20分钟,这些原因让人们去寻找新的背光光源 – LED。
LED的工作机理与CCFL不同,它可以提供均匀的背光,并且不需要预热,也不会造成屏幕上亮度不统一,所以被市场广泛接受。
IPS是一项很新的技术,随着iPhone 和 iPad的热卖,受到人们的广泛关注。传统的LCD显示器可视角度很小,从侧面看画面失真严重(正面基本观察不到,因为你基本上是直视显示器的);IPS显示屏则不存在这个问题,它的可视角度很大,可以提供更加精准的画面。
响应时间
响应时间是指显示器把一个像素点的颜色切换一次花费的时间,通常是用毫秒(ms)作为单位。响应时间越长,屏幕上越容易出现拖影,所以尽量选择响应时间短的显示器。
可视角度
如果你购买的不是IPS显示屏,那一定要注意一下显示器的可视角度是多大。大的可视角度意味着小的画面失真。
显示器的可视角度有水平和垂直两个数值,所以需要你从左到右、从上到下都看一遍才能做出正确判断。
亮度
简单地说,亮度就是显示器发光的强度。一般显示器的亮度都在250cd/m2左右。如果你经常编辑视频、观看电影或者玩游戏,应该选购亮度高一些的显示器。
对比度
对比度的定义是画面最亮处(白)与最暗处(黑)的比值,但是目前并没有一个业界标准,所以一个厂商宣称的100万比1的对比度与另一个厂商50万比1的对比度看起来可能没有任何区别。目前能做的就是在一些电商网站上查看用户的评论,选择有良好退换货政策的商家,并且在收货的时候仔细验收,如果对比度的效果不满足要求,可以及时更换。
扩展性
一些显示器提供了诸如USB hub、音箱等功能,但这些不应该成为影响你购买的主要因素。因为它们自带的扬声器效果非常一般,市面上的USB hub也十分便宜。
易用性
许多显示器配有支架或者墙壁挂架,可以用来调整显示器的姿态以达到最佳观看角度。Dell、Eizo等厂商生产的显示器可以90度旋转,用来满足一些特殊的应用场景。
预算
我们所有的采购计划都会受到预算的影响。购买两个苹果Thunderbolt显示屏当然会带来更好的体验,但是它的价格是一般人难以承受的。其他厂商也能生产出显示效果与苹果显示器媲美的产品:宏碁,AOC,戴尔,LG和三星都有一系列的产品可以选择。
提示:显示器最主要的部件是液晶面板,全世界能够生产液晶面板的厂家很少,苹果的显示器一般使用LG定制的面板。所以你经常能看到不同品牌的显示器使用相同型号的液晶面板。
临渊羡鱼不如退而结网
前面我们介绍了如何使用外接显示器扩展或者替换Mac笔记本屏幕。虽然罗列了很多信息,但是真正有效的方法是从中选出自己关注的内容,然后去电商那里查看相关的评论,去电子商店查看实物,才能挑选一个中意的显示器。