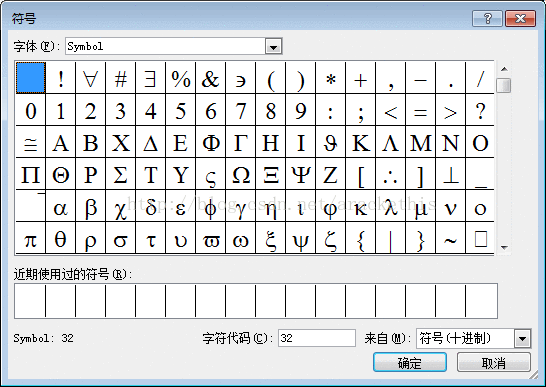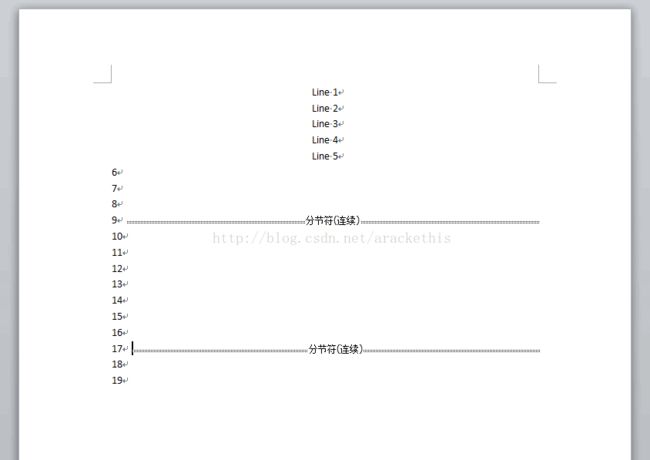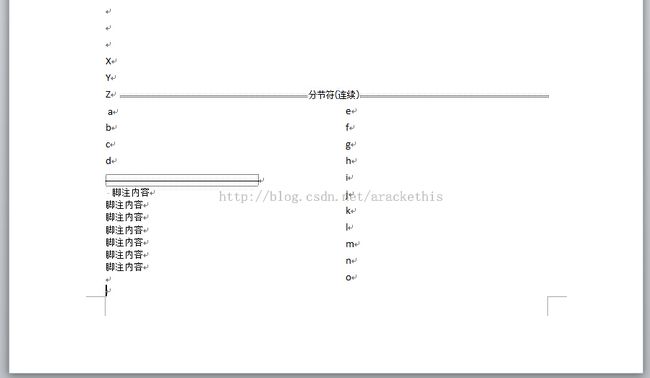IEEE trans模板格式中的分栏及左下角作者信息脚注的添加方法(Word 2010)
看trans模板中的左下角作者信息是固定在首页的左栏左下角。经过探索,利用“脚注”和“分栏”这两个功能,以下三步就可以实现这一效果。
一、脚注(插入不带编号的脚注)
1、Word 2010,菜单栏中点“引用”—>“脚注”栏右下角的箭头(图1红框所示),打开脚注尾注对话框,见图2。
图1
2、在图2中,点击“符号(Y)”按钮,打开symbol对话框,见图3。
图2
3、图3中,选择对话框左上角第一个“空白”字符,点击确定按钮,返回脚注和尾注对话框,见图4。
图3
图4
4、此时脚注和尾注对话框中编号格式与起始编号都不可用,如图4所示。
5、图4中,点击“插入”按钮,即可在Word中插入无编号脚注。
二、分栏
1、Word 2010,菜单栏中点“页面布局”—>“分隔符”—>“连续”(如图1所示)。比如:在图2文档的9&17行插入连续分隔符以后的样子。

图1
图2
2、用这些分隔符把文档隔开以后就可以单独设置每节的分栏样式。比如:光标放到图2中的12处,点“分栏”下拉里面的“两栏”,图2就会变成图3的样子。(这时的10-17行都变为了双栏,不影响前面9行都为单栏,后面两行(18-19)也为单栏。)
图3
3、通过这种方法(插入连续的分节符),可以任意添加你想要单栏还是双栏,只需要先插入一个连续的分节符,就可以把它们分开成独立的部分。
三、分栏,脚注插入在页面的左下角
1、现在想把作者信息添加到双栏文章的首页的左下角去。假设当前文档如图1所示(X-Z为单栏,a-t为双栏)。
图1
2、将光标放在a的前面(a就是双栏开始的地方),在“引用”—> “插入脚注”,可以看到文档变为图2中的样子:
图2
3、这时的脚注已经成功添加在左栏下面。但是有编号阿拉伯数字“1”。如果想要无编号的脚注就按开始介绍的脚注方法重新插入一次。效果如图3。

图3
4、这时插入脚注内容整个双栏会保持一致的移动。如图4。
图4
例子文档最后的样子:
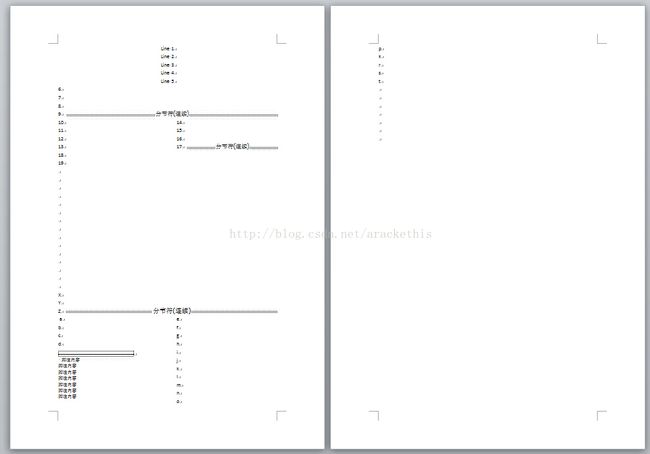
参考:
http://blog.sciencenet.cn/blog-499814-389730.html
http://scorpiomiracle.iteye.com/blog/701017
http://www.360doc.com/content/12/0311/16/3397672_193506614.shtml